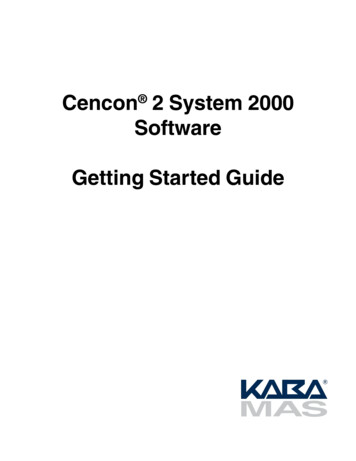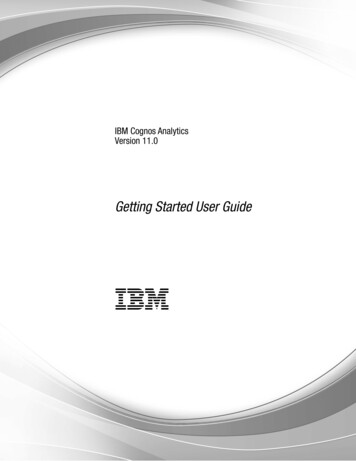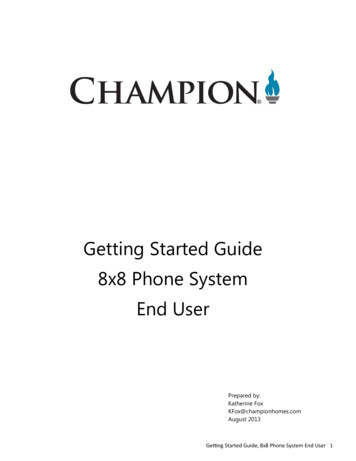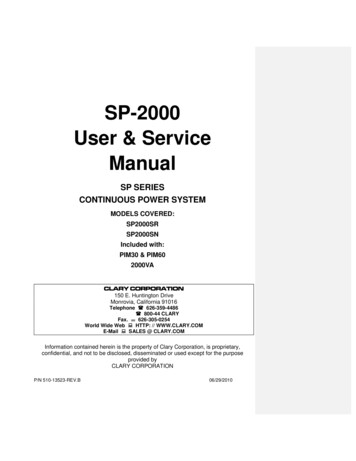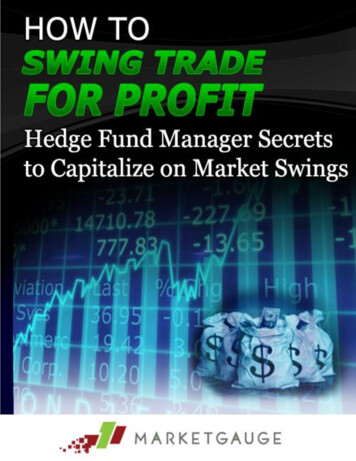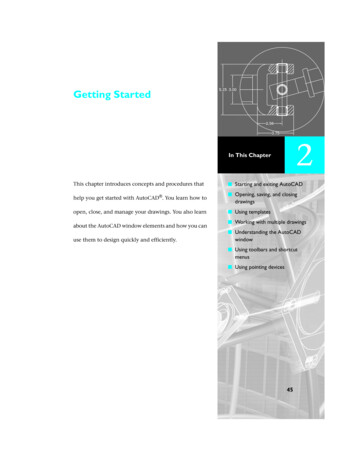
Transcription
Getting Started2In This ChapterThis chapter introduces concepts and procedures thathelp you get started with AutoCAD . You learn how toopen, close, and manage your drawings. You also learnabout the AutoCAD window elements and how you can Starting and exiting AutoCAD Opening, saving, and closingdrawings Using templates Working with multiple drawings Understanding the AutoCADuse them to design quickly and efficiently.window Using toolbars and shortcutmenus Using pointing devices45
Starting AutoCADWhen you start AutoCAD, the Startup dialog box is displayed. The dialog boxprovides you with four ways to start a drawing. You can Open an existing drawingStart a drawing from scratchStart a drawing based on a templateUse wizards to help you set up your drawingTo start AutoCAD1 From the Start menu (Microsoft Windows ) choose Programs. Then chooseAutoCAD 2000 from the menu.2 In the Startup dialog box, choose one of the following: 46 Chapter 2Open a Drawing: Opens a drawing you select from a list of the four mostrecently opened drawings. Also, displays the Browse button that you chooseto look for another file. See “Opening Existing Drawings” on page 52.Start from Scratch: Opens a new drawing based on the measurement systemyou choose—English (inches) or metric (millimeters). See “Starting Drawings from Scratch” on page 47.Getting Started
Use a Template: Opens a new drawing based on a template you select froma list. The list displays template files (.dwt extension) that exist in thedrawing template file location as specified in the Options dialog box (seeOPTIONS). Template files store all the settings for a drawing and can alsoinclude predefined layers, dimension styles, and views. See “Using Templates” on page 49. Use a Wizard: Opens a new drawing that you set up using either the QuickSetup wizard or the Advanced Setup wizard. See “Starting Drawings withSetup Wizards” on page 48.The Startup dialog box is displayed when you first start AutoCAD. Wheneveryou start a new drawing during your AutoCAD session, the Create New Drawing dialog box is displayed. After you use AutoCAD for a while, you may wantto turn off display of these dialog boxes. If you turn them off, choosingFile New automatically creates a new drawing based on your last Start fromScratch selection (English or metric). Choosing File Open displays the Select File dialog box, where you can select AutoCAD drawings and templates.To turn off display of the Startup dialog box In the Startup dialog box, clear Show Startup Dialog.To display the Startup dialog box1 From the Tools menu, choose Options.2 In the Options dialog box, choose the System tab.3 Under General Options, select Show Startup Dialog.4 Choose OK.Starting Drawings from ScratchStarting a drawing from scratch is a quick way to begin a new drawing. Whenyou select this drawing startup method, you can select one of two measurement systems on which to base the new drawing: English: Creates a new drawing based on the Imperial measurement system. The drawing is based on the acad.dwt template, and the default drawing boundary, called the drawing limits, is 12 9 inches.Metric: Creates a new drawing based on the metric measurement system.The drawing is based on the acadiso.dwt template, and the default drawingboundary is 429 297 millimeters.Starting AutoCAD 47
To create a new drawing using Start from Scratch1 In the Startup dialog box, choose Start from Scratch. (If AutoCAD is alreadystarted, from the File menu, choose New, and then choose Start from Scratchin the Create New Drawing dialog box.)2 Select English or Metric, and then choose OK.The drawing opens based on the English (acad.dwt) or metric (acadiso.dwt)template and with the name drawing1.dwg.3 From the File menu, choose Save As.4 In the Save Drawing As dialog box under File Name, enter a name for thedrawing and choose Save.AutoCAD automatically appends the drawing extension (.dwg) to the new filename.Command line NEWSystem variables MEASUREINIT sets initial drawing units as English or metric for any new drawings. MEASUREMENT sets drawing units as English ormetric for the current drawing. See “Using System Variables” on page 103.Starting Drawings with Setup WizardsAutoCAD setup wizards start with the same settings used when you start adrawing from scratch, that is, English or metric, then customize other settings depending on the wizard you choose.The Quick Setup wizard sets the drawing units and drawing area. Choices fordrawing units include Decimal, Engineering, Architectural, Fractional, andScientific. You also specify the width and length of the drawing area to48 Chapter 2Getting Started
establish the drawing boundary, or limits. The area within the limits is thefinal plotted sheet size.With the Advanced Setup wizard, you can specify the same settings as theQuick Setup wizard (drawing units and drawing area), and you can specifyseveral angle settings, including the angle of measurement, the direction ofthe zero angle, and the direction in which AutoCAD measures angles fromthe zero angle.To start a drawing using a wizard1 In the Startup dialog box, choose Use a Wizard. (If AutoCAD is alreadystarted, from the File menu, choose New, and then choose Use a Wizard inthe Create New Drawing dialog box.)2 Under Select a Wizard, select Quick Setup or Advanced Setup and choose OK.3 Complete the wizard pages using the Next and Back buttons to move forwardand backward.4 On the last page choose Finish.The wizard starts your drawing session.Command line NEWUsing TemplatesWhen you start a new drawing, you can use a template (DWT) file containingsettings for specific drawing purposes. You can use one of the templates supplied with AutoCAD or create your own templates. Any existing drawing canserve as a template. When you use an existing drawing as a template, all drawing settings are made in the new drawing.Starting AutoCAD 49
Although you can save any drawing as a template, you should prepare templates to include settings and drawing elements consistent with your officeor project standards, such as template with borderand title blockUnit type and precisionDrawing limitsSnap, Grid, and Ortho settingsLayer organizationTitle blocks, borders, and logosDimension and text stylesLinetypes and lineweightsIf you start a drawing from scratch, AutoCAD uses either the acad.dwt template (inches) or acadiso.dwt template (millimeters). When you create a newdrawing based on an existing template and make changes, the changes in thenew drawing do not affect the template.To start a drawing using a template1 In the Startup dialog box, choose Use a Template. (If AutoCAD is alreadystarted, from the File menu, choose New, and then choose Use a Template inthe Create New Drawing dialog box.)2 Under Select a Template, select a template from the list or choose Browse toselect another file.A preview image of the template appears at the right, and a descriptionappears near the bottom of the dialog box.3 Choose OK.AutoCAD opens the drawing as drawing.dwg.Command line NEWCreating a TemplateIf you need to create several drawings with similar requirements, you cansave time by saving one of the drawings as a template. You open the drawing,change any drawing settings to match what you want to use as defaults inyour template, add a border and title block if needed, and then erase allexisting objects.To create a template1 From the File menu, choose Open.2 In the Open dialog box, select the file you want to use as a template andchoose OK.50 Chapter 2Getting Started
If necessary, change settings in the drawing and add (or replace the existing)border and title block. See “Using the Layout Wizard to Specify Layout Settings” on page 515.3 If you want to delete the existing file contents, from the Modify menu,choose Erase.4 At the Select Objects prompt, enter all, and then select the border and titleblock (if you want to remove them) and enter r (Remove).5 From the File menu, choose Save As.6 In the Save Drawing As dialog box under Save Files as Type, select theDrawing Template file type.7 Under File Name, enter a name for the template. Choose OK.8 In the Template Description dialog box, enter a brief description of thetemplate.This description is displayed whenever you select this template in the CreateNew Drawing dialog box.9 Choose OK.The new template is saved in the template folder.Recovering the Default TemplateIf settings in the AutoCAD default English and metric unit templates, acad.dwtor acadiso.dwt, are changed from the original defaults, you can use the following procedure to reset them. (To use the procedure, the Startup dialog box display must be turned on. See “Starting AutoCAD” on page 46.)To recover the default template1 From the File menu, choose New.2 In the Create New Drawing dialog box, select Start from Scratch, and thenselect one of the following: English to restore acad.dwtMetric to restore acadiso.dwt3 Choose OK.The drawing opens with the default AutoCAD settings.4 From the File menu, choose Save As.5 In the Save Drawing As dialog box, select the Drawing Template file type.Save the drawing with its original name, either acad.dwt, or acadiso.dwt.Command line NEWStarting AutoCAD 51
Opening Existing DrawingsTo open an existing AutoCAD drawing, you can select Open a Drawing in theStartup dialog box or, if AutoCAD is already started, choose Open from theFile menu. You can also open drawings by dragging them from WindowsExplorer into AutoCAD. If you drop one or more drawings anywhere outsidethe drawing area, for example, the command line or the blank space next tothe toolbars, AutoCAD opens the drawings. However, if you drag a singledrawing into the drawing area of an open drawing, the new drawing is notopened but inserted as an external reference. See chapter 13, “Using Blocksand External References.”You can double-click a drawing in Windows Explorer to launch AutoCAD andopen the drawing. If AutoCAD is already running, the drawing opens in thecurrent session rather than in a second session.While opening an AutoCAD 2000 drawing, you can use the Partial Openoption to work with only part of the drawing file. If you are working with alarge drawing, you can partially open the drawing and select a specific viewand layers to work with instead of loading the entire drawing. See “Using Partial Open and Partial Load” on page 311.To open a drawing1 In the Startup dialog box, choose Open a Drawing, and then choose Browse.(If AutoCAD is already started, from the File menu, choose Open.)2 In the Select File dialog box, select one or more files and choose Open.You can also enter the drawing name under File Name and choose Open, ordouble-click a file name in the list of files.Command line OPEN52 Chapter 2Getting Started
Using the Drawing BrowserUse the drawing browser to view small images of drawings, to open drawings,and to search for files. You can use the browser to search for files across multiple directories on a single drive or on multiple drives.Browsing Through FilesThe Browse/Search dialog box displays small images of drawings in the directory you specify. You can sort the images by file type, and then click an imageto select it. You can change the image size by selecting an option in the Sizelist on the Browse tab in the Browse/Search dialog box.To open drawings using the drawing browser1 From the File menu, choose Open.2 In the Select File dialog box, choose Find File.3 On the Browse tab in the Browse/Search dialog box, select the drive anddirectory containing the files you want to view.4 Under List Files of Type, select a file type to list.5 To open a file, either double-click its image or select its image and chooseOpen.Command line OPENOpening Existing Drawings 53
Searching for FilesYou can search for files by specifying a file type and referencing the date ofcreation. For example, you could search for linetype (LIN) files created after3:00 p.m. on a certain day.To search for files1 From the File menu, choose Open.2 In the Select File dialog box, choose Find File.3 In the Browse/Search dialog box, choose the Search tab.4 On the Search tab, enter a search pattern or select a file type to search for.You can use wild cards in search patterns.5 Under Date Filter, select a reference, for example, Before This Date or AfterThis Date, and enter the time and date to refer to.6 Under Search Location, specify a drive and directory path. Choose Edit tochange the search path in the Edit Path dialog box.7 Choose Search.The button name changes to Stop Search. Press it to stop the search at anytime.8 When the search is completed, double-click the file you want to open in theFiles list or select the file name and choose Open.9 Choose Exit.54 Chapter 2Getting Started
Working with Multiple DrawingsYou can open more than one drawing in a single AutoCAD session. Whenmultiple drawings are open, simply click anywhere in the drawing to makeit active. You can also use CTRL F6 or CTRL TAB to switch between opendrawings. However, you cannot switch between drawings during certain longoperations such as regenerating the drawing. See “Refreshing the Screen Display” on page 64.You can quickly reference other drawings, copy and paste between drawings, or drag objects from one drawing to another. You can also use the Property Painter to transfer properties from objects in one drawing to objects inanother drawing. You can use AutoCAD object snaps, the Copy with Basepoint command, and the Paste to Original Coordinates command to ensureaccurate placement, especially when copying objects from one drawing toanother. For more information about copying objects between drawings,sessions, and other applications, see “Copying Objects” on page 266. SeeMATCHPROP.Use the Window menu to control the display of multiple drawings in anAutoCAD session. You can cascade open drawings or tile them vertically orhorizontally. When you have a number of drawings minimized, you can useArrang
If you start a drawing from scratch, AutoCAD uses either the acad.dwt tem-plate (inches) or acadiso.dwt template (millimeters). When you create a new drawing based on