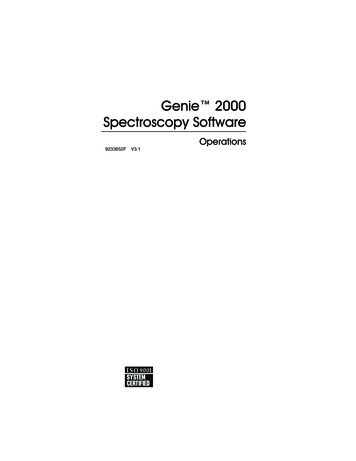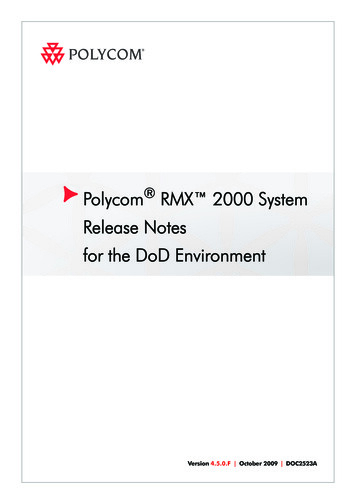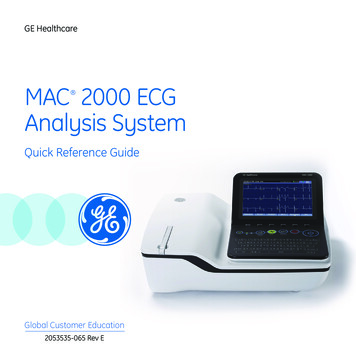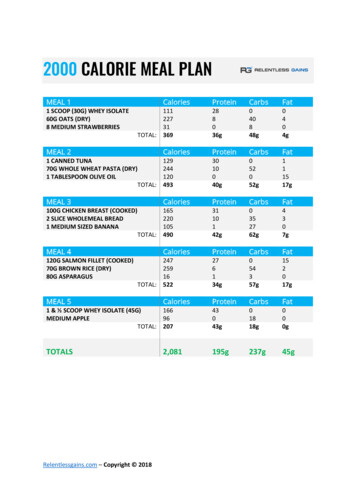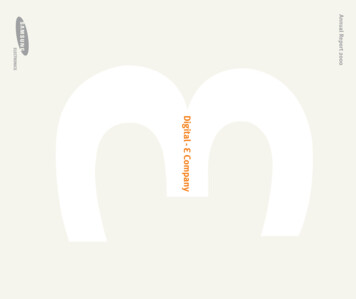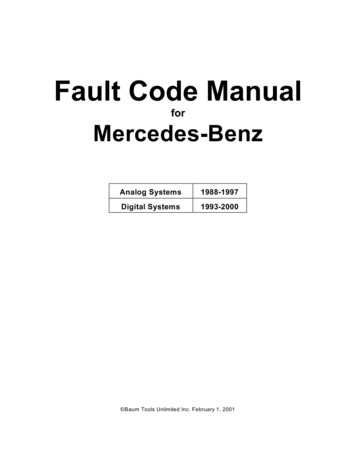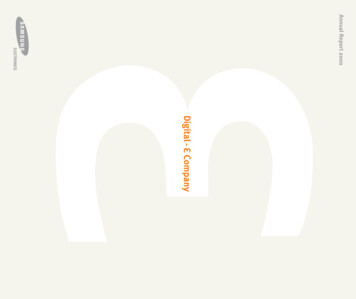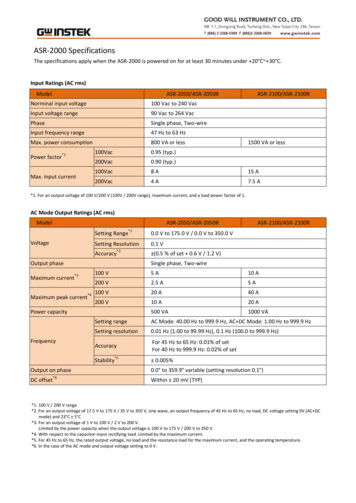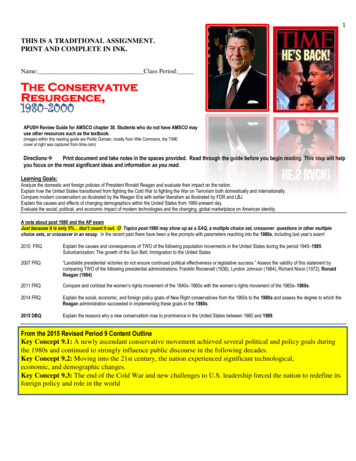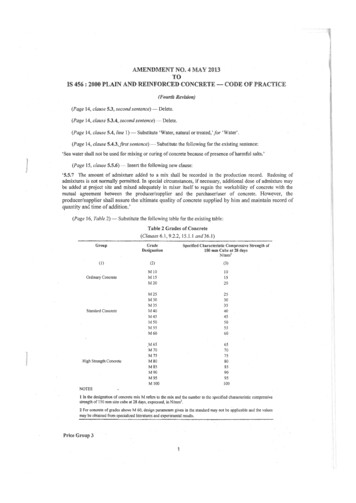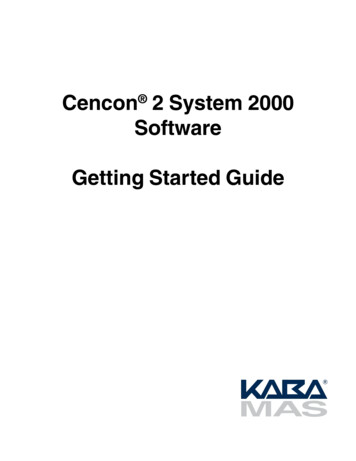
Transcription
Cencon 2 System 2000SoftwareGetting Started Guide
TrademarksThe following items are trademarks or registered trademarks of Kaba Mas in the United States and/or other countries. Cencon System 2000 Cencon PowerStar Technology Smart KeyAdobe and Adobe Reader are registered trademarks of Adobe Systems Incorporated in the UnitedStates and/or other countries.iButton is a registered trademark of Dallas Semiconductor Corp.Microsoft, Windows, Windows Server are registered trademarks or trademarks of Microsoft Corporation in the United States and/or other countries.Notice:The information in this manual is subject to change without notice anddoes not represent a commitment on the part of the Kaba Mas. KabaMas shall not be liable for technical or editorial errors or omissionscontained herein; nor for incidental or consequential damages resulting from the furnishing, performance or use of this material. 2005-2008 Kaba MasAll rights reservedDocument Number 2058.075Rev. D - 02/08
Table of ContentsKaba Mas Welcome . 1The Cencon 2 System 2000 Program Package . 1System Requirements . 2Cencon 2 System Requirements . 2Microsoft SQL Server 2005 Express System Requirements . 2Installation Scenarios & Required Processes . 3Before Installing the Cencon 2 Software . 5Review Software Maintenance Agreement . 5Identify Company ID . 6Record Current Authorization Level Settings . 6PC Hardware Installation . 9Software Installation and Setup . 11Install PCIO Card Drivers . 13Install Microsoft SQL Server 2005 Tools . 15Install Windows Installer 3.1 . 17Install SQL Server Prerequisites . 21Install SQL Server 2005 Express . 24Install SQL Server Management Studio Express . 39Get My Computer Information . 47Install the Database Client ODBC Driver . 48Install the Cencon 2 Program . 58Database Preparation . 67Set Up the Database . 68To Create A New Database in SQL Server 2005 Express . 74Modify the ODBC Connection . 81Start the Cencon 2 Program . 81For Cencon Upgrade to Cencon 2 with Data Imported from Cencon 1.5.x . 90For Cencon 2 Upgrade from Version 2.x to 3.x . 90For New Install of Cencon 2 . 90Initialize Special Supervisor . 91Initialize Supervisor . 98Initial Logon to the Cencon 2 System . 99Menu Bar . 101Toolbar . 101Main Menu . 102Status Bar . 102Prepare System for Operation . 103For Upgrade to New Version of Cencon 2 . 103For New Install of Cencon 2 . 103Remove Previous Cencon Program . 106
GETTING STARTEDKaba Mas WelcomeKaba Mas, part of the world-wide Kaba group, is the world’s leading manufacturer and supplier of highsecurity, electronic safe locks. Our complete line of self powered, battery, and mechanical locks meetsvirtually every safe lock requirement. Kaba Mas is dedicated to satisfying end-user needs for security,safety, and convenience. We welcome you to the world of Kaba Mas security and the Cencon 2System 2000.The Cencon 2 System 2000 Program PackageThe Cencon 2 System 2000 implementation package includes: The Cencon 2 System 2000 Install CD, Version 3.1 Cencon PCI Adapter Card Key Reader The following 12 Smart Keys:3 FLM Keys (Blue F Keys)3 Route Keys (Yellow R Keys)1 Dispatcher Key (Black D Key)1 Supervisor Key (Black S Key)2 Special Supervisor Keys (Black SS Keys)2 Supervisor Audit Keys (Red SA Keys) Cencon 2 System 2000 Software Getting Started Guide Cencon 2 System 2000 Software Reference Manual (Included on Install CD inelectronic format) Cencon System 2000 Quick Reference Cards (1 set) Cencon 2 System 2000 Software Maintenance AgreementNote: If you purchased the Software Only package, you will only receive the Install CD (withReference Manual included), the Software Maintenance Agreement, and this Getting StartedGuide.Document Number 2058.075 Rev. D - 02/08Getting Started Guide1
System RequirementsImportant Note: The minimum system requirements identified for Cencon 2 must be metin addition to whatever is required for the PC operating system and the DatabaseManagement System. Please refer to the Kaba Mas web site to review the appropriatesystem requirements at: www.kaba-mas.com/cencon2.Cencon 2 System RequirementsTo use the Cencon 2 program, the following minimum hardware and software requirements mustbe met: IBM compatible PC that is capable of running Windows and has an available PCI slot for theKaba Mas Cencon Adapter Card 1 GB RAM CD-ROM Drive Hard Disk Drive with at least 15 megabytes disk space free Windows XP Professional (Service Pack 2)Important Note: Windows Vista is not supported in this release. An installed DBMS (Database Management System) - Microsoft SQL Server 2000Enterprise Edition, Microsoft SQL Server Desktop Engine (MSDE) 2000, Microsoft SQLServer 2005 Enterprise Edition, or Microsoft SQL Server 2005 Express EditionNote: Microsoft SQL Server 2005 Express Edition and SQL Server Management StudioExpress are included on the Cencon 2 System 2000 Install CD.Microsoft SQL Server 2005 Express System RequirementsTo install and run SQL Server 2005 Express Edition with Advanced Services (including SQLServer Management Studio Express), the following minimum hardware and software requirements on a server station must be met:2 IBM compatible PC (600 MHz Pentium III – compatible or faster processor, 1 GHz or fasterprocessor recommended) capable of running Windows, with an available USB or serial portfor a data cable adapter. 1 GB RAM (2 GB or more recommended) CD-ROM or DVD-ROM DriveGetting Started GuideDocument Number 2058.075 Rev. D - 02/08
Hard Disk Drive with at least 625 MB available hard-disk space for recommended installation Super VGA (1,024x768) or higher-resolution video adapter and monitor Microsoft Mouse or compatible pointing device Windows 2000 Server (Service Pack 4 or greater); Windows Server 2003 Standard, Enterprise, or DataCenter editions with Service Pack 1 or greater; Windows Small Business Server2003 with Service Pack 1 or greater; Windows XP (Service Pack 2 or greater). .NET Framework 2.0 (Included on Install CD) Microsoft Internet Explorer 6.0 SP1 or laterNote: Microsoft SQL Server 2005 Express Edition supports a maximum database size of4 GB.Installation Scenarios & Required ProcessesThere are 4 different installation scenarios under which the Cencon 2 Software Version 3.1 canbe installed. There are unique installation processes for each of the 4 scenarios as follows:1) New Install Contact Kaba Mas to review system requirements and database setup Review Software Maintenance Agreement Identify Company ID Install PC Hardware Install PCIO Card drivers Install Windows Installer 3.1 (If installing Microsoft SQL Server Express 2005 as yourDBMS or if you will be installing SQL Server Management Studio Express) Install SQL Server Prerequisites (If installing Microsoft SQL Server Express 2005 as yourDBMS or if you will be installing SQL Server Management Studio Express) Install SQL Server 2005 Express (If installing Microsoft SQL Server Express 2005 as yourDBMS) Install SQL Server Management Studio Express (Optional) Get My Computer Information Install Database Client ODBC Driver Install Cencon 2 ProgramDocument Number 2058.075 Rev. D - 02/08Getting Started Guide3
2)4 Database Preparation (Not required for new SQL Server Express install.) Set Up the Database Start Cencon 2 Program & Identify Database Connection Add Special Supervisor & Supervisor Logon to Cencon 2 Program Define & Add Regions (if applicable) Add Additonal Users Set Authorization Levels Activate LocksCencon Upgrade to Cencon 2 Version 3.1 with Data Imported from Cencon 1.5.x or lower Contact Kaba Mas to review system requirements and database setup Review Software Maintenance Agreement Record Current Authorization Levels Install PCIO Card drivers Install Windows Installer 3.1 (If installing Microsoft SQL Server Express 2005 as yourDBMS or if you will be installing SQL Server Management Studio Express) Install SQL Server Prerequisites (If installing Microsoft SQL Server Express 2005 as yourDBMS or if you will be installing SQL Server Management Studio Express) Install SQL Server 2005 Express (If installing Microsoft SQL Server Express 2005 as yourDBMS) Install SQL Server Management Studio Express (Optional if using DBMS other than SQLServer 2005 Express) Get My Computer Information Install Database Client ODBC Driver Install Cencon 2 Program Database Preparation (Not required for new SQL Server Express install) Set Up the Database Start Cencon 2 Program & Identify Database Connection Logon to Cencon 2 Program Define & Merge Regional Databases (if applicable) Set Authorization LevelsGetting Started GuideDocument Number 2058.075 Rev. D - 02/08
3)4)Cencon 2 Upgrade from Version 2.x to 3.1 Record Current Authorization Levels Install PCIO Card drivers Install Windows Installer 3.1 (only if you will be installing SQL Server Management StudioExpress) Install SQL Server Prerequisites (only if you will be installing SQL Server ManagementStudio Express) Install SQL Server Management Studio Express (optional) Install Cencon 2 Program Set Up the Database Logon to Cencon 2 Program Set Authorization LevelsCencon 2 Upgrade from Version 3.0 to 3.1 Record Current Authorization Levels Install Cencon 2 Program Logon to Cencon 2 Program Set Authorization LevelsBefore Installing the Cencon 2 SystemWARNING: It is required that you contact Kaba Mas Customer Service at 1(800) 950-4744before installing the Cencon 2 software (for the first time) to review minimum systemrequirements and database setup, and to perform data validity checks on any currentCencon data.Review Software Maintenance AgreementA hard copy of the Cencon 2 System 2000 Software Maintenance Agreement has been included inthe implementation package. It is recommended that you review the Maintenance Agreement at thistime. You also have the option to view and print the Maintenance Agreement when you install thesoftware.Document Number 2058.075 Rev. D - 02/08Getting Started Guide5
Identify Company IDDuring the installation process, you will be required to enter a unique four-digit Company ID. If you area branch of a larger company, this ID must be identical to that used for all other Cencon installationsby your company. It is helpful to determine what the four-digit number is before you begin the installation process. Once chosen and input into the sytem, the number cannot be changed.For security purposes the Company ID, along with the unique identification code that has beenassigned to the company’s PCI Adapter Card(s), is written to any locks or keys that are added to yourCencon 2 system.Note: Locks that have been initialized in a different company’s system can only be activatedin your company’s system after having been “shelved” in their original system.Record Current Authorization Level SettingsIf you are upgrading from a previous Cencon system to Version 3.1 and if you changed yourdefault authorization settings in the previous installation, you must capture your current authorization settings before proceeding. When Version 3.1 of the software is installed, all authorizationlevels will be reset to the default settings as defined for a new install.To Capture Authorization Settings:1.6Click on Special Supervisor Menu. The Special Supervisor Functions Menu is displayed.Getting Started GuideDocument Number 2058.075 Rev. D - 02/08
2.Click on User I.D./Key Maint Menu. The User I.D./Key Maintenance Menu is displayed.Document Number 2058.075 Rev. D - 02/08Getting Started Guide7
3.8Click on Define Function Authorization Levels. The Define Function Authorization LevelsMenu is displayed as shown in the following.Getting Started GuideDocument Number 2058.075 Rev. D - 02/08
4.Select each of the Authorization areas and record the current settings.Helpful Hint:You can select the Alt/Print Screen keys to capture the screen data and thenpaste it into a Word document for future reference when resetting the authorization levels.5.Once the new version of the software has been installed, return to this area of the software toreset the authorization levels.PC Hardware InstallationIf the Cencon Adapter Card (PCI Card) and Smart Key Reader are not already installed on your PC,you must complete the following procedures:Caution: Ensure that you are properly grounded before installing the adapter card in order toprevent ESD damage. (Grounding straps are available at your local electronics store.)Document Number 2058.075 Rev. D - 02/08Getting Started Guide9
1.Make sure that the PC is powered down.2.Remove PC power plug from outlet.3.Remove PC mainframe cover.4.Plug adapter card into an empty PCI slot.5.Replace mainframe cover.6.Take the cable connector from the key reader and plug it into the Cencon Adapter Card.7.Plug the PC power plug into an outlet.8.Power up the PC. The new hardware should be detected at this point.The Found New Hardware Wizard screen will be displayed.9.Click on Cancel to cancel the system installation of the device driver for the PCIO Card.You will be instructed to install the device drivers required for the PCIO Card from the Install CD inthe next section.10Getting Started GuideDocument Number 2058.075 Rev. D - 02/08
Software Installation and SetupComplete the following steps to install the software:1.Check the PC Date & Time Properties (date, time, time zone, DST adjustment setting) fromthe Control Panel to ensure accuracy. Adjust, if necessary, before proceeding.2.Ensure that no other programs are running.3.Insert the Cencon 2 System 2000 Install CD into the appropriate drive of the PC.4.Select the Start icon in the lower left of the Windows screen.5.Next select the Run icon from the Windows menu. The Run Window will be displayed. Ifnecessary, change the path to point to the drive being used to install the software.6.Click on the OK button.The Cencon 2 System 2000 Software Installation Browser is loaded and the Main Menu of theBrowser is displayed.Document Number 2058.075 Rev. D - 02/08Getting Started Guide11
The Install Software browser menu is displayed.7.From the Main Menu select the Install Software menu item.The Install Software browser menu is displayed.12Getting Started GuideDocument Number 2058.075 Rev. D - 02/08
Install PCIO Card DriversIf you are installing a Cencon 2 system with a PCIO card, you must also install the proper driversfor the card. Even if you are upgrading your system instead of doing a new install, you should stillcomplete this section to ensure that you have the current drivers. If you are upgrading fromVersion 3.0 to 3.1, however, you do not have to complete this process.1.From the Install Software Menu select the Install PCIO Card Drivers menu item.The Cencon Driver Installer Introduction screen is displayed.Document Number 2058.075 Rev. D - 02/08Getting Started Guide13
2.Click on the Next button to continue.The Cencon Driver Installer Results screen is displayed.14Getting Started GuideDocument Number 2058.075 Rev. D - 02/08
A series of messages will appear as the installation is completed.3.Once the driver installation has finished, click on the Close button.Install Microsoft SQL Server 2005 ToolsIf you are operating Cencon 2 on a stand alone PC system without networking and want to useMicrosoft SQL Server Express 2005 as your DBMS or if you are operating with any version ofSQL Server as your DBMS and wish to install Microsoft SQL Server Management Studio, proceedwith the following steps. Otherwise, you should proceed to the section entitled Install the Cencon2 Program.Warning: If you currently have MSDE installed and want to upgrade from MSDE to SQL ServerExpress, certain precautions should be taken. Please refer to the Microsoft web site forspecific reference material for performing the upgrade.1.From the Main Menu select the Install Software menu item.Document Number 2058.075 Rev. D - 02/08Getting Started Guide15
2.Select the Install SQL Server 2005 Tools menu item.The Install SQL Server 2005 Tools Menu of the Browser is displayed.16Getting Started GuideDocument Number 2058.075 Rev. D - 02/08
Install Windows Installer 3.1You should complete this portion of the software install if you will be operating MS SQL ServerExpress 2005 or if you will be installing MS SQL Server Management Studio Express 2005.1.Select the Windows Installer 3.1 menu item.Document Number 2058.075 Rev. D - 02/08Getting Started Guide17
The Software Update Installation Wizard for Windows Installer 3.1 is displayed.18Getting Started GuideDocument Number 2058.075 Rev. D - 02/08
Note: You should have a backup of your system and should close all open programs beforeproceeding. You may need to restart the computer after you have completed the installation.2.Click on the Next button to continue.The Software License Agreement acceptance screen is displayed.3.Read the Software License Agreement and then cl
2 Getting Started Guide Document Number 2058.075 Rev. D - 02/08 System Requirements Important Note: The minimum system requirements identified for Cencon 2 must be met in addition to whatever