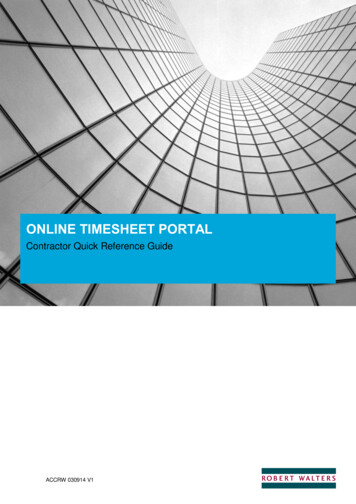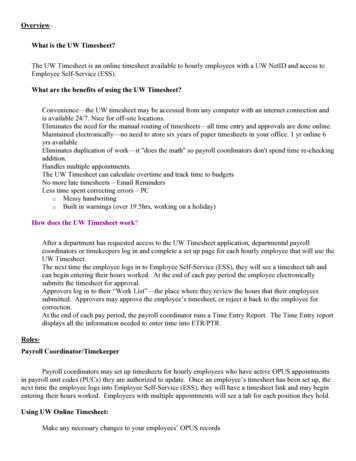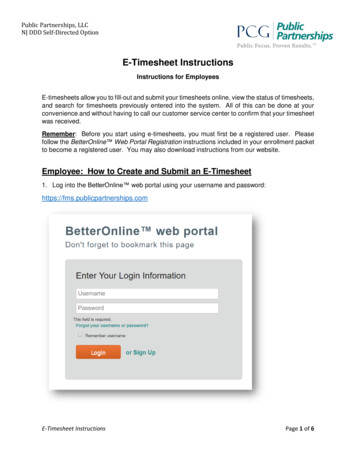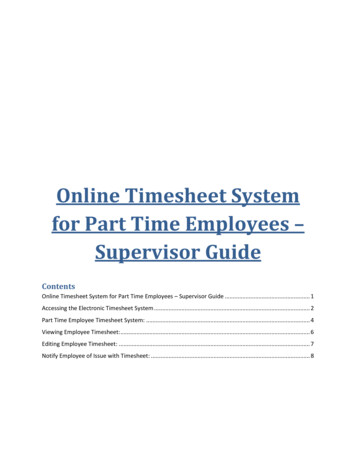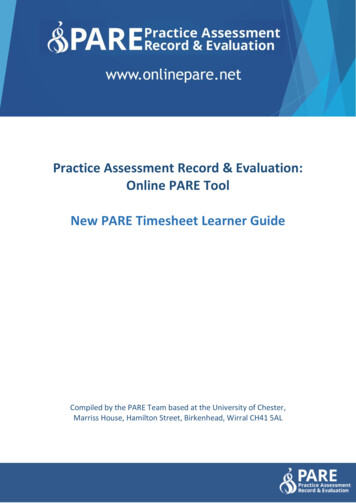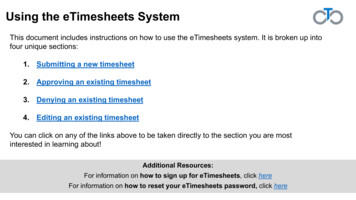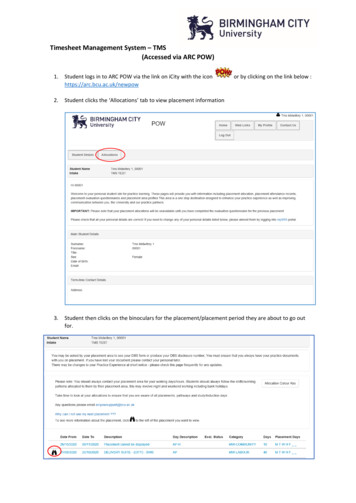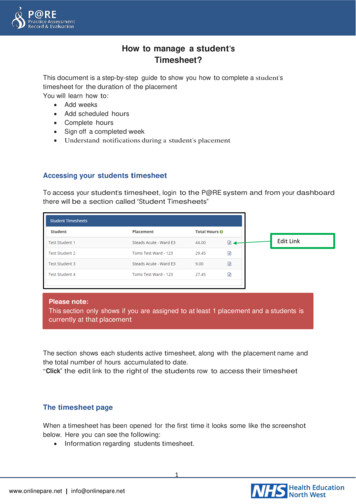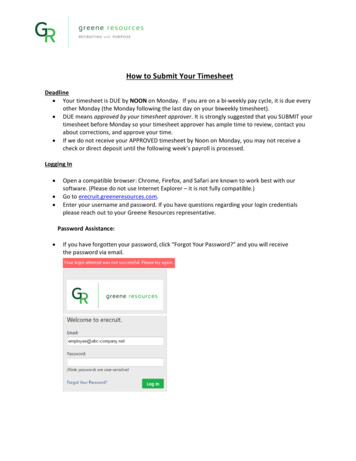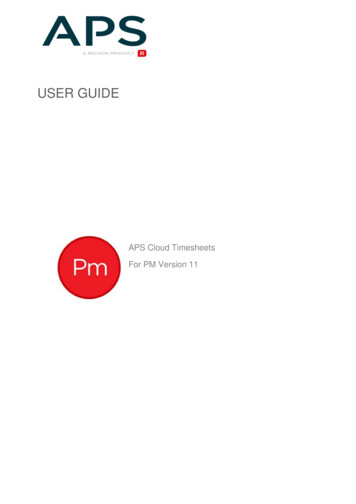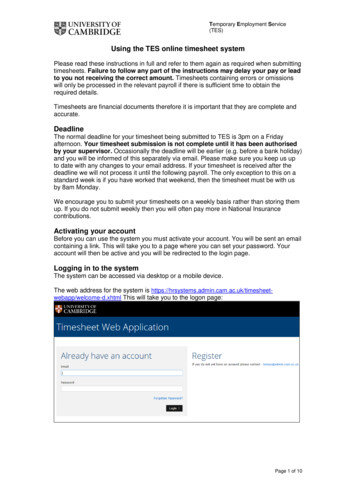
Transcription
Temporary Employment Service(TES)Using the TES online timesheet systemPlease read these instructions in full and refer to them again as required when submittingtimesheets. Failure to follow any part of the instructions may delay your pay or leadto you not receiving the correct amount. Timesheets containing errors or omissionswill only be processed in the relevant payroll if there is sufficient time to obtain therequired details.Timesheets are financial documents therefore it is important that they are complete andaccurate.DeadlineThe normal deadline for your timesheet being submitted to TES is 3pm on a Fridayafternoon. Your timesheet submission is not complete until it has been authorisedby your supervisor. Occasionally the deadline will be earlier (e.g. before a bank holiday)and you will be informed of this separately via email. Please make sure you keep us upto date with any changes to your email address. If your timesheet is received after thedeadline we will not process it until the following payroll. The only exception to this on astandard week is if you have worked that weekend, then the timesheet must be with usby 8am Monday.We encourage you to submit your timesheets on a weekly basis rather than storing themup. If you do not submit weekly then you will often pay more in National Insurancecontributions.Activating your accountBefore you can use the system you must activate your account. You will be sent an emailcontaining a link. This will take you to a page where you can set your password. Youraccount will then be active and you will be redirected to the login page.Logging in to the systemThe system can be accessed via desktop or a mobile device.The web address for the system is welcome-d.xhtml This will take you to the logon page:Page 1 of 10
Temporary Employment Service(TES)Summary pageOnce you have logged in you will see your timesheet summary page: Timesheets in progress – these are timesheets you have started editing but havenot submitted.Empty timesheets – these are all unedited, non-submitted timesheets for anyopen assignments. If there are timesheets that you do not need to submit hours,holiday or sickness for then you do not need to do anything with those emptytimesheets.To go into a particular timesheet, click on the relevant ‘Edit timesheet’ button. Pleasenote: if you have multiple assignments with TES, you must ensure you pick the correcttimesheet – you will find the job reference numbers stated in your assignmentagreements. a TES working week runs Monday to Sunday, so the week ending date shown isthe Sunday at the end of the relevant week.TimesheetBannerAt the top of your timesheet you will see a banner summarising your/the assignmentdetails and those of the timesheet:Please note: The information in ‘Week total hours’ and ‘Holiday earned this week’ will changeas you save new data into the timesheet.Days workedThe days are listed below the banner, to enter detail click on a day and the section willexpand. Once data has been entered you can click on the day again and it will contract.Page 2 of 10
Temporary Employment Service(TES)Entering hours workedFor each day you must enter: The time you started work The time you finished workPlease note: You must use the 24 hour clock You can type in numbers or use the clock You are no longer limited to working in 15 minute blocks Once the timesheet is saved, the total hours for the day will appear at the topright corner of each day.It's a legal requirement that RTW is taken prior to work commencing.Tier 4 visa holdersIf you hold a Tier 4 visa the hours per week you can work are limited by your visaregulations and may be limited by the regulations of the institution at which you study.When you registered with us, you would have received a letter confirming the maximumhours you can work each week. You must not work in excess of the maximum hoursallowed – this is a total number of hours covering any assignments with TES and anyother job you may hold in the University or elsewhere.Permitted hours for international students at the University of right-work/tier-4-general-working-0Permitted hours for international students at other Higher Education ed-right-work/tier-4-general-working-1Page 3 of 10
Temporary Employment Service(TES)BreaksTo enter a break click onyou will then be able to enter the start and end timeof your breaks.Please note: You can add up to two breaks in a day Breaks are deducted from the ‘Total worked hours for day’There are legal restrictions on the hours that you can work. These exist to ensure thatyou receive adequate breaks and to protect your health and safety. You must have: A break of at least 20 minutes (TES recommends at least half an hour) if you areworking for longer than 6 hours A minimum daily rest period of 11 consecutive hours in every 24 A minimum weekly rest period of 24 uninterrupted hours for each 7-day period (inaddition to the 11 hours' daily rest) or alternatively of 48 hours (in oneuninterrupted block or two blocks of 24 hours, again in addition to the 11 hours'daily rest) for each 14-day period. A limit to weekly working hours, which must not exceed 48 hours on average(over 17 weeks). There is an opt out form available for this but any request forthis must be discussed with the TES Team Leader.Please note that breaks are unpaid and must be agreed with the supervisor for yourassignment (e.g. length, timing).There are additional restrictions for workers aged under 18. If you under 18 you willhave been given the regulations concerning working hours, times and days when youregistered with TES (see also inghours-and-breaks). You must adhere to these regulations.SicknessIf you missed work due to illness (and did not make up those hours later in the week)then you should click onwhich will open up:Page 4 of 10
Temporary Employment Service(TES)You should enter the time you would have started work if you had not been ill.You should then enter the total number of hours and minutes you would have workedhad you not been ill. You should remember to take out the breaks you would have had,for example, if you had planned to work from 09:00 to 17:00 with a lunch break from13:00 to 14:00 then you would have worked for 7 hours so you would enter 7h 0m here.Your entry for the day would then be:Similarly, if you were to go home early on a day due to sickness, then you would enterthe time you left work due to illness and the total number of hours missed. For example, ifyour planned working hours were as in the previous example, but you went home at15:00 due to sickness, you would fill in your times, breaks and sickness for the day asfollows:The hours missed due to sickness are shown at the top right of the sickness box.If you miss work due to sickness but make up those hours later in the week i.e. you stillwork the hours you would have done for the week but just at different times/days, thenyou should not indicate sickness on the timesheet.Page 5 of 10
Temporary Employment Service(TES)You do not get paid for sickness absence but you do accrue holiday leave. However, ifyou claim holiday pay to cover time you were absent due to sickness then you will notaccrue annual leave for this period, as you cannot be on annual leave and sick leave atthe same time.If you are ill for 4 days or more (including non-working days e.g. weekends) you will needto fill in a CHRIS/73 form (found at http://www.hr.admin.cam.ac.uk/forms) and submit it tothe TES Team Leader. TES will notify Payroll of your sickness absence, who will assessif you are eligible for Statutory Sick Pay (SSP). If you are eligible for SSP you cannot alsoclaim holiday pay to cover the same period.Saving your timesheetAt the bottom of the first page of the timesheet is:Each time you enter hours, breaks or sickness you should save the timesheet. You canthen logout and log back in to add further information.When you save you with either get a message telling you:Or you will receive an error message indicating what needs to be amended, e.g.:Once you have finished entering data for the week you should click ‘Save and Next’. Youwill then be taken to this page:On the left hand side is a summary of your hours worked and sickness hours for theweek, please check that is correct.Page 6 of 10
Temporary Employment Service(TES)Your expected weekly working hours are also stated, this is the number of hours that willusually constitute a full week’s work for you in that assignment. You do not have to workthis exact number of hours, but can work less or more as directed by your supervisor.HolidayThe holiday box indicates the amount of untaken holiday you have accrued for thatassignment. It also indicates the maximum amount of holiday that can be claimed withthat timesheet.Holiday pay should only be claimed to cover leave taken. It cannot be claimed as anadditional payment without holiday being taken. This is a legal requirement to protectyour health and safety. Please note that for this, sickness hours count as working hours.The system will not allow you to claim holiday outside this policy. For example, if yourexpected weekly working hours are 36.5 and you: work those hours or more, then you will not be able to claim any holiday pay. work for 20 hours and are off sick for 16.5 hours then you will not be able to claimany holiday pay. work only 20 hours, then you are entitled to claim up to 16.5 hours of holiday pay– assuming you have accumulated this amount. take an entire week off then you are entitled to claim up to 36.5 hours of holidaypay – assuming you have accumulated this amount.If you believe your indicated expected weekly working hours to be inaccurate pleasediscuss this with your supervisor who can advise TES if any change needs to be made.Please note that if you have submitted timesheets that have not yet been authorised,then the holiday accumulated on those timesheets will not be added to the outstandingholiday until they have been authorised.If you have taken leave from your assignment and wish to receive some of youraccumulated holiday pay to cover this, you should tick the box indicating this and fill inthe amount of holiday you would like to claim.If you indicate that you are submitting your last timesheet for an assignment we willautomatically pay out any remaining leave owed to you for that assignment.Page 7 of 10
Temporary Employment Service(TES)On finishing an assignmentIf you are submitting the last timesheet for an assignment you should mark ‘yes’ inanswer to this question:Different options will then appear depending on whether you are part of our temporaryworker pool (you applied to join TES and were then interviewed by us) or are part of ourpayroll service (a department asked you to register with us in order to work for them).Temporary worker pool1. You should tick the first option if you wish to be forwarded for new assignments.2. You should tick the second option if you are leaving TES completely and want usto issue your P45.3. You should tick the third option if you are leaving TES in order to take up acontract of employment with the University (please note this does not include thecolleges). With this option we will pass your P45 straight over to your contractposition so it will not be sent out to you.Payrollers1. You should tick the first option if you are leaving TES completely and want usto issue your P45.Page 8 of 10
Temporary Employment Service(TES)2. You should tick the second option if you know you are going to undertakeanother payrolled assignment within the next couple of months. You shouldnot tick this option on the off chance that you may do some more workthrough TES in the future.3. You should tick the third option if you are leaving TES in order to take up acontract of employment with the University (please note this does not includethe colleges). With this option we will pass your P45 straight over to yourcontract position so it will not be sent out to you.If you are part of our payroll service and you wish to join our temporary worker pool,please still follow these instructions for your final timesheet. You may then apply to joinour pool via our website.Please note that when you indicate that a timesheet is a final one for that assignment andyou submit it for authorisation, you will not be able to submit any further timesheets forthat assignment.If there are any unpaid timesheets in the system when you move to a Universitycontractual role, these will be added to your first monthly contract payment. This meansyou may experience a short delay in receiving the pay from your last timesheet with TES.Please note, if you are made a leaver from TES you must re-register with TES beforeundertaking any further work that is to be paid via TES. We are legally obliged to recheck your right to work evidence before you can work again.If you are moving to a new address before your final payslip and P45 will be sent out,please email TES to let us know the new address so we can send the paperwork to you.Please do indicate when you are at the end of an assignment as not to do so delays yourholiday pay and your P45 being issued or your being returned to the temporary workerpool.Submitting your timesheet for authorisationOnce you have completed your timesheet you need toWhen you have done this you will receive an email confirming this and letting you knowwho the timesheet is awaiting authorisation from. Please note that until the timesheethas been authorised it has not been submitted to TES, therefore, if the deadline isapproaching and you have not received an email confirming your timesheet has beenauthorised then you should contact your authoriser(s) directly to request theauthorisation. It is your and your supervisor’s responsibility to ensure the timesheetreaches TES by the deadline.You cannot amend your timesheet while it is awaiting authorisation. If you need to makea change you will have to ask your authoriser to refer it back to you so you can amend it.Timesheets referred back to youIf your authoriser does not agree with something on your timesheet they will refer it backto you. You will then get an email explaining the reason for this. You should discuss thiswith your authoriser and amend the timesheet as necessary and then resubmit it forauthorisation.Referred back timesheets can be found in ‘View timesheets’ and then ‘Timesheets inprogress’ with the reason for rejection stated:Page 9 of 10
Temporary Employment Service(TES)Authorised timesheetsWhen your timesheet has been authorised you will receive an email confirming this. Youwill then be able to view a read only version in your ‘View history’, where you can alsoview your timesheets still awaiting approval:Logging outClick on your email address and the log out button will appear:Page 10 of 10
Page 2 of 10 Temporary Employment Service (TES) Summary page Once you have logged in you will see your timesheet summary page: Timesheets in progress - these are timesheets you have started editing but have not submitted. Empty timesheets - these are all unedited, non-submitted timesheets for any open assignments. If there are timesheets that you do not need to submit hours,