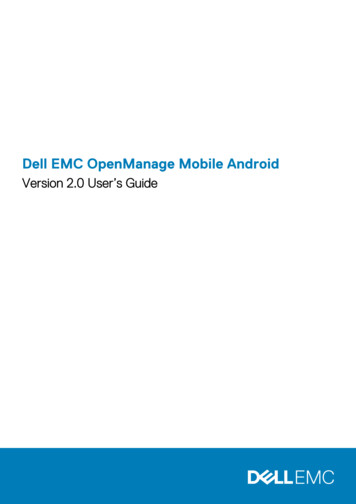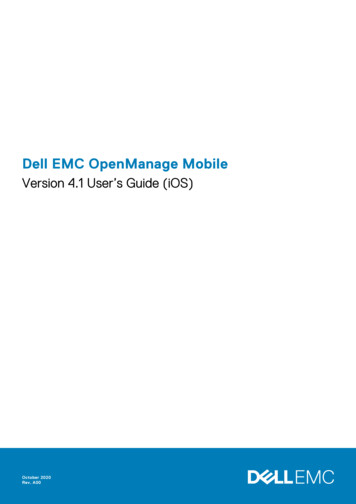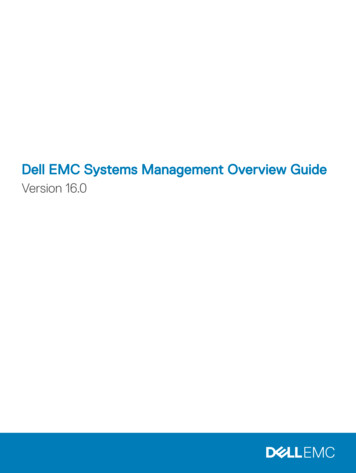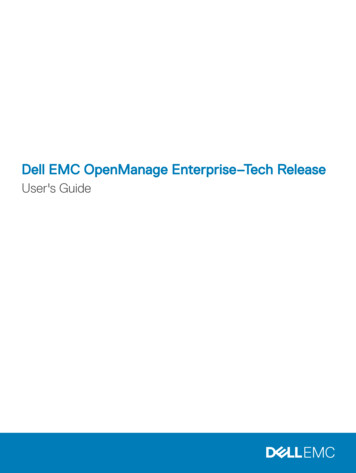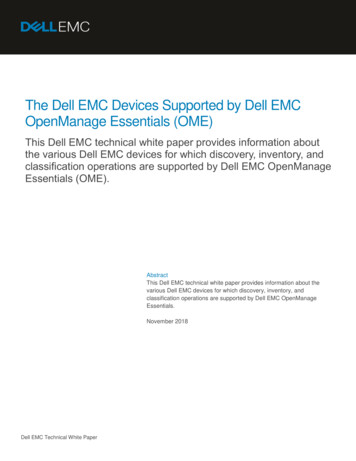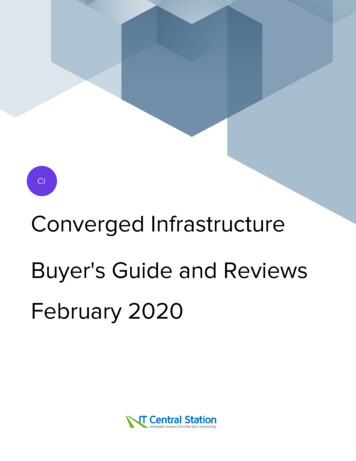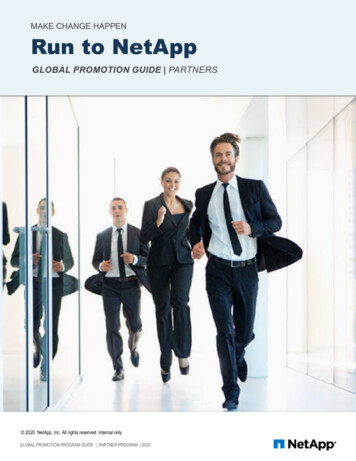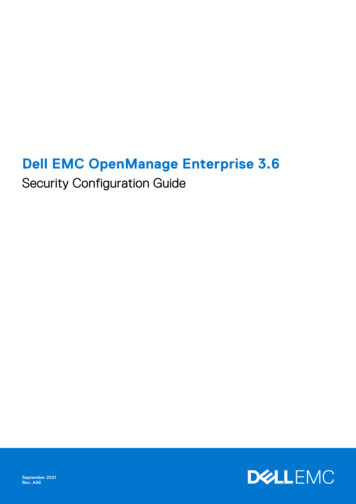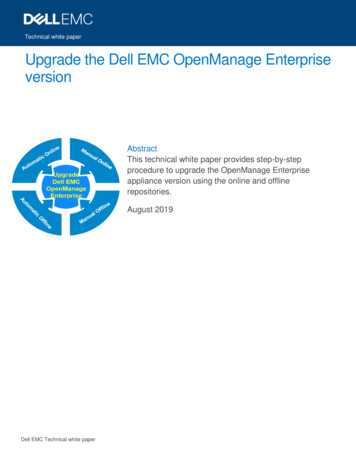
Transcription
Technical white paperUpgrade the Dell EMC OpenManage EnterpriseversionAbstractThis technical white paper provides step-by-stepprocedure to upgrade the OpenManage Enterpriseappliance version using the online and offlinerepositories.August 2019Dell EMC Technical white paper
RevisionsDateDescriptionAugust 2019Initial releaseAcknowledgementsThis paper was produced by the following members of the Dell EMC Enterprise Server Solutions team:Author:Anil Kumar VKRSupport:Sheshadri PR Rao and Raghu (InfoDev)Other:N/AThe information in this publication is provided “as is.” Dell Inc. makes no representations or warranties of any kind with respect to the information in thispublication, and specifically disclaims implied warranties of merchantability or fitness for a particular purpose.Use, copying, and distribution of any software described in this publication requires an applicable software license.Copyright 2019 Dell Inc. or its subsidiaries. All Rights Reserved. Dell, EMC, Dell EMC and other trademarks are trademarks of Dell Inc. or itssubsidiaries. Other trademarks may be trademarks of their respective owners.Dell EMC Technical white paper
ContentsRevisions.2Acknowledgements .2Contents .31Executive Summary .42Check for the availability of OpenManage Enterprise upgrades .53Checklist—before initiating an upgrade to OpenManage Enterprise .64Options available to upgrade OpenManage Enterprise .75Upgrade OpenManage Enterprise using the Automatic Offline option .85.1Download the Update packages to a shared Network File Share (NFS) .85.2Permissible folder structure to upgrade OpenManage Enterprise offline on Windows and Linux .95.3Create NFS share to perform offline upgrade of Dell EMC OpenManage Enterprise on Windows .105.4Create NFS share to perform offline upgrade of Dell EMC OpenManage Enterprise on Linux .115.5Configure MIME types of HTTP and HTTPS for upgrading OpenManage Enterprise .126Upgrade OpenManage Enterprise using the Automatic-Online option .137Conclusion .18ATechnical support and resources .19Dell EMC Technical white paper
1Executive SummaryKeeping your business-critical operations and IT infrastructure up-to-date is key to providing seamlessservices. Updating your appliance to the latest available version enables you in this aspect.This technical white paper provides step-by-step procedure on the different online and offline methods ofupgrading OpenManage Enterprise.Dell EMC Technical white paper
2Check for the availability of OpenManage Enterpriseupgrades When your OpenManage Enterprise is due for an upgrade, a notification band is displayed on the homepage at the time of login.On the Console and Extensions page (Application Settings Console and Extensions), an activeUpdate Available button in the OpenManage Enterprise-section is displayed, if an update is available.Figure 1—Upgrade notification band at the time of loginFigure 2—Console and Extensions page – An update is availableDell EMC Technical white paper
3Checklist—before initiating an upgrade to OpenManageEnterpriseTo ensure a smooth upgrade to the new version of the appliance, ensure that the following are available: Take a backup or a VM snapshot of the console, in case something unexpected occurs.When upgrading from version 3.0 or version 3.1 by using the Online method, ensure that the proxysettings are disabled.Allocate at least an hour for the upgrade process. Allocate additional time if the upgrade must bedownloaded by using a slower network connection.Make sure no device configuration tasks or deployment tasks are running or are scheduled to runduring the planned downtime as any active jobs would automatically be cancelled during upgrade.To upgrade to OpenManage Enterprise 3.2.1, you must have a minimum of version 3.0. Whenupgrading from a version below 3.0, you must first upgrade to either version 3.0 or version 3.1 byusing the Update Packages available at https://downloads.dell.com/openmanage enterprise.Dell EMC Technical white paper
4Options available to upgrade OpenManage EnterpriseThere are different methods in which you can choose to upgrade your appliance on the Console andExtensions page (Application Settings Console and Extensions Update Settings).Figure 3—OpenManage Enterprise – Upgrade optionsThe following infographic can provide a better understanding of the different update options:Dell EMC Technical white paper
5Upgrade OpenManage Enterprise using the AutomaticOffline optionTo update the appliance automatically by using an Offline shared folder, you must select the following optionsin the update settings dialog box (Application Settings Console and Extensions Update Settings).Figure 4—Automatic-Offline selection in Update Settings5.1Download the Update packages to a shared Network File Share(NFS)1. When you choose to upgrade the OpenManage Enterprise version offline, download the upgrade filesfrom https://downloads.dell.com/openmanage enterprise to the shared folder you have created.Note— On your local share path (NFS), a specific folder structure must be created for the upgrade process tocontinue. See Permissible folder structure for the upgrade files.To create an NFS folder on: A Windows server—See Create NFS share to perform offline upgrade of Dell EMC OpenManageEnterprise on Windows. A Linux server—SeeCreate NFS share to perform offline upgrade of Dell EMC OpenManage Enterpriseon Linux.2. Ensure that you download the omenterprise 3.2.1.tar.gz file fromhttps://downloads.dell.com/openmanage enterprise.3. Create a folder structure as mentioned below and copy the downloaded files4. Provide the NFS path as “NFS:// Server Name /NFSfolder/Upgrade” and save the settings.5. The console automatically checks for the latest updates in the shared location every Monday. If alatest upgrade is available, an Update Now band is displayed.Else, you can click Check Now on the Application Settings Console and Extensions page tomanually check for updates.6. When prompted, take a snapshot of the VM before upgrading.A message is displayed to indicate that the currently logged-in users will be logged off and all therunning jobs will be automatically cancelled.7. Click OK. The update files are downloaded from NFS, the upgrade is initiated.Dell EMC Technical white paper
5.2Permissible folder structure to upgrade OpenManage Enterpriseoffline on Windows and Linux Ensure that the downloaded files are stored in a folder structure as shown below.Two subfolders named “full” and “minimal” must be created inside the 3.2.1 folder as shown here.The downloaded files must be placed in the subfolder named “Full” or “minimal” based on the version youare currently upgrading from. If you have versions earlier than 3.2, copy the file to the “Full” subfolder.Dell EMC Technical white paper
5.3Create NFS share to perform offline upgrade of Dell EMCOpenManage Enterprise on Windows1. Download the omenterprise 3.2.1.tar.gz files fromhttps://downloads.dell.com/openmanage enterprise/.2. Create the same NFS folder structure as described in Permissible folder structure to updateOpenManage Enterprise offline on Windows and Linux.3. Set the authentication options.Figure 5—Set the server authentication properties4. Set the NFS permissions.5. Add the host, enter IP address of the OM Enterprise appliance, and then provide the read-only access.Figure 6—Set the NFS permissions6. Follow the steps as mentioned in Download the Upgrade packages to a shared Network File Share(NFS).Dell EMC Technical white paper
5.4Create NFS share to perform offline upgrade of Dell EMCOpenManage Enterprise on Linux1. Before you start installing NFS package, ensure that the NFS package is not already installed on theserver. Run the following command at the Command Line Interface (CLI):# rpm –qa nfsIf there is no output, you can proceed to step 2.Else, skip step 2 and move to step 3.2. To install NFS packages on an NFS server, run the following command:# yum install nfs-utils libnfsidmap –y3. After you install NFS:a. Enable the NFS service by running the following command:# systemctl enable rpcbind# systemctl enable nfs-serverb. Start the NFS service by running the following command in the order specified here:# systemctl start rpcbind# systemctl start nfs-server# systemctl start rpc-statd# systemctl start nfs-idmapdNFS Service - parametersFunction descriptionRpcbindThe rpcbind server converts RPC program numbers intouniversal addresses.nfs-serverIt enables the clients to access NFS shares.nfs-lock / rpc-statdNFS file locking. Implement file lock recovery when an NFSserver crashes and reboots.nfs-idmapIt translates user and group IDs into names and vice versa.c.Create NFS under the / partition by running the command:# mkdir /NFSSHAREd. Allow the client to read and write the data in the NFS you created by running the command:# chmod 777 /NFSSHARE4. Follow the steps as mentioned in Download the Upgrade packages to a shared Network File Share(NFS).Dell EMC Technical white paper
5.5Configure MIME types of HTTP and HTTPS for upgradingOpenManage Enterprise1. Start the IIS application.2. Edit the MIME (Multipurpose Internet Mail Extensions) type from .xml toapplication/octet-stream in a Web server.3. On the web server, add a new MIME type .xml.asc on the IIS by doing the following: Start the CLI. Enter cd \Windows\System32\inetsrv. Enter appcmd set config /section:staticContent/ [fileExtension '.xml.asc',mimeType 'application/octet-stream'].Dell EMC Technical white paper
6Upgrade OpenManage Enterprise using the AutomaticOnline optionWhen set in the Automatic-Online mode, OpenManage Enterprise automatically checks for the availableupgrades at https://downloads.dell.com/openmanage enterprise on every Monday. Alternatively, you canclick the Check Now button or update the settings by clicking Application Settings Console andExtensions page to manually check for updates by selecting the Manual and Online options in UpdateSettings.Figure 7—Automatic-Online option in Update SettingsNote— If the proxy settings are enabled, you cannot upgrade the OpenManage Enterprise appliance versionfrom version 3.0 or version 3.1.Workaround—Either disable proxy settings and try console upgrade or upgrade by using the Offlinemethod. See Procedure to upgrade using the Automatic Offline option1. To upgrade, click Update Now.2. When prompted, take a VM snapshot of the console as a backup.Note—It is highly recommended that you proceed only after taking a snapshot of the current VMconfiguration.Figure 9—Take a snapshot of the VM before updating OpenManage EnterpriseA message indicating that updating the OpenManage Enterprise will logoff current users is displayed.Dell EMC Technical white paper
3. Click OK.To get a notification after the upgrade is completed, select the Notify me when update is completecheck box.Note—If not configured, configure the SMTP server by doing the following:1. Expand Email Configuration.2. Enter the SMTP server network address that sends email messages.3. To authenticate the SMTP server, select the Enable Authentication check box, and then enter theusername and password.4. By default, the SMTP port number to be accessed is 25. Edit if necessary.5. Select the Use SSL check box to secure your SMTP transaction.6. Click Apply.7. To reset the settings to default attributes, click Discard.4. Click Ok.Dell EMC Technical white paper
The available update packages are downloaded from the Dell EMC online repository atdownloads.Dell.com. The download time may vary based on the internet speed.After downloading is complete, OpenManage Enterprise starts updating and this process may take severalminutes to complete.Dell EMC Technical white paper
After the upgrade process is completed, the system is automatically restarted.After the system is restarted, the services are also automatically started.Dell EMC Technical white paper
After the services are restarted, OpenManage Enterprise starts and the login page is displayed.Note—Before you log in to the upgraded appliance, ensure to clear the browser cache to avoid failing of thenew jobs/tasks on the upgraded appliance. If OpenManage Enterprise had been configured to use AD orLDAP prior to upgrade, for best results, ensure that the groups are re-imported into the appliance afterupgrade.Dell EMC Technical white paper
7ConclusionOpenManage Enterprise is the next-generation application to monitor and manage your business-critical ITinfrastructure in a seamless manner. To effectively use your datacenter, you must keep the OpenManageEnterprise appliance upgraded. Options are available to plan your bandwidth by either automatically ormanually updating the console version.More information about field definitions and procedures can be viewed by clicking the ? symbol in the upperright corner of the GUI element you are. You can also read the OpenManage Enterprise User’s Guideavailable on the support site. Procedures to manage these features by using REST API are provided in theAPI documentation available on the support site.You can also view the following videos to get more information about using the unmatched features ofDell EMC OpenManage Enterprise Graphical User Interface (GUI): Dell EMC OpenManage Enterprise Systems Management Console (02:02 m) Dell EMC OpenManage Enterprise (01:44 m)Dell EMC Technical white paper
ATechnical support and resources To access the User’s Guide, Release Notes, Support Matrix, and white papers of the present andprevious versions of OpenManage Enterprise, click OpenManage Enterprise documentation.Click Dell.com/support for support on all products.Dell EMC Technical white paper
Offline option To update the appliance automatically by using an Offline shared folder, you must select the following options in the update settings dialog box (Application Settings Console and Extensions Update Settings). Figure 4—Automatic-Offline selection in Update Settings 5.1 Download the Update packages to a shared Network File Share