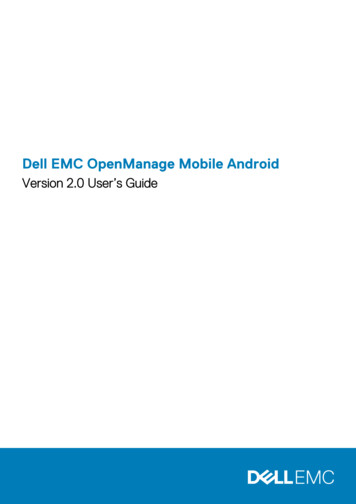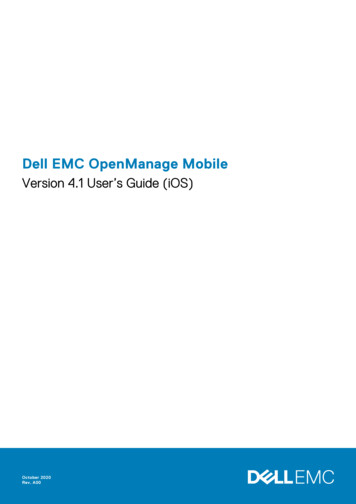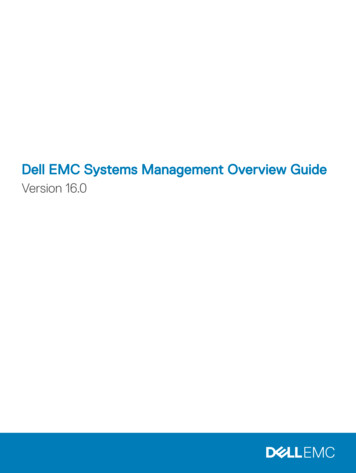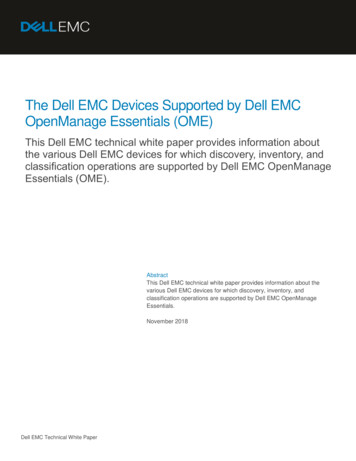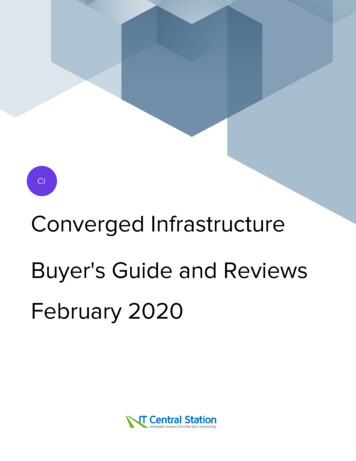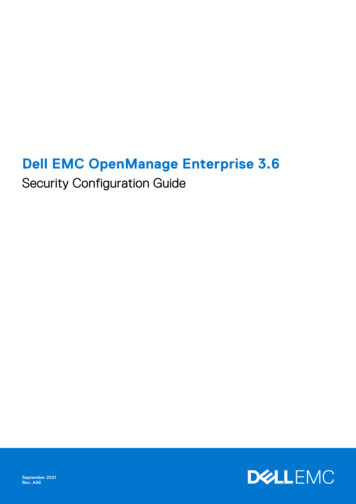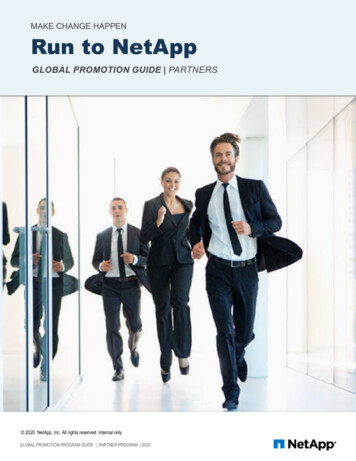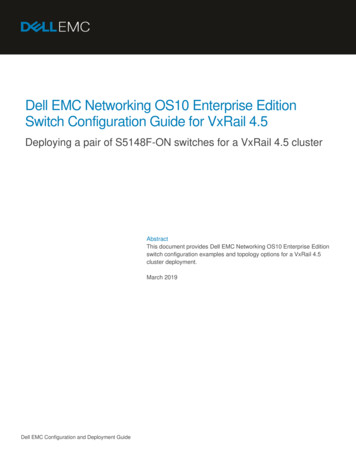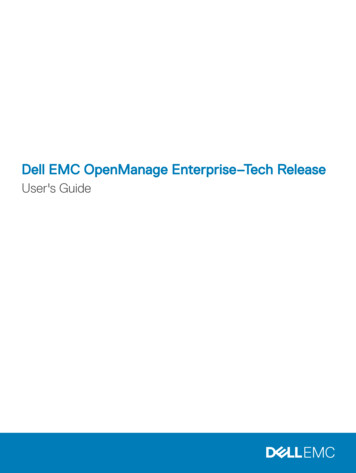
Transcription
Dell EMC OpenManage Enterprise–Tech ReleaseUser's Guide
Notes, cautions, and warningsNOTE: A NOTE indicates important information that helps you make better use of your product.CAUTION: A CAUTION indicates either potential damage to hardware or loss of data and tells you how to avoid the problem.WARNING: A WARNING indicates a potential for property damage, personal injury, or death. 2017 - 2018 Dell Inc. or its subsidiaries. All rights reserved. Dell, EMC, and other trademarks are trademarks of Dell Inc. or its subsidiaries. Othertrademarks may be trademarks of their respective owners.2018 - 01Rev. A01
1About OpenManage Enterprise–Tech ReleaseOpenManage Enterprise–Tech Release is a hardware management and monitoring application that provides a comprehensive view of theDell EMC servers, chassis, network switches, and other devices on the enterprise network. With OpenManage Enterprise–Tech Release, aweb-based and one‑to‑many Systems Management application for Dell EMC systems and other third-party devices, you can: Discover and manage devices in a data center environment. Create and manage OpenManage Enterprise–Tech Release users and their permissions. Group and manage devices. Monitor the health of your devices. Manage device firmware versions and perform system updates and remote tasks. Create and deploy device configuration templates (for servers only). View and manage system alerts and alert policies (for servers only). View hardware inventory and compliance reports. Monitor and report about warranty and licenses.NOTE: For information about supported browsers, see the OpenManage Enterprise–Tech Release Support Matrix available onthe support site.Some of the security features of OpenManage Enterprise–Tech Release are: Role-based access that limits access to console settings and device actions. Hardened appliance with Security-Enhanced Linux (SELinux) and an internal firewall. Encryption of sensitive data in an internal database. Use of encrypted communication outside the appliance (HTTPs). Create and enforce firmware and configuration-related policies. Provision for configuring and updating the bare-metal servers.OpenManage Enterprise–Tech Release has a domain-task-based GUI, where the navigation is designed by considering the sequence oftasks that are predominately used by an administrator and device manager. When you add a device to an environment, OpenManageEnterprise–Tech Release automatically detects the device properties, places it under relevant device group, and enables you to manage thedevice. The typical sequence of tasks performed by OpenManage Enterprise–Tech Release users: Deploying and managing OpenManage Enterprise–Tech Release Configuring OpenManage Enterprise–Tech Release using Text User Interface Discovering devices for monitoring or management Managing All Devices Monitoring devices by using the OpenManage Enterprise–Tech Release dashboard Organizing devices into groups Managing the device firmware Viewing and configuring devices Monitoring device alerts Viewing archived alerts Viewing device warranty information Managing device configuration templates Managing the device configuration compliance baselineAbout OpenManage Enterprise–Tech Release3
Monitoring device compliance with compliance templates Managing audit logs Managing OpenManage Enterprise–Tech Release appliance settings Running an inventory job now Managing the device warranty Reports Managing MIB files Role-based OpenManage Enterprise–Tech Release user privileges Directory services integration in OpenManage Enterprise–Tech ReleaseOpenManage Enterprise—Server ConfigurationManagement LicenseNOTE: Installing and using OpenManage Enterprise–Tech Release does not require the OpenManage Enterprise — ServerConfiguration Management license. Only the server configuration management feature requires that the OpenManage Enterprise— Server Configuration Management license is installed on target servers. The OpenManage Enterprise — Server ConfigurationManagement and OpenManage Essentials licenses are required only for deploying device configurations and verifyingconfiguration compliance on servers. This license is not required for creating device configuration template from a server.The OpenManage Enterprise — Server Configuration Management license enables you to deploy a device configuration and verify deviceconfiguration compliance on licensed servers. The license is a perpetual license that is valid for the life of a server, and can be bound to theService Tag of only one server at a time. OpenManage Enterprise–Tech Release provides a built-in report to view the list of devices andtheir licenses. Click OpenManage Enterprise Monitor Reports License Report. Click Run. See Running reports.NOTE: Enabling the server configuration management feature in OpenManage Enterprise–Tech Release does not require anyseparate license. If the OpenManage Enterprise — Server Configuration Management license is installed on a target server, youcan use the server configuration management feature on that server.Licensable ServersYou can deploy the OpenManage Enterprise — Server Configuration Management license on the following PowerEdge servers: 13th generation (13G) servers having the iDRAC8 2.50.50.50 or later firmware versions. 13G iDRAC versions are backward compatibleto support the iDRAC7 versions (12G) also. 14th generation (14G) servers having the iDRAC9 3.10.10.10 or later firmware versions.Purchasing LicenseYou can purchase the OpenManage Enterprise — Server Configuration Management license when you purchase a server or by contactingyour Sales Representative. You can download the purchased license from the Software License Management Portal at Dell.com/support/retail/lkm.Verifying License InformationOpenManage Enterprise–Tech Release provides a built-in report to view the list of devices monitored by OpenManage Enterprise–TechRelease, and their licenses. Click OpenManage Enterprise Monitor Reports License Report. Click Run. See Running reports.You can verify if the OpenManage Enterprise — Server Configuration Management license is installed on a server by:4About OpenManage Enterprise–Tech Release
On all pages of OpenManage Enterprise–Tech Release, in the upper-right corner, click the i symbol, and then click Licenses. In the Licenses dialog box, read through the message and click appropriate links to view and download OpenManage Enterprise–TechRelease related open-source files, or other open-source licenses.License-based features in OpenManage Enterprise–TechReleaseTo view the latest version of the installed OpenManage Enterprise–Tech Release appliance: Click the i symbol in the upper-right corner commonly displayed on all the OpenManage Enterprise–Tech Release pages. Click Application Settings Update Console.NOTE: To view if any newer version of OpenManage Enterprise–Tech Release is available, see Checking and updating theOpenManage Enterprise–Tech Release version. Also, see the OpenManage Enterprise–Tech Release Release Notes available onthe support site.About OpenManage Enterprise–Tech Release5
2Security features in OpenManage Enterprise–Tech ReleaseSome of the security features of OpenManage Enterprise–Tech Release are: Role-based access that limits access to console settings and device actions. Hardened appliance with Security-Enhanced Linux (SELinux) and an internal firewall. Encryption of sensitive data in an internal database. Use of encrypted communication outside the appliance (HTTPs).WARNING: Unauthorized users can obtain OS-level access to the OpenManage Enterprise–Tech Release appliance bypassingDell EMC's security restrictions. One possibility is to attach the VMDK in another Linux VM as a secondary drive, and thusgetting OS partition access, whereby OS-level login credentials can possibly be altered. Dell EMC recommends that customersencrypt the drive (image file) to make unauthorized access difficult. Customers must also ensure that for any encryptionmechanism used, they can decrypt files later. Else, the device would not be bootable.NOTE: AD and LDAP directory users can be imported and assigned one of the OpenManage Enterprise–Tech Release roles(Admin, DeviceManager, or Viewer). The Single-Sign-On (SSO) feature can be used only till logging in to the console. Actionsrun on the devices require a privileged account on the device.OpenManage Enterprise–Tech Release provides a built-in report about the group-based user permissions allocated. Click OpenManageEnterprise Monitor Reports User Permissions per Group. Click Run. See Running reports.Topics: Role-based OpenManage Enterprise–Tech Release user privileges OpenManage Enterprise–Tech Release user role typesRelated linksDeploying and managing OpenManage Enterprise–Tech ReleaseRole-based OpenManage Enterprise–Tech Releaseuser privilegesUsers are assigned roles which determine their level of access to the console settings and device management features. This is termed asRole-Based Access Control (RBAC). This is a common list of RBAC for users based on their roles and OpenManage Enterprise–TechRelease features. However, where required, an individual task-level user RBAC list is provided in respective sections for quick reference.Therefore, the console enforces one role per account. For more information about managing users on OpenManage Enterprise–TechRelease, see Managing OpenManage Enterprise–Tech Release users.OpenManage Enterprise–Tech Release provides a built-in report about the group-based user permissions allocated. Click OpenManageEnterprise Monitor Reports User Permissions per Group. Click Run. See Running reports.6Security features in OpenManage Enterprise–Tech Release
Table 1. Role-based user privileges in OpenManage Enterprise–Tech ReleaseOpenManage Enterprise–Tech ReleasefeaturesUser levels for accessing OpenManage Enterprise–Tech ReleaseAdminDevice ManagerViewerSet up the OpenManage Enterprise–TechRelease applianceYNNManage BaselineYYNConfigure deviceYYNUpdate deviceYYNManage discoveryYNNManage groupsYNNRefresh inventoryYNNManage jobsYYNCreate monitoring policiesYYNDeploy OSYYNPower controlYYNManage reportsYYNRun reportsYYYSet up securityYNNManage templatesYYNManage trapsYNNViewYYYRelated linksOpenManage Enterprise–Tech Release user role typesDeploying and managing OpenManage Enterprise–Tech ReleaseOpenManage Enterprise–Tech Release user role typesNOTE: AD and LDAP directory users can be imported and assigned one of the OpenManage Enterprise–Tech Release roles(Admin, DeviceManager, or Viewer). The Single-Sign-On (SSO) feature can be used only till logging in to the console. Actionsrun on the devices require a privileged account on the device.OpenManage Enterprise–Tech Release provides a built-in report about the group-based user permissions allocated. Click OpenManageEnterprise Monitor Reports User Permissions per Group. Click Run. See Running reports.Table 2. OpenManage Enterprise–Tech Release User role typesUser with this role.Has the following user privilegesAdministratorHas full access to all the tasks that can be performed on the console.Security features in OpenManage Enterprise–Tech Release7
User with this role.Has the following user privileges Device Manager (DM)NOTE: DMs can share permissions to thetasks and policies created by each other. Thissharing occurs by having complete overlapwith the device groups contained in the taskor policy, and those assigned to the DM. Ifthe DM loses complete overlap with thegroups contained in the task or policy, theDM will no longer be able to run or edit itunless this overlap is restored.Viewer Full access (by using GUI and REST) to read, view, create, edit, delete, export,and remove information related to devices and groups monitored byOpenManage Enterprise–Tech Release.Can create local, Microsoft Active Directory (AD), and LDAP users and assignsuitable rolesEnable and disable usersModify the roles of existing usersDelete the usersChange the user passwordGet only device group permissions from the admin. All other permissions arefixed.Run tasks, policies, and other actions on the devices in the groups assigned bythe administrator.Cannot delete or modify any groups.More than one DM can be assigned access to the same static, dynamic, andsystem groups of devices.Any number of groups can be assigned to a DM.NOTE: Users with Device Manager (DM) privileges cannot be assignedgroups. Can only view information displayed on OpenManage Enterprise–Tech Releaseand run reports.By default, has read-only access to the console and all groups.Cannot run tasks or create and manage policies.NOTE: If a viewer or DM is changed to an administrator, they get thefull administrator privileges. If a viewer is changed to a DM, the DM hasthe same privileges as a viewer, if no device groups are assigned to theDM.NOTE: A change in the user role will not affect a logged-in user. Thechanges become effective only after the next user login.NOTE: An audit log is recorded when: A group is assigned or access permission is changed. User role is modified.Related linksDeploying and managing OpenManage Enterprise–Tech ReleaseRole-based OpenManage Enterprise–Tech Release user privileges8Security features in OpenManage Enterprise–Tech Release
3Deploying and managing OpenManageEnterprise–Tech ReleaseDell EMC OpenManage Enterprise–Tech Release is provided as an appliance that you can deploy on a hypervisor and manage resources tominimize downtime. The virtual appliance can be configured from the application web console after initial network provisioning in the TextUser Interface (TUI). For steps to view and update the console version, see Checking and updating the OpenManage Enterprise–TechRelease version. This chapter describes the installation prerequisites and minimum requirements.NOTE: For information about supported browsers, see the OpenManage Enterprise–Tech Release Support Matrix available onthe support site.Topics: Installation prerequisites and minimum requirements Deploying OpenManage Enterprise–Tech Release on VMware vSphere Deploying OpenManage Enterprise–Tech Release on Hyper-V host Deploying the Hyper-V appliance on Microsoft Server 2012Related linksOpenManage Enterprise–Tech Release user role typesRole-based OpenManage Enterprise–Tech Release user privilegesProcess map for checking and updating the OpenManage Enterprise–Tech Release versionOpenManage Enterprise–Tech Release Graphical User Interface overviewSecurity features in OpenManage Enterprise–Tech ReleaseInstallation prerequisites and minimum requirementsFor a list of supported platforms, operating systems, and browsers, see the Dell EMC OpenManage Enterprise–Tech Release SupportMatrix on the support site and Dell TechCenter.To install OpenManage Enterprise–Tech Release, you require local system administrator rights and the system you are using must meet thecriteria mentioned in the Minimum recommended hardware and Minimum system requirements for installing OpenManange Enterprise.Minimum recommended hardwareTable 3. Minimum recommended hardwareMinimum Recommended Large DeploymentsHardwareSmall DeploymentsNumber of DevicesUp to 5,5001000RAM16 GB8 GBDeploying and managing OpenManage Enterprise–Tech Release9
Minimum Recommended Large DeploymentsHardwareSmall DeploymentsProcessors8 cores total4 cores totalHard Drive200 GB20 GBMinimum system requirements for deploying OpenManangeEnterprise–Tech ReleaseTable 4. Minimum requirementsParticularsMinimum RequirementHypervisorsVMware vSphere, and HyperVNetworkAvailable virtual NIC which has access to the managementnetworks of all the devices to be managed from OpenManageEnterprise–Tech Release.Web browserUser interface Internet Explorer (64-bit) 11 and laterMozilla Firefox 52 and laterGoogle Chrome 58 and laterHTML 5, JS basedNOTE: For the latest update about the minimum requirements for OpenManage Enterprise–Tech Release, see the Dell EMCOpenManage Enteprise–Tech Release Support Matrix on the support site.Deploying OpenManage Enterprise–Tech Release onVMware vSphereNOTE: To perform any tasks on OpenManage Enterprise–Tech Release, you must have necessary user privileges. See Role-basedOpenManage Enterprise–Tech Release user privileges.1Extract the .zip file to a location accessible by VMware vSphere Client. It is recommended to use a local drive or CD/DVD, becauseinstalling from a network location can take up to 30 minutes.2In vSphere Client, select File Deploy OVF Template. The Deploy OVF Template wizard is displayed.3On the Source page, click Browse, and then select the OVF package. Click Next.4On the OVF Template Details page, review the information that is displayed. Click Next.5On the End User License Agreement page, read the license agreement and click Accept. To continue, click Next.6On the Name and Location page, enter a name with up to 80 characters, and then select an inventory location where the templatewill be stored. Click Next.7Depending on the vCenter configuration, one of the following options is displayed: If resource pools are configured — On the Resource Pool page, select the pool of virtual servers to deploy the appliance VM. 8910If resource pools are NOT configured — On the Hosts/Clusters page, select the host or cluster on which you want to deploythe appliance VM.If there are more than one datastores available on the host, the Datastore page displays such datastores. Select the location to storevirtual machine (VM) files, and then click Next.On the Disk Format page, select one of the following options:Deploying and managing OpenManage Enterprise–Tech Release
10To allocate storage space to VMs, as required, click Thin Provision. To pre-allocate physical storage space to VMs at the time a drive is created, click Thick provision.On the Ready to Complete page, review the options you selected on previous pages and click Finish to run the deployment job. Acompletion status window displays where you can track job progress.Deploying OpenManage Enterprise–Tech Release onHyper-V host1Open Hyper-V Manager in the Windows Server 2008 R2 and later versions. The Windows 2012 host should be displayed under HyperV Manager.2Select the host and select Action Import Virtual Machine.3Select the folder that contains the OpenManage Enterprise–Tech Release virtual appliance including snapshots, virtual drives, VMs,and import files. Click Next.4On the Select Virtual Machine page, select the virtual machine to import (there is only one option available), and then click Next.5On the Choose Import Type page, select Copy the virtual machine, and then click Next.6On the Choose Destination page, retain the default values, or select the location of the VM, snapshot, and smart paging.7Click Next.8On the Choose Storage Folders page, retain the default values or click Browse and select the location of virtual drives, and then clickNext.9On the Summary page, review the options you selected on earlier pages, and then click Finish to deploy OpenManage Enterprise–Tech Release virtual appliance on the Hyper-V host.10After OpenManage Enterprise–Tech Release virtual appliance is deployed, select the OpenManage Enterprise–Tech Release virtualappliance, and then click Start under Actions.NOTE: The OpenManage Enterprise–Tech Release appliance file can also be deployed by using a compatible KVMenvironment.Deploying the Hyper-V appliance on Microsoft Server20121Extract the openmanage enterprise vhd format.zip file, and then move or copy the enclosed VHD file into the appropriatelocation on your system where you want to store the OpenManage Enterprise (OME) virtual drive.2Start Hyper-V Manager.33. Click Action New Virtual Machine.4On the Specify Name and Location page, select the VM name and a storage location appropriately for your environment.5Navigate to the Specify Generation page and select Generation 1. OpenManage Enterprise-Tech Release does not supportGeneration 2.NOTE: Ensure that 8192 MB is assigned as the memory. Dynamic memory can be turned on, but for best performance, it isrecommended to leave the option 'disabled'.6On the Networking Configuration page, ensure that the network adapter is connected to the network. If set to 'Not Connected',OME-Tech Release will not function properly during the first reboot, and requires redeployment if this situation recurs.7On the Connect Virtual Hard Disk page, select Use an existing virtual disk drive, and then go to the VHD file you copied in step 1earlier.8Complete the on-screen instructions.9Open the settings of the newly created VM.Deploying and managing OpenManage Enterprise–Tech Release11
4Getting started with OpenManage Enterprise–Tech ReleaseTopics: Logging in to OpenManage Enterprise–Tech Release Configuring OpenManage Enterprise–Tech Release Supported protocols and ports in OpenManage Enterprise–Tech ReleaseLogging in to OpenManage Enterprise–Tech ReleaseWhen you boot the system for the first time, you are prompted to accept the EULA, and then change the administrator password. If youare logging in to OpenManage Enterprise–Tech Release for the first time, you must set the user credentials through the Text User Interface(TUI). See Configuring OpenManage Enterprise–Tech Release using Text User Interface.1Start the supported browser.2In the Address box, enter the OpenManage Enterprise–Tech Release appliance IP address.3On the login page, type the login credentials, and then click Log in.NOTE: The default user name is admin.If you are logging in to OpenManage Enterprise–Tech Release for the first time, the Welcome to OpenManage Enterprise page isdisplayed. Click Initial Settings, and complete the basic configuration setup. See Configuring OpenManage Enterprise–Tech Release. Todiscover the devices, click Discover Devices.NOTE: If incorrect OpenManage Enterprise–Tech Release login credentials are entered, your OpenManage Enterprise–TechRelease account is locked and you will not be able to log in until completing the lockdown period.Configuring OpenManage Enterprise–Tech Release using TextUser InterfaceThe Text User Interface (TUI) tool provides you a text interface to change the admin password, view appliance status and networkconfiguration, configure networking parameters, and enable field service debug request.NOTE: To navigate on the TUI interface, use the arrow keys or press Tab to step forward, and press Shift Tab to step backthrough the options. Press Enter to select an option. The Space bar toggles the status of a check box.1Before logging in to the TUI, accept EULA when prompted.aOn the Change admin password screen, enter the new password and confirm the password.bcNOTE: For the first time, you must change the password by using the TUIscreen.Use the arrow keys or press Tab to select Apply.On the confirmation screen, select Yes, and then press Enter.Now you can configure OpenManage Enterprise–Tech Release through the TUI.12Getting started with OpenManage Enterprise–Tech Release
On the TUI screen, you can view the following options: Change the Admin Password Display Current Appliance Status Display Current Network Configuration Set Networking Parameters Enable Field Service Debug (FSD) Mode2 Reboot the ApplianceTo confirm the current appliance administrator password, select Change the Admin Password, and then provide the password. PressTab and select Continue.3On the TUI screen:abTo view appliance status and the IPv4 and IPv6 statuses and addresses, select Current Appliance Status.To configure network interface, select Set Networking Parameters.On the Configure Network Interface screen, to enable IPv4, or IPv6, or both, press Enter. Select Apply.NOTE: To perform any write operations on TUI, ensure that you type the admin password, and then configure IPv4 orIPv6.cdNOTE: To configure IPv6, ensure that it is already configured by vCenterserver.To enable console debug, select Enable Field Service Debug (FSD) Mode. See Field service debug workflow.To restart OpenManage Enterprise–Tech Release, select Reboot the Appliance.Configuring OpenManage Enterprise–Tech ReleaseIf you are logging in to OpenManage Enterprise–Tech Release for the first time, the Welcome to OpenManage Enterprise page isdisplayed. To configure the basic settings, click Initial Settings, and type or select the following data in the dialog box:1From the Time Zone drop-down menu, select a time zone. Click Apply to save the selected time zone. To set the time zone to adefault value, click Discard. After updating the time zone, all active users are logged out of OpenManage Enterprise–Tech Release.2If you want to use the NTP Server for time synchronization, select the Use NTP Server check box.NOTE: When the NTP Server settings are updated, the currently logged in users are automatically logged out from theirOpenManage Enterprise–Tech Release sessions.3Type the IP address or hostname in Primary NTP Server Address and Secondary NTP Server Address (optional) for timesynchronization.4If you want to set proxy server for external communication, select the Use HTTP Proxy Settings check box.5In the Server IP Address box, enter the IP address or host name for the proxy server.6In the Port box, enter the port number for the proxy server.7If the proxy server requires credentials to log in, select the Use Proxy Credentials check box, enter the user name and password.8Click FINISH.NOTE: For information about supported browsers, see the OpenManage Enterprise–Tech Release Support Matrix available onthe support site.Supported protocols and ports in OpenManageEnterprise–Tech Release See Supported protocols and ports on managed nodes. See Supported protocols and ports on management stations.Getting started with OpenManage Enterprise–Tech Release13
Supported protocols and ports on management stationsTable 5. OpenManage Enterprise–Tech Release supported protocols and ports on the management stationsPort NumberProtocolPort TypeMaximumEncryption LevelDirectionUsage21FTPTCP256-bitIn/OutAccess dell.com22SSHTCP256-bitIn/OutRequired for incoming only if FSD is used.OpenManage Enterprise–Tech Releaseadministrator must enable only if interacting withthe Dell EMC support staff.25SMTPTCPNoneOutOptional e-mail alert action53DNSUDP/TCPNoneOutNetwork configuration68 / 546(IPv6)DHCPUDP/TCPNoneOutNetwork configuration111NFSTCPNoneIn/OutMiscellaneous Management functions123NTPTCPNoneOutTime synchronization (if enabled)137, 138CIFSUDP/TCPNoneIn/OutMiscellaneous Management functions139, 445CIFSTCPNoneIn/OutMiscellaneous Management functions162SNMPUDPNoneIn/OutEvent reception through SNMP. The direction is'outgoing' only if using the Trap forward policy.443 (default)HTTPSTCP128-bit SSLIn/OutWeb GUI. Updates from dell.com. 256-bitencryption is allowed when communicating withthe OpenManage Enterprise–Tech Release byusing HTTPS for the web GUI.514SyslogTCPNoneOutSyslog Policy ActionSupported protocols and ports on managed nodesTable 6. OpenManage Enterprise–Tech Release supported protocols and ports on the managed nodesPortNumberProtocolPortTypeMaximumEncryption LevelDirectionUsage22SSHTCP256-bitIn/OutFor the Linux OS discovery only.80HTTPTCPNoneIn/OutContextual application launch — Networkingconsole.161SNMPUDPNoneIn/OutSNMP query management.162SNMPUDPNoneIn/OutTraps to a management OutDiscovery and inventory of iDRAC7 and laterversions, and for the CMC management.623RMCPUDPNoneIn/OutIPMI access through LAN.14Getting started with OpenManage Enterprise–Tech Release
5OpenManage Enterprise–Tech Release GraphicalUser Interface overviewOn the OpenManage Enterprise–Tech Release Graphical User Interface (GUI), you can use menu items, links, buttons, panes, dialog boxes,lists, tabs, filter boxes, and pages to navigate between pages and complete device management tasks. Features such as devices list, Donutcharts, audit logs, OpenManage Enterprise–Tech Release settings, system alerts, and firmware update are displayed at more than oneplace. It is recommended that you familiarize yourself with the GUI elements for easily and effectively using OpenManage Enterprise–TechRelease to manage your data center devices. A—The OpenManage Enterprise menu, on all the pages of OpenManage Enterprise–Tech Release, provides links to features thatenable administrators view the dashboard (Home), manage devices (Devices), manage firmware baselines, templates, andconfiguration compliance baselines (Configuration), create and store alerts (Alerts), and then run jobs, discover, collect inventory data,and generate reports (Monitor). You can also customize different properties of your OpenManage Enterprise–Tech Release(Application Settings). Click the pin symbol in the upper-right corner to pin the menu items so they appear on all the OpenManageEnterprise–Tech Release pages. To unpin, click the pin symbol again. B—The Dashboard symbol. Click to open the dashboard page from any page of OpenManage Enterprise–Tech Release. Alternately,click Home. See Dashboard. C—The Donut chart gives a snapshot of health status of all the devices monitored by OpenManage Enterprise–Tech Release. Enablesyou to quickly act upon the devices that are in critical state. Each color in the chart represents a group of devices having a particularhealth state. Click respective color bands to view respective devices in the devices list. Click the device name or IP address to view thedevice properties page. See Viewing and configuring devices. D—The symbols used to indicate the device health state. See Device health statuses. E—In the Search Everything box, type about anything that is monitored and displayed by OpenManage Enterprise–Tech Release toview the results such as device IP, job name, group name, firmware baseline, and warranty data. You cannot sort or export dataretrieved by using the Search Everything feature. On individual pages or dialog boxes, type or select from the Advance Filters sectionto refine
Release related open-source files, or other open-source licenses. License-based features in OpenManage Enterprise-Tech Release To view the latest version of the installed OpenManage Enterprise-Tech Release appliance: Click the i symbol in the upper-right corner commonly displayed on all the OpenManage Enterprise-Tech Release pages.