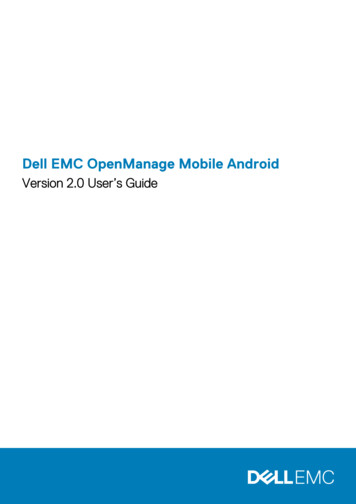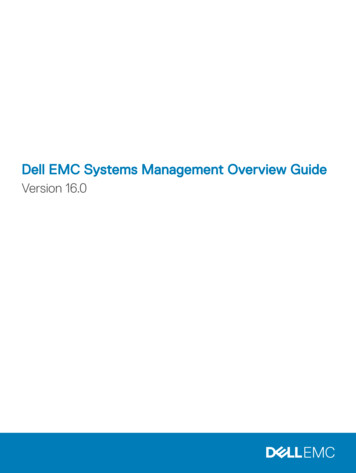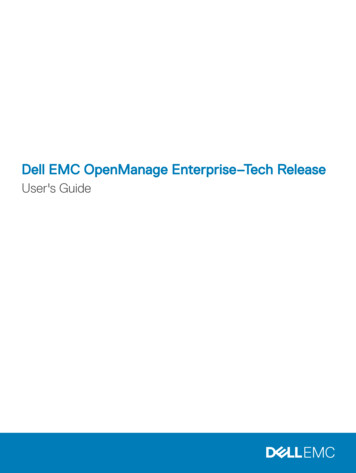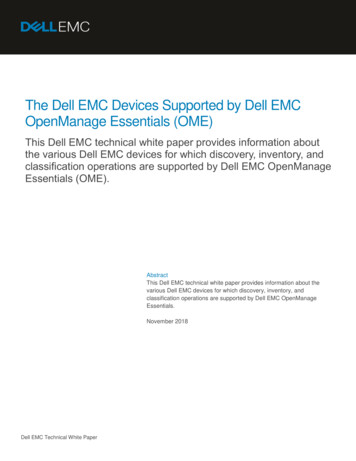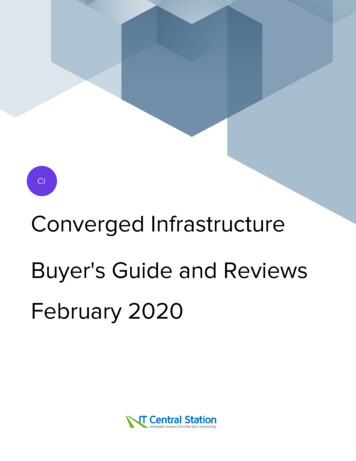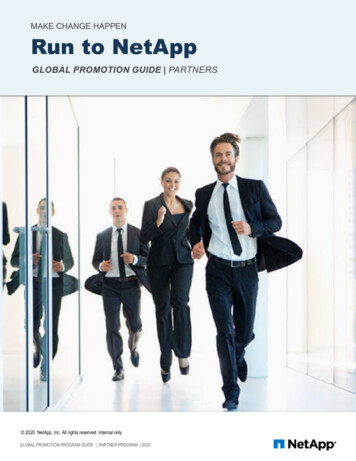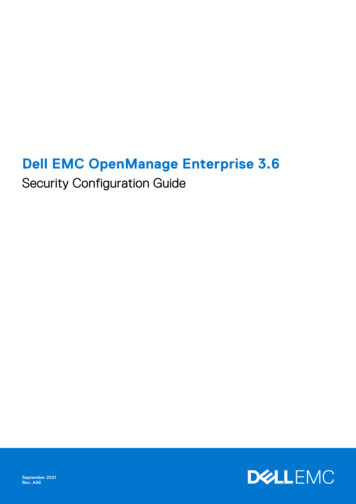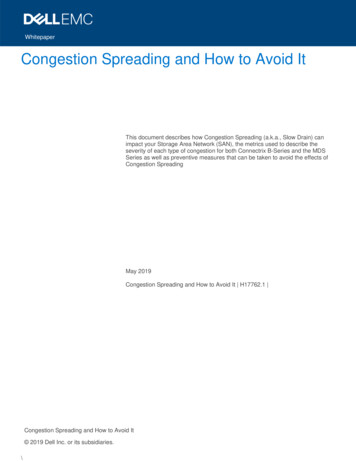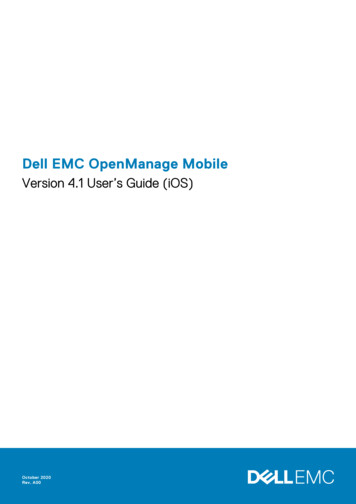
Transcription
Dell EMC OpenManage MobileVersion 4.1 User’s Guide (iOS)October 2020Rev. A00
Notes, cautions, and warningsNOTE: A NOTE indicates important information that helps you make better use of your product.CAUTION: A CAUTION indicates either potential damage to hardware or loss of data and tells you how to avoidthe problem.WARNING: A WARNING indicates a potential for property damage, personal injury, or death. 2014 - 2020 Dell Inc. or its subsidiaries. All rights reserved. Dell, EMC, and other trademarks are trademarks of Dell Inc. or its subsidiaries.Other trademarks may be trademarks of their respective owners.
ContentsChapter 1: About OpenManage Mobile (OMM).6What is new in this release.6Key features of OpenManage Mobile (OMM). 7Dell EMC OpenManage Consoles. 7On-device security—best practices for using OpenManage Mobile. 7Chapter 2: Install and configure OpenManage Mobile. 8Install OMM on your mobile phone.8Start OpenManage Mobile (OMM). 8Secure OMM by using password. 10Change the OMM password.10Disable the OMM password.10Log in to OMM by using your authenticated fingerprint. 10Configure the fingerprint authentication from the settings page of OMM. 10View the OMM home page.10Navigate through the OMM features. 11OpenManage Mobile (OMM) demo mode. 11Configure analytics settings on OMM. 11Reset OMM to factory default settings. 12Uninstall OMM. 12Chapter 3: Manage OpenManage Consoles on OMM. 13Add OpenManage Consoles to OMM.13View the Add page.15Discover servers in OpenManage Enterprise console by using OMM. 15Discover a server in OpenManage Enterprise console by using OMM. 15Discover multiple servers in OpenManage Enterprise console. 15View OpenManage Consoles dashboard on OMM. 15View the OpenManage Consoles devices on OMM. 16View device alerts—generated by OpenManage Consoles—by using OMM.16View device data by using OMM.16Manage multiple alerts of devices monitored by OpenManage Consoles by using OMM. 16Device warranty information. 17View warranty information of devices managed by OpenManage Enterprise.17View firmware compliance report of device components managed by OpenManage Enterprise. 17Share server inventory information with OpenManage Enterprise by using OMM. 17Manage power operations on devices monitored by OpenManage Consoles by using OMM. 18Edit or delete the network connection information by using OMM . 18View reports of devices managed by OpenManage Enterprise . 19Chapter 4: Manage OpenManage Enterprise Power Manager. 20Enable Emergency Power Reduction (EPR) feature on devices or groups by using OMM . 20Disable EPR on devices or groups by using OMM. 20View EPR-enabled devices or groups by using OMM.21Contents3
Chapter 5: Individually manage PowerEdge servers by using OMM. 22Features available for different series of PowerEdge servers. 22Add servers to be monitored by OMM without a Dell EMC console. 23Add servers to OMM without a Dell EMC console by using a network. 23Add a device by using a network. 23Enable Quick Sync 2 on PowerEdge servers. 24Add servers to OMM without Dell EMC console by using Quick Sync 2.24Add a device by using Quick Sync 2 .25View the dashboard of individually managed servers on OMM. 26Hardware configuration data of server managed by OMM. 26View information about individually managed servers on OMM. 27Start the virtual console by using OMM. 27Configure server power operations by using OMM. 27Configure servers manually by using OMM. 28Configure servers automatically by using WS-Man on OMM. 30Configure servers by using templates on OMM. 30Create server configuration template by using OMM . 31Apply a server configuration template by using OMM.31Diagnose servers by using Quick Sync 2. 33Run RACADM commands by using OMM. 33Chapter 6: Monitor storage devices on PowerEdge servers. 34View storage devices on PowerEdge servers by using OMM.34Chapter 7: Manage MX7000 chassis. 35Add MX7000 Chassis to OMM using Quick Sync 2.35Add MX7000 Chassis to OMM using a network. 35View MX7000 Chassis dashboard on OMM. 35View additional MX7000 chassis options. 36Configure a chassis group on OMM. 37Create a chassis group on OMM. 37Associate a chassis to a chassis group by using OMM. 39Leave a chassis group using OMM. 39Delete a chassis group from OMM. 39Prerequisites for configuring a chassis group. 39Configure backup chassis of a group. 39Chassis group overview. 40View the chassis group topology on OpenManage Enterprise-Modular application.40Chapter 8: Monitor MX7000 chassis by using Augmented Reality (AR). 41Start Augmented Reality (AR) on OpenManage Mobile (OMM). 41Monitor MX7000 chassis by using Augmented Reality (AR).42View the front-end of MX7000 chassis in AR mode. 44View the back-end of MX7000 chassis in AR mode.45View MX7000 chassis information in AR mode. 46View MX7000 chassis log information in AR mode. 46Close the AR mode. 464Contents
Chapter 9: Manage SupportAssist Enterprise (SAE) by using OMM. 47Register iDRAC to SupportAssist using OMM. 47Store iDRAC-SupportAssist data on OMM.49Upload SupportAssist report to Dell EMC technical support by using OMM.49Chapter 10: Collect server inventory using OMM.51Add servers to the inventory page by using OMM.51Share the server inventory information to Dell License Manager by using OMM. 51Chapter 11: Manage alert notifications by using OMM.52View alerts using push notifications. 52Alert Push notification security.52Chapter 12: Supporting information about OMM.54View the OMM application log.54View technical documentation, EULA, and version of OMM.54Share feedback about OMM. 54Chapter 13: Troubleshoot OMM issues .55Unable to add OpenManage Consoles or individually managed servers to OpenManage Mobile(OMM) . 55Verify network configuration.55Verify credentials.56Verify OpenManage Essentials version.56Verify iDRAC version. 56Data from OpenManage Essentials is displayed with a latency of several minutes by OMM. 56OMSA or OpenManage Essentials-managed device data displayed on OMM is not up to date. 56Unable to register OpenManage Essentials for push notifications. 56Unable to receive push notifications of OpenManage Essentials.57Delay in receiving push notifications. 57Unable to retrieve iDRAC data.57Unable to start RDP session because the VNC connection failed on OMM. 57BIOS attributes not shown in the manual configuration page. 58Known issues in OpenManage Mobile.58Chapter 14: Related documents and resources. 59Contacting Dell. 59Accessing documents from the Dell EMC support site. 59Appendix A: iDRAC Quick Sync Read feature in PowerEdge servers. 61iDRAC Quick Sync 2 in PowerEdge servers and MX7000. 62RACADM commands supported by OMM.62Autoconfiguration using XML configuration file. 63Servers diagnostics by using Quick Sync 2 . 63Colors indicating the health status of devices managed by OMM. 63Alert Push notification security . 63View inventory information of a device. 63Identifying the series of your Dell EMC PowerEdge servers.64Contents5
1About OpenManage Mobile (OMM)By using the OpenManage Mobile (OMM) application, you can: Monitor and manage devices in data centers by using an iOS mobile phone. Manages devices that are already monitored and managed by OpenManage Enterprise, OpenManage Essentials, and iDRAC7and later versions. Add one or more OpenManage Essentials consoles, Integrated Dell Remote Access Controllers (iDRACs) 7 or later,OpenManage Enterprise consoles, or MX7000 chassis. Send alerts from the OpenManage Consoles to your mobile phone and enable troubleshoot hardware issues.See the following videos about the OpenManage Mobile (OMM) features: Systems Management with OpenManage MobileDell EMC OpenManage Mobile 4.0Monitor and manage infrastructure with OpenManage MobileManage your PowerEdge MX7000 with Augmented RealityIntroducing OpenManage Mobile with iDRAC Quick Sync 2To watch quick and short videos about handling the PowerEdge server components, go to QRL video website.It is recommended that you upgrade to the latest version of OMM. To view information about the current version of OMMinstalled on your mobile phone, see View technical documentation, EULA, and version of OMM on page 54.Hereafter, the term OpenManage Consoles implies OpenManage Essentials and OpenManage Enterprise.Topics: What is new in this releaseKey features of OpenManage Mobile (OMM)Dell EMC OpenManage ConsolesOn-device security—best practices for using OpenManage MobileWhat is new in this releaseBefore upgrading OMM, review the new features and improvements available with OMM 4.1.OpenManage Mobile version 4.1 is supported on iOS versions 12 and later.User Experience Added a filter option for storage devices—physical and virtual disks. See View storage devices on PowerEdge servers byusing OMM on page 34. View OpenManage Enterprise or group chassis devices and alerts based on device health status. Tap the color symbols thatindicate the device health. See View OpenManage Consoles dashboard on OMM on page 15 and View the chassis groupoverview on page 40.Manage OpenManage Enterprise View the device warranty information managed by OpenManage Enterprise. See View warranty information of devicesmanaged by OpenManage Enterprise on page 17. View the firmware compliance reports of devices managed by OpenManage Enterprise. See View firmware compliancereport of device components managed by OpenManage Enterprise on page 17. Share server inventory information with OpenManage Enterprise by using OMM. See Share server inventory informationwith OpenManage Enterprise by using OMM on page 17.Manage PowerEdge servers View the license information of YX4X and later PowerEdge servers. See View the dashboard of individually managed serverson OMM on page 26.6About OpenManage Mobile (OMM)
Key features of OpenManage Mobile (OMM) Monitor and manage: Devices that are already managed by OpenManage Consoles An MX7000 chassis by using the AR feature Monitor, manage, and access: Servers remotely or physically (at-the-server) by using the Quick Sync 2 module feature By physically interacting with the MX7000 chassis (at-the-chassis)Dell EMC OpenManage ConsolesThe OpenManage consoles used for monitoring devices in a data center are: OpenManage Essentials—Hardware management application that provides a comprehensive view of systems, devices, andcomponents in an enterprise network. OpenManage Enterprise—System management and monitoring application that provides a comprehensive view of the DellEMC servers, chassis, storage, and network switches.For more information about the OpenManage Consoles, see the respective User's Guides available at www.dell.com/openmanagemanuals.On-device security—best practices for usingOpenManage MobileTo better secure the mobile phones used with OMM: Use OMM with a password. Recommended passwords must have at least 12 characters in length and use a combination ofuppercase, lowercase, number, and special characters. Secure the device by using a password, pattern, or biometric lock. Locks are required when VPN information is cached.Enable the lock when the screen is off, or the device is inactive for more than 10 minutes. Enable internal-storage encryption on your mobile device. Encryption is enabled by default in Android 5, and iOS 8 or later. Download OMM and other applications only from trusted sources such as the Google Play Store or the Apple App Store. Thisincludes applications that are started by OMM, including web browsers, VNC clients, and email clients. Some trusted appsare typically included with the device. Consider using an anti-malware app on the device.For more information about the Quick Sync Security feature in OMM, see the Understanding OpenManage Mobile and QuickSync Security (PowerEdge 14th Gen servers and MX Chassis) technical white paper available at www.dell.com/openmanagemobilemanuals.About OpenManage Mobile (OMM)7
2Install and configure OpenManage MobileTopics: Install OMM on your mobile phoneStart OpenManage Mobile (OMM)Secure OMM by using passwordView the OMM home pageNavigate through the OMM featuresOpenManage Mobile (OMM) demo modeConfigure analytics settings on OMMReset OMM to factory default settingsUninstall OMMInstall OMM on your mobile phoneBefore installing OMM on a mobile phone, ensure that the mobile has: iOS version 11 or later. Access to the App Store application.1. Start App Store on your mobile.2. Search for the OpenManage Mobile application and tap install.Start OpenManage Mobile (OMM)An Internet connection is required when you start OMM for the first time.The application tries to install an Apple Push Notification (APN) token when the phone is connected to the Internet.NOTE: To refresh the information that is displayed on any page in OMM, tap and swipe downwards.NOTE: Data on the OMM page is updated every 15 minutes. The Last Poll section displays the number of minutes beforewhich an OMM page was last updated.8Install and configure OpenManage Mobile
Start OMM by usingyour iOS mobilephone1Tap the OMM iconAnimated video is displayed to describe the benefits of OMM2Tap Get StartedThe OMM EULA is displayed3Read EULA and tapAgreeThe Diagnostics & Usage page is displayed4The Diagnostics and Usage screen is displayedTap Agreeonly when OMM is started the first timeThe Password Settings page is displayedThe finger printauthentication is enabledonly on mobiles on whichfinger print sensor isYes, by using password or finger impression5Set OMM authentication type?No86aAuthenticate password.Remember the password byusing a hint passphraseTap Skip79Log in using your fingerimpression. Push the Enabletouch ID login toggle button toenable your Biometric loginfeatureTap Loginavailable6bWhen you start OMM the firsttime, mandatorily enterpassword. Fingerprint feature isavailable during subsequentlogin attemptsOn the Demo Mode page,tap one of the followingTry Demo mode nowStarts OMM in demo modeContinue toOpenManage MobileDisplays the OMM home pageThe OMM home page is displayedEndInstall and configure OpenManage Mobile9
Secure OMM by using passwordYou can enable password authentication using the Enable Password option in Settings. If an OMM password is: Lost—OMM cannot recover it. You can provide a hint-phrase to remember the password. To view the hint, tap ForgotPassword. Set, and you do not use the application for more than 15 minutes—OMM is automatically logged off. The login page ofOMM is displayed. To reset OMM, use the Forgot Password option on the OMM login page and tap Reset OpenManage Mobile. For moreinformation, see Reset OMM to factory default settings on page 12.Change the OMM password1. Do one of the following: Start OMM Forgot Password Change password. On the OMM home page, tap Settings Change Password.2. Enter the current OMM password, new password, reenter the new password. Also, you can enter a hint-phrase to rememberthe password.3. Tap Change.Disable the OMM password1. On the OMM home page, tap Settings Enable Password.2. Enter the current password and tap Confirm.Log in to OMM by using your authenticated fingerprintOMM provides fingerprint authentication access (biometric) to all the fingerprint registered users. The fingerprint option is notavailable on mobiles without a fingerprint reader.NOTE: OMM permits five consecutive unsuccessful attempts after which the fingerprint authentication is disabled forapproximately one minute. If necessary, you can enter the login password to access OMM.You can enable fingerprint authenticated login through one of the following: After successful installation—See step 5 of Start OpenManage Mobile (OMM) on page 8. When you start OMM for the first time. On the Settings page—See Configure the fingerprint authentication from the settings page of OMM.Configure the fingerprint authentication from the settings page ofOMMEnsure that you enable the fingerprint authentication on your mobile phone.1. Tap Settings.2. Enable the Enable Touch ID toggle button.3. Tap Yes.View the OMM home page1. Start OMM.2. If applicable, enter the OMM password and tap Login. The OMM home page is displayed.10Install and configure OpenManage Mobile
RECENT—Devices recently viewed on OMM. INVENTORY—The devices are listed based on the servers, chassis, and type of OpenManage Consoles.3. To add new devices to OMM, tap CONNECT.4. To view all the devices added in OMM, tap VIEW ALL.5. To search for devices, on the home page or on the VIEW ALL INVENTORY page, tapin the upper right corner. Toselect and sort the devices to be displayed, tap Show and Sort by. You can search for servers available on an OpenManageEnterprise console.6. In the upper right corner of the INVENTORY page: To view the filter options, tap. Select an option from the list to filter the devices. To add new devices, tap.Navigate through the OMM featuresOn any OMM page, tap. A list of OMM features that enable you to manage devices is displayed: Home—See View the OMM home page on page 10.Templates—See Configure servers by using templates on OMM on page 30.IP pools—Specify a range of IP for template deployment.Task Manager—View the actions performed in OMM.Settings—Set and manage OMM properties.App log—See View the OMM application log on page 54.Inventory tool—See Collect server inventory using OMM on page 51 and Share server inventory information withOpenManage Enterprise by using OMM on page 17. Augmented Reality—See Monitor MX7000 chassis by using Augmented Reality (AR) on page 41. Share Feedback—See Share feedback about OMM on page 54. About—See Supporting information about OMM on page 54.NOTE: Data on the OMM page is updated every 15 minutes. The Last Poll section displays the number of minutes beforewhich an OMM page was last updated.OpenManage Mobile (OMM) demo modeBy using the demo mode, you can explore the basic features of OMM—view alerts, create, and delete hosts.Features that require data center network connection do not work in demo mode. Enabling demo mode does not delete theinformation that you save on OMM. When you disable the demo mode, the information you saved is restored to OMM.1. Tap Settings.The Settings page
Key features of OpenManage Mobile (OMM) Dell EMC OpenManage Consoles On-device security—best practices for using OpenManage Mobile What is new in this release Before upgrading OMM, review the new features and improvements available with OMM 4.1. OpenManage Mobile version 4.1 is supported on iOS versions 12 and later. User Experience