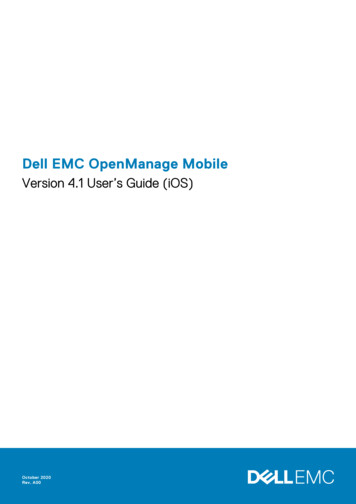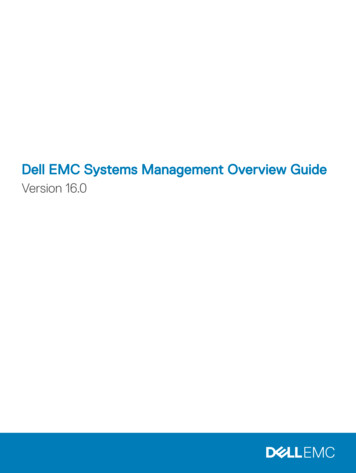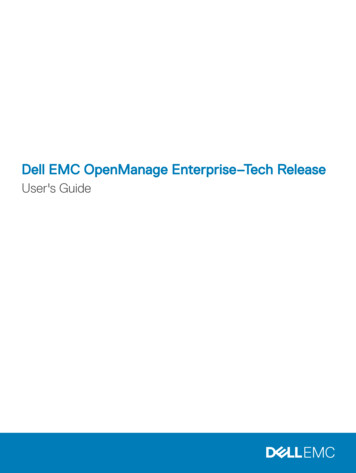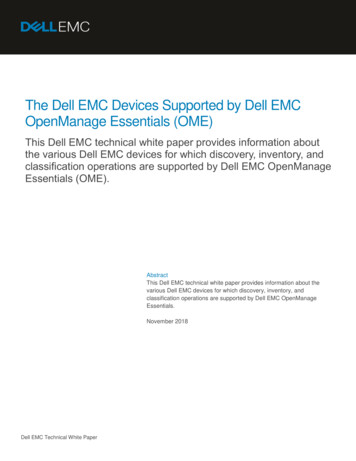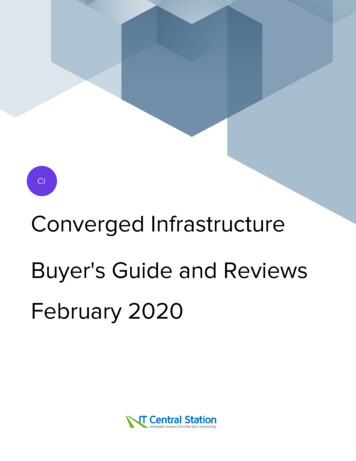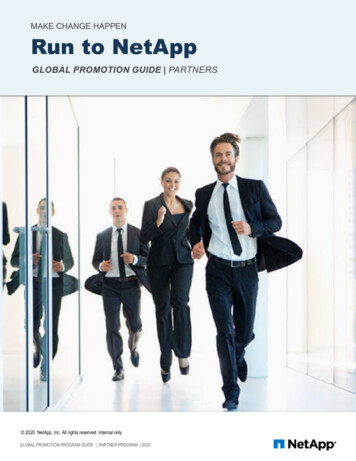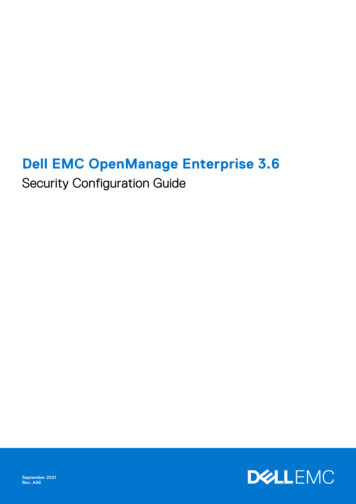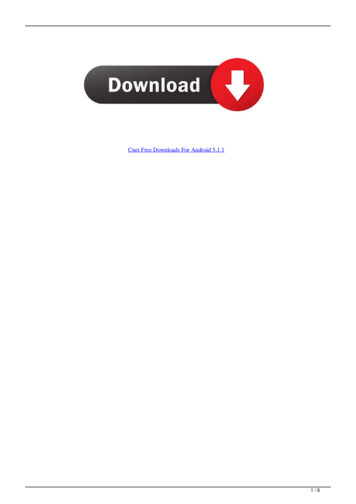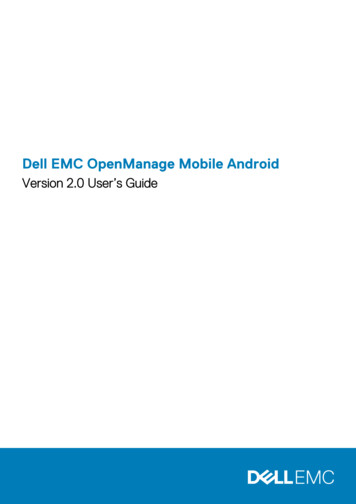
Transcription
Dell EMC OpenManage Mobile AndroidVersion 2.0 User’s Guide
Notes, cautions, and warningsNOTE: A NOTE indicates important information that helps you make better use of your computer.CAUTION: A CAUTION indicates either potential damage to hardware or loss of data and tells you how to avoid theproblem.WARNING: A WARNING indicates a potential for property damage, personal injury, or death.Copyright 2017 Dell Inc. or its subsidiaries. All rights reserved. Dell, EMC, and other trademarks are trademarks of Dell Inc. or itssubsidiaries. Other trademarks may be trademarks of their respective owners.2017 - 06Rev. A00
Contents1 About OpenManage Mobile.5What is new in this release. 5Key features. 52 Setting up OpenManage Mobile.6Installing OpenManage Mobile. 6Starting OpenManage Mobile. 6Logging in by using fingerprint authentication. 7Viewing OpenManage Mobile home screen.8Navigation menu. 8Enabling or disabling demo mode. 9Configuring analytics settings. 9Resetting OpenManage Mobile.103 Managing OpenManage Essentials console. 11Adding an OpenManage Essentials console. 11Viewing OpenManage Essentials dashboard. 12Refreshing OpenManage Mobile data for any screen. 12Viewing devices in an OpenManage Essential console.12Viewing alerts in OpenManage Essentials.14Editing connection details of an OpenManage Essentials console. 16Deleting an OpenManage Essentials console. 17Deleting multiple hosts.17Performing power control operations.18Performing power control operations on a server managed by OpenManage Essentials.184 Managing iDRAC. 19Adding an iDRAC. 19Adding an iDRAC using WS-Man Protocol. 19Adding multiple iDRACs using the IP range.20Adding an iDRAC using iDRAC Quick Sync Read.21Viewing iDRAC dashboard.23Viewing hardware logs of an iDRAC.24Viewing firmware details of an iDRAC. 24Viewing network details of an iDRAC. 25Viewing health status of an iDRAC. 25Viewing the warranty information of an iDRAC.26Accessing Dell Quick Resource Locator website through iDRAC. 26Generating and Sharing the iDRAC Report.26Sharing iDRAC Details.26Viewing the remote desktop. 27Editing connection details of an iDRAC. 28Deleting an iDRAC. 28RACADM Commands. 28Contents3
Performing RACADM Command operations. 29Device inventory.29Editing the BIOS configuration. 30Viewing iDRAC details in web browser .30Performing power control operations on an iDRAC.30Changing the configuration of an iDRAC. 31Activating or deactivating the system ID LED.31AutoConfiguration using XML configuration file. 32iDRAC configuration using WS-MAN portal.32Template deploy. 32Creating a Deployment template.33Applying a Deployment template. 34OpenManage Mobile Diagnostics using Quick Sync 2.34Diagnostics using Quick Sync 2. 345 Push notifications. 35Configuring alert notifications settings.35Viewing alerts using push notifications.356 Using the OpenManage Mobile Password. 37Changing the OpenManage Mobile password.37Disabling the OpenManage Mobile password.38Using fingerprint to log in. 38Enabling or disabling fingerprint authentication from the Settings screen. 38Managing fingerprints. 39Adding a fingerprint. 39Renaming a fingerprint.39Deleting a fingerprint.397 Viewing OpenManage Mobile information. 40Viewing the OpenManage Mobile application log. 40Viewing the OpenManage Mobile application version. 40Viewing the OpenManage Mobile TechCenter page.40Viewing the OpenManage Mobile manuals and documentation. 41Viewing the OpenManage Mobile End User License Agreement and Open source licence. 418 Sharing feedback. 429 Troubleshooting OpenManage Mobile. 43Known issues. 4510 Uninstalling OpenManage Mobile.4711 Related documents and resources.48Contacting Dell. 48Accessing documents from the Dell EMC support site.484Contents
1About OpenManage MobileOpenManage Mobile is a systems management application that enables you to monitor your datacenter from an Android mobile device.OpenManage Mobile enables you to add one or more OpenManage Essentials consoles and/or Integrated Dell Remote Access Controllers(iDRACs) 7 or later. OpenManage Mobile provides OpenManage Essentials alerts to your mobile device and enables you to troubleshootyour hardware in case of emergencies. In addition, OpenManage Mobile allows you to view the health of your data center and performbasic tasks such as power control functions.This document provides information about installing, using, and troubleshooting OpenManage Mobile.Topics: What is new in this releaseKey featuresWhat is new in this releaseWhat is new in this releaseThe release highlights are:NOTE: For new features and latest fixes, it is recommended that you upgrade to OpenManage Mobile version 2.0.NOTE: OpenManage Mobile version 2.0 is supported for Android versions 5.0 and later.Support for 14G platforms.EnhancementsYou can perform the following tasks by using OpenManage Mobile: At-the-server management (14G) using QuickSync 2.Smart watch notification.Server replication using template deployment.Download and share BIOS boot and system crash videos.Key featuresYou can perform the following tasks by using OpenManage Mobile: Run predefined RACADM Commands.Run diagnostics and view reports.Edit server configuration using OpenManage Mobile.About OpenManage Mobile5
2Setting up OpenManage MobileThis chapter provides information about installing and starting OpenManage Mobile.Topics: Installing OpenManage MobileStarting OpenManage MobileViewing OpenManage Mobile home screenEnabling or disabling demo modeConfiguring analytics settingsResetting OpenManage MobileInstalling OpenManage MobilePrerequisites to install OpenManage Mobile: Ensure that you have Android version 5.0 or later on your mobile device.Ensure that you have access to Google Play Store Application on your Android device.To receive alert notifications in OpenManage Mobile on Android version 5.0, you must have a Google account registered on yourdevice.To install OpenManage Mobile:1. On your mobile device, open the Google Play Store application.2. Search for OpenManage Mobile.3. Tap OpenManage Mobile in the search result, and tap Install.4. Tap Accept to accept the permissions required by OpenManage Mobile.OpenManage Mobile 2.0 is installed.Starting OpenManage MobileTo start OpenManage Mobile:NOTE: An Internet connection is required when you start OpenManage Mobile for the first time. The applicationattempts to install a Google Cloud Messaging (GCM) token and it can take up to one minute to complete the process.1. Search for OMM in the list of applications on your mobile device, and then tap OMM to start.The OpenManage Mobile End User License and Evaluation Agreement is displayed.2. Read the terms in the agreement, and tap Agree .NOTE: The Diagnostics and Usage screen is displayed only when you open OpenManage Mobile for the first time. Ifyou want to enable sharing Diagnostics and usage at a later time, see Resetting OpenManage Mobile .The Diagnostics and Usage screen is displayed.6Setting up OpenManage Mobile
Figure 1. Diagnostics and Usage3. Tap Agree.The PASSWORD SETTINGS screen is displayed.Figure 2. Password settings4. Complete one of the following based on your preference: To set the authentication type for OpenManage Mobile:a. For password authentication, type a password and reconfirm the password.b. If you also want to use your fingerprint to log in, select Use fingerprint to authenticate.NOTE: The Use fingerprint to authenticate option is displayed only on devices with a fingerprint sensor.NOTE: When you start OpenManage Mobile for the first-time, it is mandatory to enter the password.Fingerprint authentication is available only from the next time you start OpenMange Mobile.c. Tap Login.To skip setting the authentication for OpenManage Mobile, tap Skip.5. The Demo Mode screen is displayed.Tap one of the following based on your preference: Try Demo mode now: To open OpenManage Mobile in demo mode, see Enabling or Disabling Demo Mode.Continue to OpenManage Mobile: To open the OpenManage Mobile home screen.The OpenManage Mobile home screen is displayed.Logging in by using fingerprint authenticationFingerprint authentication must be enabled in OpenManage Mobile 2.0 to login using your registered fingerprint.Setting up OpenManage Mobile7
To login using fingerprint authentication:1. Start OpenManage Mobile.The Login to OMM screen is displayed.Figure 3. Login to OMM2. Swipe your registered fingerprint on the fingerprint sensor.If the authentication is successful, the Fingerprint recognised message is displayed.The OpenManage Mobile home screen is displayed.Viewing OpenManage Mobile home screenTo view the OpenManage Mobile home screen:1. Start OpenManage Mobile.2. If applicable, enter the OpenManage Mobile password and tap Login.The OpenManage Mobile home screen is displayed. By Default all the Servers and OpenManage Essentials are displayed. You can filterthe devices by using the drop-down menu available on the top of the Home page.Figure 4. Home screenNOTE: To add an OpenManage Essentials console, see Adding OMENOTE: To add an iDRAC, see Adding iDRACNavigation menuThe navigation menu allows you to quickly navigate to various screens. The following are the available navigation options:8Setting up OpenManage Mobile
Figure 5. Navigation menu Home — Navigates to the OpenManage Mobile home screen.Configure Servers — Allows you to deploy and manage server configurations using OpenManage Mobile.Task Manager — Allows you to view the actions performed in OpenManage Mobile.Settings — Navigates to the Settings screen.About — Allows you to view the OpenManage Mobile version and links to related resources.Send Feedback — Allows you to send an email feedback to Dell using the default email application.Accessing the navigation menuTo access the navigation menu:from any screen.TapThe navigation options are displayed.Enabling or disabling demo modeDemo mode allows you to explore the features of OpenManage Mobile. You can work on basic OpenManage Mobile features such ascreating and deleting hosts, viewing alerts, and so on.NOTE: Features the require a network connection will not work in demo mode.NOTE: Enabling demo mode does not clear the information saved by you on OpenManage Mobile. When you disabledemo mode the information saved by you will be restored to OpenManage Mobile.To enable to disable demo mode:1. Tap the Navigation menu icon.2. Tap Settings .The Settings screen is displayed.3. In Misc Settings, turn on or turn off the Enable Demo Mode option.Configuring analytics settingsThe analytics settings in OpenManage Mobile collects information about the actions you perform in OpenManage Mobile and sends it toDell. The information is used by Dell to enhance the functionality of the application. You can choose to enable to disable analytics settingsbased on your preference.NOTE: The analytics data collected by OpenManage Mobile does not contain any Personally Identifiable Information(PII). The collected data will be treated in accordance with the Dell Privacy Policy available for review at Dell.com/privacy.Setting up OpenManage Mobile9
NOTE: You will be prompted to configure the analytics settings when you start OpenManage Mobile for the first timeafter an installation or upgrade.To configure the analytics settings:1. Tap.2. Tap Settings.The Settings screen is displayed.3. In Analytics Settings, turn on or turn off the Enable Analytics Data Collection option.Resetting OpenManage MobileThis feature allows you to reset OpenManage Mobile to original settings and start a new session. You can use the reset option if theOpenManage Mobile password is not retrievable.NOTE: Resetting OpenManage Mobile with delete all user entered information such as Login Password, Saved hosts,Logs, Analytics data, and so on.To reset OpenManage Mobile:1. Tap the Navigation menu icon.2. Tap Settings.The Settings screen is displayed.3. Tap Reset OMM app.The Are you sure? screen is displayed.4. Tap OK to reset OpenManage Mobile application.10Setting up OpenManage Mobile
3Managing OpenManage Essentials consoleThis section provides information you require to add, edit, or delete an OpenManage Essentials console in OpenManage Mobile.Topics: Adding an OpenManage Essentials consoleViewing OpenManage Essentials dashboardEditing connection details of an OpenManage Essentials consoleDeleting an OpenManage Essentials consoleDeleting multiple hostsPerforming power control operationsPerforming power control operations on a server managed by OpenManage EssentialsAdding an OpenManage Essentials consolePrerequisites to add an OME: Ensure that you have installed the latest OpenManage Essentials version.Ensure that you have VPN or internal Wi-Fi access to the OpenManage Essentials network on the Android device.To add an OpenManage Essentials console:1. Start OpenManage Mobile.2. If applicable, type the OpenManage Mobile password and tap Login.The OpenManage Mobile home screen is displayed.next to the OpenManage Essentials title.3. TapThe Add screen is displayed.4. Type the Hostname or IP, Username, Password, Domain (if applicable), and Description (optional) of the OpenManage Essentialsconsole.Figure 6. Adding OME5. To save the connection details, tap Add OME.The OpenManage Essentials SSL certificate is displayed.6. Tap Yes to accept the certificate and save the OpenManage Essentials console.7. On the next screen, select the appropriate alert filter for push notifications .Managing OpenManage Essentials console11
NOTE: To set a custom alert filter, see OpenManage Essentials User’s Guide.NOTE: If you do not want to receive push notifications, you can disable it using the enable push notifications togglebox.NOTE: In certain situations, there may be a delay in receiving push notifications in OpenManage Mobile. For moreinformation about this, see Troubleshooting OpenManage Mobile.The newly added OpenManage Essentials console dashboard is displayed.Viewing OpenManage Essentials dashboardTo view the OpenManage Essentials dashboard:1. On the OpenManage Mobile home screen, tap the appropriate OpenManage Essentials console.The appropriate OpenManage Essentials dashboard is displayed.Figure 7. OME dashboard indicates the number of devices or alerts that are critical. indicates the number of devices or alerts that are with warning status. indicates the number of devices or alerts that are healthy. indicates the number of devices or alerts that are unknown.2. Tap Devices by health to view the devices managed by OpenManage Essentials and tap Alerts by severity to view the alerts.NOTE: To share the information using an application available on your device, tapand select the share option.Refreshing OpenManage Mobile data for any screenTo refresh the information displayed in OpenManage Mobile:Perform one of the following: Touch and swipe down on any screen.On any screen, tap the overflow menu and then tap Refresh.NOTE: The overflow symbol may differ from device to device. For example, in some devices it is displayed as asymbol, or at the lower left corner of the screen., or at the lower right corner of the screen.Viewing devices in an OpenManage Essential consoleTo view the devices by health of an OpenManage Essential console:12Managing OpenManage Essentials console
1. On the OpenManage Mobile home screen, tap the appropriate OpenManage Essentials console.2. In the OpenManage Essentials dashboard, tap Devices.The All Devices screen is displayed.Figure 8. All devices3. Tap the appropriate device category (for example, RAC), and then tap to select the device you want to view.Figure 9. Device detailsThe inventory information of the devices managed by OpenManage Essentials is displayed.4. Tap Software Details to view the software details of the device, tap Hardware Log to view the hardware log, tap Alerts to viewthe alerts, tap Warranty to view warranty information of the device, and tap Online Resources to access the Dell Quick ResourceLocator website.Viewing software detailsTo view the software details: On the Device Details screen, tap Software details.The Software Details screen is displayed with the software information of an OME.Viewing hardware logTo view the hardware log:Managing OpenManage Essentials console13
On the Device Details screen, tap Hardware Log.The Hardware log screen is displayed.Viewing the warranty informationTo view the warranty information: On the Device Details screen, tap Warranty.The Warranty Information screen is displayed.NOTE: An internet connection is required to view the warranty information.Accessing Dell Quick Resource Locator website through OMETo access the Dell QRL website: On the Device Details screen, tap Online Resource.The Dell Quick Resource Locator website is displayed in a new web browser.NOTE: An internet connection is required to access the Dell Quick Resource Locator website.Viewing alerts in OpenManage EssentialsTo view the alerts in OpenManage Essentials:1. On the OpenManage Mobile home screen, tap the OpenManage Essentials console you want to view alerts for.2. Tap Alerts by severity.NOTE: You can filter the alerts by using the drop-down menu available on the top of the Alerts page.NOTE: You can perform action on multiple alerts, for more information see Performing action on multiple alerts.The alerts that are associated with the selected OpenManage Essentials are displayed.3. Tap the alert you want to view details for.The Alert Details screen is displayed.Figure 10. AlertsYou can forward, acknowledge, or delete an alert.14Managing OpenManage Essentials console
Performing an action on multiple alertsTo Perform an action on multiple alerts:1. On the OME Console screen, tap Alerts by severity.The Alerts screen is displayed.2. Select multiple alerts by selecting the check box on the left of each alert and tap Delete to delete the alerts, tap Acknowledge toacknowledge the alerts, or tap Share to share the selected alerts.3. In the next window, tap Task Manager to view the status of the action.NOTE: You can also cancel the performed action in the task manager.Acknowledging an alertTo acknowledge an alert:1. On the Alert Details screen, tapto acknowledge an alert.2. Tap Yes to confirm.Figure 11. Confirm acknowledgmentThe alert is acknowledged, and the Alert Details screen is automatically refreshed.NOTE: To share the information using an application available on your device, tapand select the share option.Sharing an alertTo share an alert:1. On the Alert Details screen, tapto share an alert.2. Select the option you want to use to share the alert details.Managing OpenManage Essentials console15
Figure 12. Alert sharing optionsDeleting an alertTo delete an alert:1. On the Alert Details screen, select the alerts you want to delete and tap Delete to delete an alert.Figure 13. Deleting alerts2. In the Delete Confirmation box, tap Yes to confirm.The alert is deleted, and you are returned to the Alerts list screen.Editing connection details of an OpenManageEssentials consoleTo edit the connection details of the OpenManage Essentials console:1. On the OpenManage Mobile home screen, perform one of the steps: Tap the OpenManage Essentials console you want to edit.The OpenManage Essentials dashboard is displayed.a. Tap .16Managing OpenManage Essentials console
b. Tap Edit Connection.Press and hold the OpenManage Essentials console.Tap Edit Conenction.The Edit Connection screen is displayed.2. Edit the Hostname or IP, Username, Password, Domain (if applicable), and Description (optional) as required.3. Tap Next.On the next screen, edit the alert filter subscription if needed.4. Tap OK to save the connection.The OpenManage Essentials dashboard is displayed.Deleting an OpenManage Essentials consoleTo delete an OpenManage Essentials console from OpenManage Mobile:1. On the OpenManage Mobile home screen, perform one of the following steps: Select the OpenManage Essentials console you want to remove.NOTE: If you want to remove multiple OpenManage Essentials consoles, select each console that you want toremove. a. Tap.b. In the Delete Confirmation box, tap Yes.Tap the OpenManage Essentials console you want to remove.The OpenManage Essentials screen is displayed. a. Tap .b. Tap Edit Connection.c. Tap Delete OME.Press and hold the OpenManage Essentials console.a. Tap Edit Connection.b. Tap Delete OME.NOTE: If OpenManage Mobile is unable to contact the OpenManage Essentials server when the console is deleted,the OpenManage Essentials se
OpenManage Mobile is a systems management application that enables you to monitor your datacenter from an Android mobile device. OpenManage Mobile enables you to add one or more OpenManage Essentials consoles and/or Integrated Dell Remote Access Controllers (iDRACs) 7 or later. OpenManage Mobile provides OpenManage Essentials alerts to your .