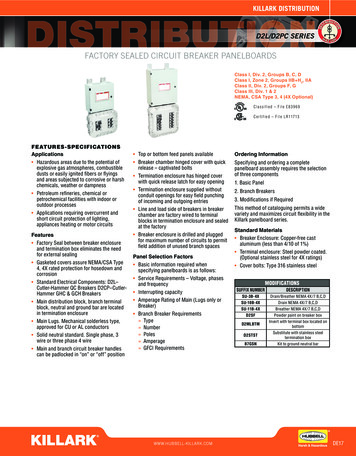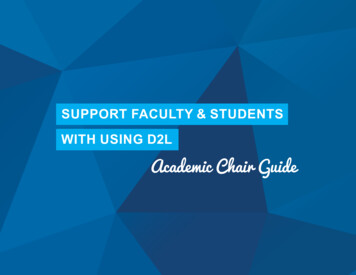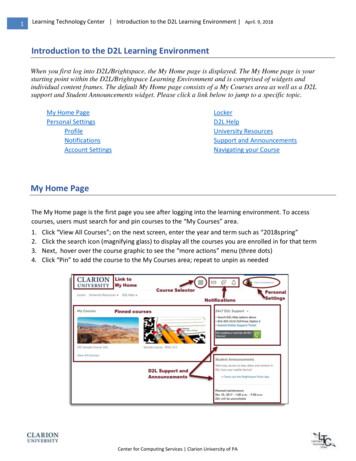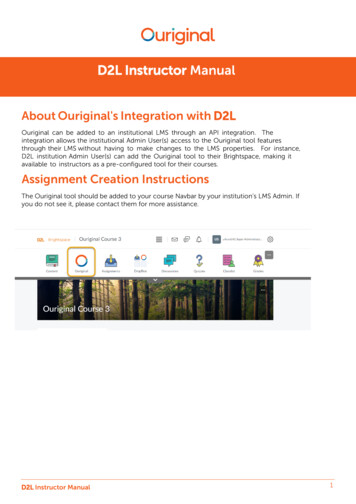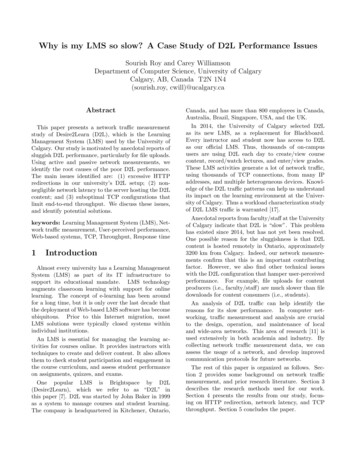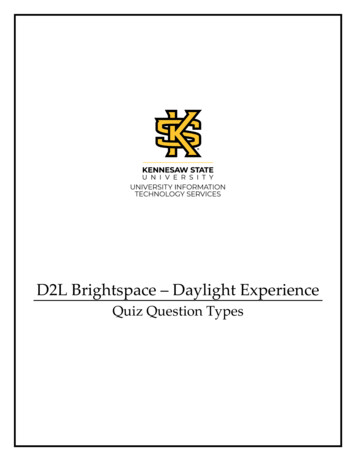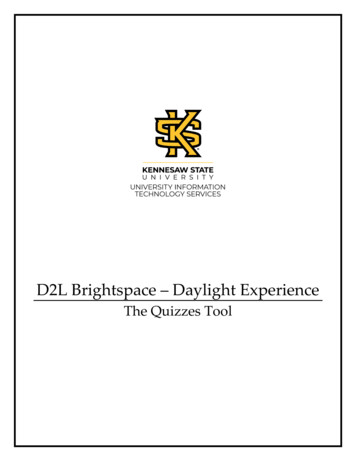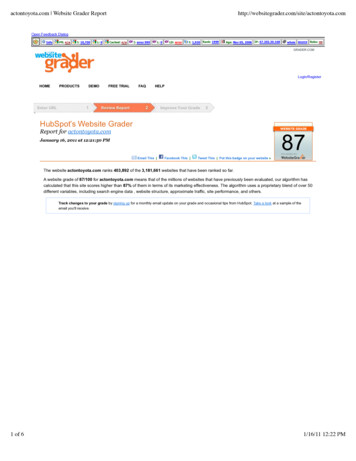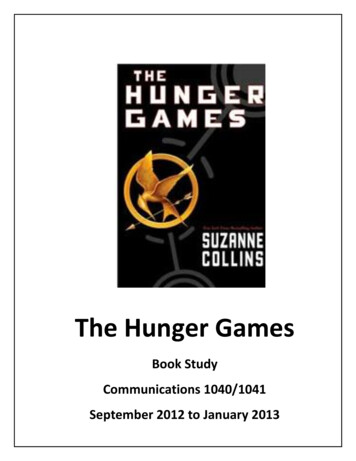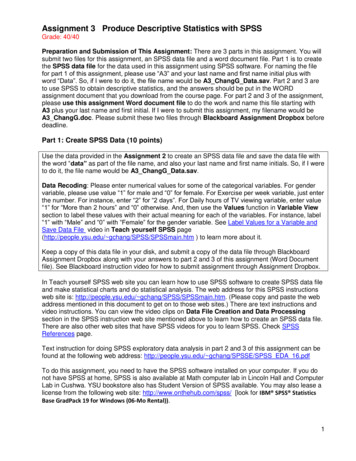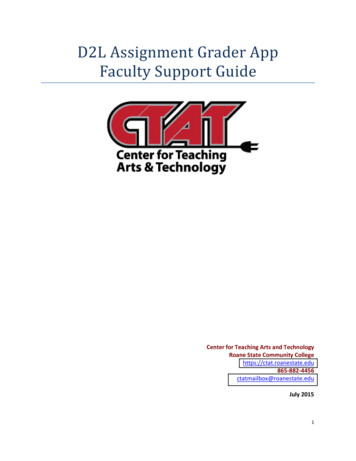
Transcription
D2L Assignment Grader AppFaculty Support GuideCenter for Teaching Arts and TechnologyRoane State Community mailbox@roanestate.eduJuly 20151
ContentsAbout D2L Assignment GraderSystem Requirements3Download the D2L Assignment Grader app3Logging into D2L Assignment GraderCreate an EduDentity Account4Log into Assignment Grader4Using D2L Assignment GraderThe Basics9Grade an assignment10Work offline13Change your D2L Assignment Grader SettingsChange synchronization settings14Change your display settings14Clear the device cache14 West Chester University of Pennsylvaniawww.wcupa.edu/D2L610-436-3350, option 2d2l@wcupa.eduAdapted for RSCC use.2
D2L Assignment Grader is a free mobile application for Apple iPad use that helps to make gradingdropbox submissions easier for instructors. Instructors can submit feedback in a variety of formatsincluding text, audio or video. You can also access rubrics, make inline comments and providepersonalized feedback. Assignment Grader also allows you to download dropbox assignments to youriPad and then grade them offline. Once you are back online, you can sync with your D2L coursedropboxes. **This is ONLY available for Apple iPad use.Minimum system requirements to use D2L Assignment Graders For D2L Assignment Grader 2.3, iPad tablet running IOS 8.1 or laterFor D2L Assignment Grader 2.2, iPad tablet running IOS 6.0x, 7.0x, and 8.0xTo determine what IOS version your iPad is running on: Click on Settings iconOn the left hand side of screen, click on GeneralOn the right hand side of screen, click on AboutCheck Version to find the IOS version you are runningDownload the D2L Assignment Grader appFirst, you will need to download the free D2L Assignment Grader app.3
Create an EduDentity AccountEduDentity is a D2L-built cloud identity management service that provides a single account, an identityand account settings store for users accessing the D2L Learning Environment and the D2L AssignmentGrader and D2L Binder apps. We recommend that you create an EduDentity account prior to accessingthe D2L Assignment Grader app. You can create an EduDentity account athttps://edudentity.com/web/Account/create or follow the steps below for “Log into D2L OnlineCourses”.Log into Assignment GraderOnce you have downloaded and opened the D2L Assignment Grader app, you will come to the log inpage. If you log in with an EduDentity account, you will be able to annotate Word, Excel, Powerpoint andExcel documents. If you do not log in to the Learning Environment with an EduDentity account, you willonly be able to annotate PDF documents.Log in methods: Log into D2L Online Courses – Select if you do not need to utilize the annotation tools for morethan .pdf documents or have not yet created an EduDentity account. After you have created anEduDentity account, we recommend that you log in with EduDentity so that you have full use ofthe annotation tools. Log in with EduDentity – Select if you have already created an EduDentity account.4
Log into D2L Online Courses (note that when you log in using this method you will only have the abilityto annotate .pdf documents) Tap Log in to D2L Online Courses.You will be prompted to enter your Learning Environment URL. Enter “elearn.roanestate.edu” andthen tap Connect. Enter your RSCC log in credentials and tap Log In.5
Create an EduDentity account via “Log into D2L Online Courses”. If you have not yet createdan EduDentity account, on the next page you will have the option to do so. RSCC recommendsthat you create an EduDentity account so that you have the ability to annotate Word, Excel,Powerpoint files as well as PDF files. If you have already created an EduDentity account, tap“Connect to an existing EduDentity account”.o Tap Create a new EduDentity account. Complete the form to create your D2L EduDentity account. You will receive a confirmationemail to the email address you specified. You must verify account creation via this email toactivate your EduDentity account.6
After you have created your EduDentity account, you should log into D2L Assignment Graderwith your EduDentity credentials and tap Sign In.Log in with EduDentityOnce you have created an EduDentity account: On the log in screen, select Log in with EduDentity. Enter the email and password associated with your EduDentity account.7
Tap Sign in8
Using D2L Assignment GraderThe BasicsOnce you have logged in, you will come to a page that will display your courses and their dropboxfolders. You can sort your dropbox folders to view by Course, Due Date or Ungraded items by tappingthe tabs on the top of the page.Tap theSync icon , to synchronize with D2L. Tap theTools icon to change account settings.You can minimize course dropbox displays by clicking on the9
How to grade an assignmentNote: Before you begin grading assignments, make sure that you have synchronized D2L AssignmentGrader with the dropbox folders in the D2L Learning Environment by clicking onSync icon. Tap an assignment dropbox folder. Tap a student’s name to view his/her submission. Assignment Grader will let you know if theassignment has been Graded or if it is Ungraded.10
The student’s submitted document will open up. To view when the assignment was submitted and any notes from the student, swipe from theleft of the screen.Depending upon how you logged into Assignment Grader, you can utilize the annotation tools(write, highlight, write a note, underline and strikethrough).o If you logged in via EduDentity, annotation tools are available Word, Excel, Powerpointand PDF submitted documents.o If you logged into the Learning Environment only, annotation tools are only available for.pdf submitted documents.Swipe from the right to open the feedback panel and do any of the following actions:o To enter a final score for the assignment, in the Score section, enter a score.o To use a rubric, in the Rubric section, tap the rubric. When the rubric opens up, you canselect the appropriate level for each criterion. If you would like the rubric score toautomatically assign the final score, tap Save and Record on the bottom of the screen.If you prefer to enter a score manually, tap Save.o To markup the document using the annotation tools (create note, highlight, draw,underline and strikethrough), tap the tools on the feedback panel. Tap Done. Note: inimage documents the only annotation tools available are Create Note and Draw.o To give audio feedback, in the Record section of the screen, tap Audio. Tap Recordbutton to say your feedback. Once you are done, tap the Record button again. 11
ooTo give video feedback, in the Record section of the screen, tap Video. Tap the Recordbutton. Tap the red circle. Say your feedback. Once you are done, tap the red squareto end the recording.To give written feedback, in the Feedback section of the screen, type in your feedback. Students will receive feedback as an attachment.If Assignment Grader is set to automatically submit feedback, your assessment is uploaded when you tapto move to the next student’s submission. If Assignment Grader isnot set to automatically submit feedback, you will need to tap Not Published icon on the top ofthe screen to upload the feedback.To return to view all student submissions, tap Users.12
Work OfflineYou can download assignments from a dropbox directly to your iPad so that you can work offline.Note that you must be online to download assignments so that you can then work offline. Tap the download arrow icon to the left of a dropbox to download the assignments to your iPad. Submissions will appear in the Downloaded tab on the bottom of the screen.After the submissions have been downloaded, you do not need an active internet connection tograde the assignments. However, when you are ready to upload the graded assignments backinto D2L you will need an active internet connection.Grade the assignments as described above.Once you are back online, you can tap theSync icon to synchronize with D2L. 13
How to change your D2L Assignment Grader settingsTo change the network or display settings or clear the device cache: On the Assignment Grader homepage, tap the Settings icon.Change Synchronization In the Synchronization section of the menu:o To automatically publish student submissions automatically after grading, slide theAuto-Submit Feedback switch to “On”. If you prefer to manually publish submissions,slide the switch to “Off”.Change your display settings In the Display section of the menu, do any of the followingo To hide dropboxes that are already graded, slide the Hide Graded Dropboxes switch to“On”.o To hide courses that are no longer active, slide the Hide Inactive Courses switch to“On”.Clear the device cache In the Cache section of the menu, tap the Clear button.14
EduDentity is a D2L-built cloud identity management service that provides a single account, an identity and account settings store for users accessing the D2L Learning Environmentand the D2L Assignment Grader and D2L Binder apps. We recommend that you create an EduDentity account priorto accessing . the D2L Assignment Grader app.