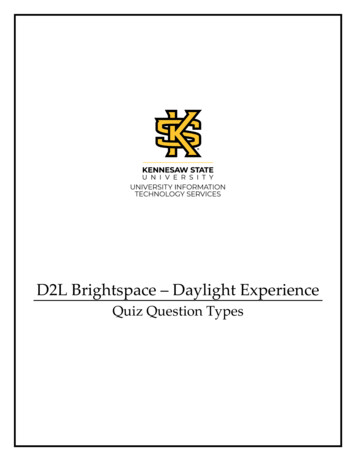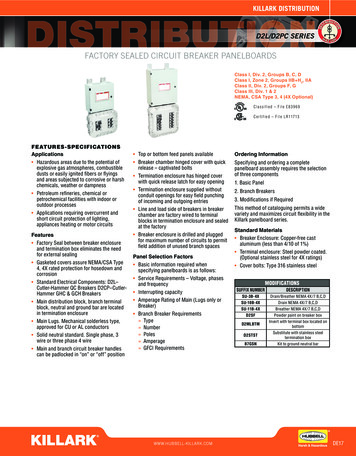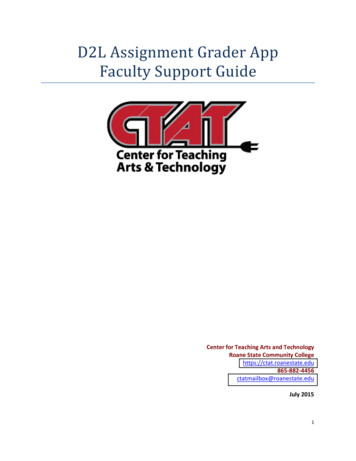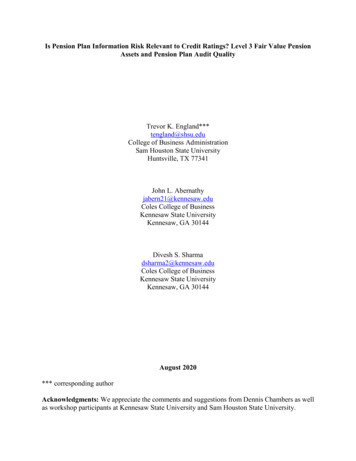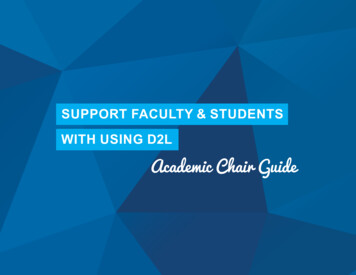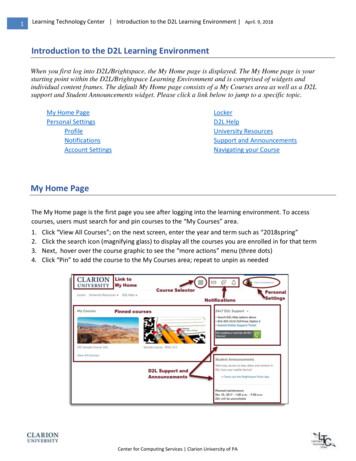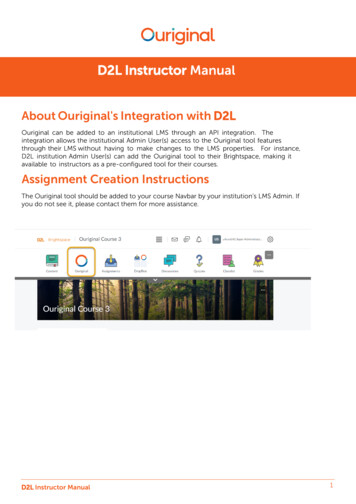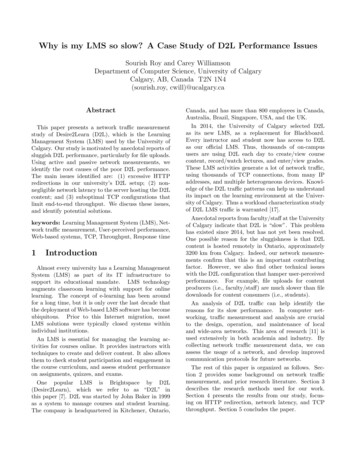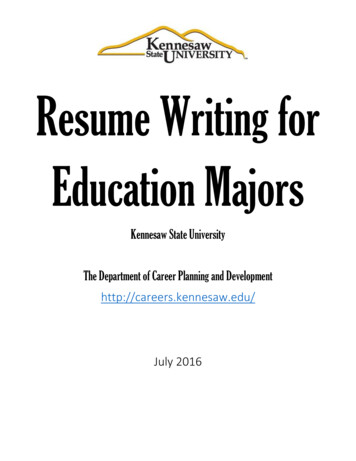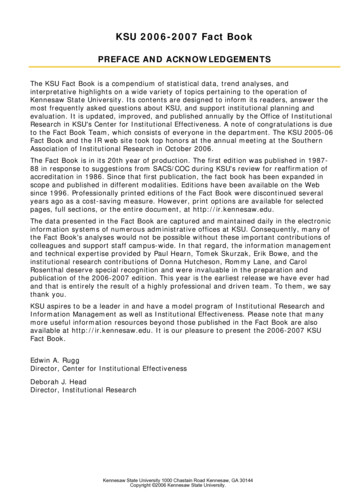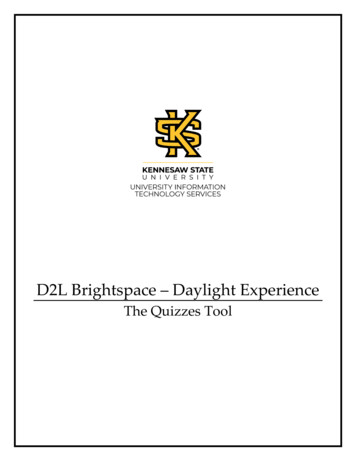
Transcription
D2L Brightspace – Daylight ExperienceThe Quizzes Tool
Copyright 2021 KSU Division of University Information Technology ServicesThis document may be downloaded, printed, or copied for educational use without further permissionof the University Information Technology Services Division (UITS), provided the content is not modifiedand this statement is not removed. Any use not stated above requires the written consent of the UITSDivision. The distribution of a copy of this document via the Internet or other electronic mediumwithout the written permission of the KSU - UITS Division is expressly prohibited.Published by Kennesaw State University – UITS 2021The publisher makes no warranties as to the accuracy of the material contained in this document andtherefore is not responsible for any damages or liabilities incurred from UITS use.D2L Brightspace is a trademark of Desire2Learn Incorporated.
University Information Technology ServicesD2L Brightspace – Daylight ExperienceThe Quizzes ToolTable of ContentsIntroduction . 4Learning Objectives. 4Creating Assessments with the Quizzes Tool . 5Creating the Quiz . 5Properties Tab . 5Restrictions Tab. 8Assessment Tab . 12Submission Views Tab . 16Building Quiz Question Content . 20Adding Quiz Questions . 20Creating Sections . 29Randomizing Quiz Questions – Question Pool . 31Importing Quiz Questions . 36Previewing the Quiz . 38Using the LockDown Browser . 40Submit In-Progress Quiz Attempts. 44Re-grading a Quiz Question for All Attempts . 47Exporting Quiz Grades to Excel . 48Additional Help . 49
IntroductionD2L Brightspace - Daylight Experience is an excellent tool for instructors. This document has beendeveloped to introduce you to the Quizzes Tool. The following will help you gain a greaterunderstanding of D2L Brightspace - Daylight Experience, as it relates to creating and managing quizzesin your course.Learning ObjectivesThe following learning objectives are covered in this document: Creating Quiz questions Creating a section for Quiz questions Moving questions into a section Deleting questions or sections Creating a Quiz Randomizing Quiz questions Viewing and submitting in-progress Quiz attempts Re-grading Quiz questions for all attempts Using the LockDown BrowserRevised: 1/13/2022Page 4 of 49
Creating Assessments with the Quizzes ToolThe Quizzes Tool is used to create assessments for your students. When a quiz is created, the quiz isorganized into various tabs to allow you to configure the properties of your quiz, configure accessdates and conditions for students taking the quiz, configure how the assessment will be calculated andattached to your gradebook, associate learning objectives with your quiz, and configure what yourstudents can view after completing the quiz. The following explains how to create an assessment usingthe Quizzes Tool:Creating the QuizTo begin creating a new quiz, click Quizzes on the NavBar (See Figure 1).Under Manage Quizzes, click the New Quiz button (See Figure 1).Figure 1 – New QuizProperties TabThe Properties tab will appear first, by default. The Properties tab allows you to configure the quizname; insert an introduction, description, and headers and footers as needed for the assessment;create and assign categories for organization within your list of quizzes; add and edit question content,and assign various other properties for your quiz. The following explains the various sections and fieldswithin the Properties tab:1. Under the General section, in the Name field, enter a descriptive name for the quiz(e.g., Chapter 1 Quiz).Note: Fields with an asterisk are required. You will not be able to save the quiz without completingthese fields.Figure 2 - Quiz NamePage 5 of 49
2. Assigning a Category allows you to group items together in the list of quizzes. The followingoptions are available for selection when using a category:a. Select an existing category: Click the drop-down arrow to select a category.b. Add category: Click add category to create a new category item.Figure 3 – Name and Category3. The Quiz Questions section contains an Add/EditQuestions button to allow you to begin addingquestion content to the quiz when you are ready.Note: You will also use this button to edit existing questions or add additional questions to your quizonce you have saved it. For details regarding adding quiz questions, see Building Quiz QuestionContent.Figure 4 - Add/Edit Questions Button4. Prior to entering quiz question content, it is encouraged that you complete the configuration ofyour quiz. Below Add/Edit Questions, you have several additional options available to includewith your quiz (See Figure 6):a. Description / Introduction: Click the drop-down arrow to add text fields for entry of adescription and/or introduction (See Figure 5).b. Expand page header / footer: Click the drop-down arrow to add text fields for entry of aheader and/or footer (See Figure 5).Figure 5 - Additional OptionsPage 6 of 49
c. Optional Advanced Properties: Click the drop-down arrow to view options for questionhints, disabling right-click, and preventing access to various D2L tools while a quiz attempt isin progress (See Figure 6).Note: The options to allow hints and disable right-click are not enabled by default; however,preventing use of email, instant messages, and alerts during a quiz attempt is checked and enabled bydefault.Figure 6 – Optional Advanced Properties5. An optional notification email address or comma separated list of email addresses may beentered to receive an email when a learner completes a quiz attempt (See Figure 7).6. At the bottom of the page, the following options are available:a. Save and Close: Saves the quiz with the selections you have made and closes the quiz(See Figure 7).Note: You may re-open the quiz to continue configuration at any time.b. Save: Saves the current settings and allows you to continue working (See Figure 7).c. Cancel: Closes the window without saving the quiz (See Figure 7).Figure 7 - Notifications & Save Options7. Click Save (See Figure 7).Page 7 of 49
8. Next, click the Restrictions tab at the top of the page.Figure 8 - Restrictions TabRestrictions TabThe Restrictions tab allows you to configure start/end/due dates, timing requirements for studentstaking the quiz, and hide from students or grant any special access being provided to particularstudents. The following explains the various sections and fields on the restrictions tab:1. The Hide from Users checkbox allows you hide the quiz until you are ready to display in your listof quizzes (See Figure 9).2. Due Date contains fields to allow you to set the last date and time that students may begintaking the quiz. Once that time has elapsed, students my no longer take the quiz withoutspecial permissions being enabled by an Instructor for the course. To set the due date:a. Click the Has Due Date checkbox (See Figure 9).b. Enter a date (See Figure 9).c. Enter a time (See Figure 9).Figure 9 - Due DatePage 8 of 49
3. Availability pertains to the date and time students are able to view the quiz. The The Start Dateis the first date that students may view and take the quiz using the number of attempts youhave allowed. The End Date is the last date students will be able to review the quiz aftersubmitting it by the Due Date. To set the dates:a.b.c.d.e.f.Click the Has Start Date checkbox (See Figure 10).Enter a date (See Figure 10).Enter a time (See Figure 10).Click the Has End Date checkbox (See Figure 10).Enter a date (See Figure 10).Enter a time (See Figure 10).Note: Entering an End Date is not required. If the End Date field is not checked and date/time fields areleft blank, students can review the quiz as long as they have access to the course.Figure 10 - Availibility4. Click the Display In Calendar checkbox to display the quiz due date, start date, and end date inthe course calendar for students to see.Note: A Start Date must be entered to enable display of the item in the course calendar.Figure 11 - Quiz DatesPage 9 of 49
5. Under Release Conditions, if you want to attach release conditions based on other elements ofyour course, you have two options (See Figure 12):a. Attach Existing: Allows you to attach previously created conditions (See Figure 12).b. Create and Attach: Create new conditions to attach to the quiz (See Figure 12).Figure 12 - Additional Release Conditions6. The Security Options section has been disabled and is grayed out on this tab. If you would likestudents to take the quiz using the Respondus Lockdown Browser, you will need to use theLockDown Browser Dashboard, which is available when clicking Quizzes in the D2L Navbar.For more detailed instructions, see D2L Quizzes - LockDown Browser Dashboard in the UITSDocumentation Center.Figure 13 - Security Options7. In the Timing section, a Recommended Time Limit of 120 minutes is enabled by default.a. The time limit will be displayed to students when beginning the quiz.b. To enable the time limit clock, click the Show clock checkbox.Figure 14 - Recommended Time LimitPage 10 of 49
8. If you want to enforce a time limit for the quiz, click Enforced Time Limit (See Figure 15).Note: The show clock will be enabled automatically when selecting Enforce a time limit.9. This enables fields to enter a time limit, insert a grace period, and indicate what should happenafter the grace period has expired. The following options must be configured (See Figure 15):a. Under Time Limit, enter the number of minutes allowed for students to complete the quiz(See Figure 15).b. Under Grace Period, enter the number of minutes to allow before the quiz is flagged asexceeding the time limit established (See Figure 15).10. Under Exceed Time Limit Behavior, select one of the following radio buttons:a. Allow the student to continue working: Allows students to submit the quiz after time hasexpired. The quiz will be marked as late (See Figure 15).b. Prevent student from making further changes: D2L will automatically submit the quiz whentime has expired (See Figure 15).c. Allow the student to continue working, but automatically score the attempt as zero afteran extended deadline: Allows you to add extra minutes to the grace period. If the extendeddeadline expires, the quiz will be scored as zero (See Figure 15).Figure 15 - Enforce Time LimitPage 11 of 49
11. Under Special Access, the following explains the options for using the Special Access features(See Figure 16):a. Allow selected users special access to this quiz: Allows the instructor to extend the quizdue date, extend the quiz time allowed, or allow a longer grace period for specific students(See Figure 16).b. Allow only users with special access to see this quiz: Allows only those students who havebeen given special access to see the quiz (e.g., students taking a make-up quiz after the DueDate has expired) (See Figure 16).c. Click the Add Users to Special Access button to access your Classlist to assign students tothe special access permissions you are providing (See Figure 16).Figure 16 - Special Access Options12. Click Save at the bottom of the page.Figure 17 - Click Save13. Click the Assessment tab.Figure 18 - Click the Assessment TabAssessment TabThe Assessment tab allows you to set the quiz as automatically graded upon student completion,associate the quiz to a grade item in your grade book, auto export to the grade book if desired,configure the student view, and set the number of attempts the students are allowed and which gradecalculation to use if multiple attempts are allowed. The following explains the various sections andfields on the Assessment tab:Page 12 of 49
1. Under Automatically Publish Evaluation, when the Auto-publish attempt results immediatelyupon completion checkbox is checked, this allows students to view their score as soon as theysubmit the required number of quiz attempts.Note: This will not take place if there are any ungraded questions in the quiz (e.g., written responsequestions). Students will not see scores until the entire quiz is graded.Figure 19 – Automatic Grade2. Under Grade Item, you may associate the quiz with a grade item in your Grade Book. You havethe option of selecting an existing item from the drop-down menu or creating a new gradeitem. To select an exiting grade item:a. Click the drop-down arrow (See Figure 20).b. Select an existing item from the drop-down list (See Figure 20).3. To enter a new grade item, click the add grade item link Figure 20).Figure 20 - Select/Add Grade Item4. Synchronize to Gradebook, checked by default, is required to send the grade to the grade book.If unchecked, you will have to publish grades for the quiz manually.Figure 21 - Auto Export to Grades5. Student View Preview allows you to customize what is displayed to students. To edit displaysettings:a. Click the drop-down arrow (See Figure 22).Page 13 of 49
b. Click Edit Display Settings (See Figure 22).Figure 22 - Student View Settings6. The Display Overrides window opens. Click the Override display options for this item checkbox(See Figure 23).7. Uncheck items you do not want displayed (See Figure 23).Note: If your grade scheme is set to weighted, a weighted grade item checkbox will also be available.8. Click Save when you have made your selections (See Figure 23).Figure 23 - Display OverridesPage 14 of 49
9. In the Attempts section, the number of attempts for the quiz defaults to one, but you canincrease the number of times a quiz may be taken and how to calculate the overall grade forthe quiz. To alter the number of quiz attempts (See Figure 24):a. Click the Attempts Allowed drop-down arrow and make a selection between unlimited andten attempts (See Figure 24).b. Click Apply to enable the Retake Incorrect Questions Only checkbox and Advanced AttemptConditions (See Figure 24Figure 25).Figure 24 - Attempts Allowedc. If you want students to be asked only questions that were incorrect on subsequentattempts, check the Retake Incorrect Questions Only checkbox.d. Click the Overall Grade Calculation drop-down arrow and make a selection (e.g., HighestAttempt, Lowest Attempt, Average of all Attempts, First Attempt, or Last Attempt)(See Figure 25).Note: Optional advanced attempt conditions will appear if the number of attempts selected is betweentwo and ten.Figure 25 - Attempts/Overall Grade CalculationPage 15 of 49
10. To restrict access to attempts, enter the following scores that need to be achieved on theprevious attempt to qualify for another attempt (See Figure 26):a. Enter the Min percentage value (See Figure 26).b. Enter the Max percentage value (See Figure 26).11. Click Save (See Figure 26).Figure 26 - Advanced Attempt ConditionsSubmission Views TabThe Submission Views tab allows you to configure what quiz information will be released to studentsupon submitting the quiz. You may simply show the score earned out of the possible points possible orshow a combination of question and response options to students. The following explains the varioussections and fields on the Submission Views tab:1. To view the default submission view and/or create a custom view for students, click theSubmission Views tab.Figure 27 - Submission Views TabPage 16 of 49
2. The View Settings window opens to display the default view and allow you to create additionalviews. You have two options (See Figure 28):a. To view and modify the default view settings, click Default view (See Figure 28).b. To add additional views, click the Add Additional View button (See Figure 28).Figure 28 - Default View3. When selecting the Default View, the View Properties window will appear with the Messagesection pre-filled with a default system message. The default text will appear to the studentwhen the quiz is submitted. To create a custom message, type your message within the textbox(See Figure 29).4. A toolbar appears above the text field to provide tools to format the text entered, insert photosand other objects such as equations, files, and links, as well as a tool to open the text in the FullScreen Editor to access additional formatting options (See Figure 29).Figure 29 - View PropertiesPage 17 of 49
5. View Details: Allows selection of options related to what students view after the quiz has beensubmitted (See Figure 30):a. Show Questions/Answers: Select to show questions/answers after the quiz has beensubmitted (See Figure 30).b. Score: Students will be able to see their score as soon as they submit the attempt issubmitted (See Figure 30).c. Statistics: Show the class average and score distribution (See Figure 30).Figure 30 - View Details6. Once you have made your alternate selections, click the Save button at the bottom of the page.Figure 31 - Click SavePage 18 of 49
7. If you prefer to add an alternate view for additional attempts, click the Add Additional Viewbutton.Note: The number of attempts allowed on the Assessment tab must not be unlimited and greater thanone (1) to enable the alternate view.Figure 32 - Add Additional View8. This opens the Add View window with a blank message field and all the same View Detailsselection options mentioned in steps 3 through 6 above. You must enter a name (e.g., SecondAttempt) for the new view.Note: The Message field is optional.Figure 33 - Enter a View NamePage 19 of 49
9. Under View Restrictions, select a date and time to make this view activate.10. Under Attempt, you must select the following:a. Attempt: The attempt number after which this view applies (See Figure 34).b. Min Score: The minimum score required on the attempt selected to activate the newview (See Figure 34).c. Max Score: The maximum score required on the attempt selected to activate the newview (See Figure 34).Figure 34 - View RestrictionsBuilding Quiz Question ContentD2L Brightspace provides the ability to import, create, and customize various types of questions foryour quiz. You may browse the course Question Library to import questions into your quiz or uploadquestions residing in an external file. You may also add questions manually to create individualquestions, question pools, or randomized sections. The following explains how to add content to yourquiz:Adding Quiz QuestionsAfter selecting Add/Edit Questions, selecting Add allows you to create a new question, section orquestion pool to your quiz. There are numerous question types from which to choose (e.g., True orFalse, Multiple Choice, Multi-Select, etc.). To access a full description of each question type, see theD2L Quiz Question Types Guide in the UITS Documentation Center.Page 20 of 49
The following explains how to add quiz questions:1. Click Quizzes on the Navbar.Figure 35 – Quizzes2. The Manage Quizzes window appears. Click the Quiz to which you want to add a question(e.g., Chapter 1 Quiz).Figure 36 - Open QuizNote: You may also edit the quiz by clicking the drop-down arrow to the right of the quiz name andselecting Edit.3. The Edit Quiz window appears. Under Quiz Questions, click the Add/Edit Questions button.Figure 37 - Add/Edit QuestionsPage 21 of 49
4. Select Add to add a question or Import to import a question.a. Add: Allows you to add a new question, section or question pool (See Figure 38).b. Import: Allows you to upload a file containing pre-formatted questions or browse theQuestion Library to select questions that already exist in your course (See Figure 38).Figure 38 - Add or Import Quiz Content5. Click Add (See Figure 39).6. A drop-down menu will appear to allow you to select from the following options:a. New Question: Displays a selection of question types from which to choose (See Figure 39).b. Section: Adds a section to help you organize your quiz questions into various sections(See Figure 39).c. Question Pool: Creates a question pool to which you can add questions to from theQuestion Library and select how many of the questions to select during the quiz (e.g., 10out of 40). (See Figure 39).Figure 39 - Add7. Click New Question (See Figure 39).8. From the drop-down, click a question type to open a form to create a new question for the typeselected (for this example, select Multiple Choice) (See Figure 40).Page 22 of 49
Figure 40 - Multiple Choice Question9. The selected question form (e.g., Multiple Choice) will appear. In the Question Text field, typeyour desired question text.Figure 41 - Question Text10. A toolbar will appear above the text field to provide tools to format the text entered, insertvideos, photos and other objects such as equations, files, and links, as well as view the text infull-screen to access additional formatting options.Figure 42 - Text Formatting Toolbar11. Enter the Answer selection options, indicating the correct answer by placing a checkmark inthe appropriate checkbox.Page 23 of 49
Figure 43 - Answer Options12. You also have the following options regarding multiple choice answers (See Figure 44):a. Change Order: Move question order by clicking and dragging the icons to the desiredlocation if you will not be using the randomize answers functionality (See Figure 44).b. Remove: To remove answer choices, click the (x) to the right of the field (See Figure 44).c. Add Answer: If you need additional options, click the Add Answer link below the answeroptions. An additional question will be added each time you click the link (See Figure 44).d. Randomize: If you want to randomize answers for each quiz attempt, click the Randomizeanswers for each student checkbox (See Figure 44).13. Assign Points for your question (See Figure 44).Figure 44 - Additional Question Controls14. A preview of your question is displayed in a panel to the right of the question text and answers.Page 24 of 49
Figure 45 - Question Preview15. To add question feedback, hints, descriptions, custom weights, and/or enumeration, click theOptions link above the question (See Figure 46):16. Make a selection from the drop-down menu (See Figure 46).Figure 46 - Question OptionsPage 25 of 49
a. Add Feedback: Inserts a text field below each answer to enter your feedback.Figure 47 - Add Feedbackb. Add Hint: Inserts a single text field below the question to provide a hint.Figure 48 - Add HintPage 26 of 49
c. Add Short Description: Inserts text field above the question to enter a short description forthe question.Figure 49 - Add Short Descriptiond. Add Custom Weights: Inserts a percentage box in front of each question to allow entry ofcustom weight values for each answer.Figure 50 - Add Custom Weightse. Add Enumeration: Enables a drop-down menu above the point value field to allow you toselect the enumeration style.Figure 51 - Add EnumerationPage 27 of 49
17. To save your question, choose one of the following options (See Figure 52):a. Save: Saves the question to the quiz with the question options selected (See Figure 52).b. More Options: Click the drop-down arrow to access more options.i. Save and New: Saves the question and creates a new blank question (See Figure 52).ii. Save and Copy: Saves the question and creates a copy for you to modify(See Figure 52).c. Cancel: Cancels without saving the question (See Figure 52).Figure 52 – Options18. Once the question is saved, it appears in the list of questions for the quiz with a checkbox to theleft. Click the checkbox to enable the following options (See ):a. Delete: Allows you to delete questions from the quiz.Figure 53 - Deleteb. Move to: Allows you to move the question to Top of the Quiz, Bottom of the Quiz, orSection.Figure 54 - Move toc. More Actions: Allows you to set the question as a bonus question, set the question asmandatory, and/or automatically assign an alternate point value for the question(See ).Figure 55 - More ActionsPage 28 of 49
i. Toggle Bonus: Turns on or off the bonus points for the question. When bonus isselected, if the question is answered correctly, the points will be added to the total quizscore without adding them to the total points possible (See ).Note: When selected, the word “Bonus” will appear below the question.ii. Toggle Mandatory: Turns on or off the mandatory indicator, meaning that a studentmay not submit the quiz without providing an answer to the question (See ).iii. Set Points: Allows you to change the point value originally assigned when the questionwas created without opening the question (See ).Creating SectionsCreate sections to organize questions in your quiz. You can do this in the quiz or Question Library. Thefollowing explains how to create sections:In your course, click Quizzes on the Navbar.Select the applicable Quiz to which to add a Section, or create a new Quiz.Under Quiz Questions, click Add/Edit Questions.Note: If you do not yet have questions added to the quiz, you will see the Ready to begin adding quizcontent window after clicking the Add/Edit Questions button.Figure 56 - Add/Edit QuestionsClick the Add button (See Figure 63).Click Section (See Figure 63).Figure 57 - Click Section5. Enter a name in the Section Title field (e.g., Chapters 1-4) (See Figure 58).a. To hide the section title from students while taking the quiz, click the checkbox next to HideSection Title from students (See Figure 58).Page 29 of 49
6. Under Section Text, enter a description of the section (See Figure 58).a. To hide the text from students while taking the quiz, click the checkbox next to Hidesectiontext from students (See Figure 58).7. If you want to shuffle questions in this section for each attempt, click the checkbox next toShuffle questions in this section (See Figure 58).8. Click Save (See Figure 58).Figure 58 - Section Detail9. The section no w appears in your list of questions.Figure 59 - New Section10. Click the question handle to move question under the section and into the desired order.Note: A blue indicator line will appear to identify placement.Page 30 of 49
Figure 60 - Move Question11. The questions are now reordered. When ready, click Back to Settings for [Quiz Name](e.g., Back to Settings for Chapter 1 Quiz).Figure 61 - Back to SettingsRandomizing Quiz Questions – Question PoolWhen quizzes are randomized, each student receives the same quiz, but the question order israndomized for each quiz attempt. When configuring your quiz, you can use the Shuffle questions atthe quiz level checkbox to randomize the question order. You can also create question pools to definethe questions in the pool and the number of questions to randomly present to students during thequiz. The following explains how to create a random question section using a question pool:Note: The questions must first be created in the Question Library. Please see the D2L Brightspace Daylight Experience: Question Library document in the UITS Documentation Center for furtherinformation about creating questions in the Question Library.In your course, click Quizzes on the Navbar.Select the applicable Quiz to which to add a Random Section, or create a new Quiz.Under Quiz Questions, click Add/Edit Questions.Page 31 of 49
Figure 62 - Add/Edit QuestionsNote: If you do not yet have questions added to the quiz, you will see the Ready to begin adding quizcontent window after clicking the Add/Edit Questions button (See Figure 38).Page 32 of 49
Click the Add button (See Figure 63).Click Question Pool (See Figure 63).Figure 63 - Random SectionEnter a name in the Question Pool Title field (e.g., Random question pool) (See Figure 64).Note: The title is not visible to students by default.Click Browse Question Library (See Figure 64).Figure 64 - Enter Section Name & SavePage 33 of 49
The Browse Question Library window will open. In the Source drop-down, choose the locationin your Question Library where your questions are saved (See Figure 65).Note: Use the Filter drop-down arr
D2L Brightspace - Daylight Experience is an excellent tool for instructors. This document has been developed to introduce you to the Quizzes Tool. The following will help you gain a greater understanding of D2L Brightspace - Daylight Experience, as it relates to creating and managing quizzes in your course. Learning Objectives