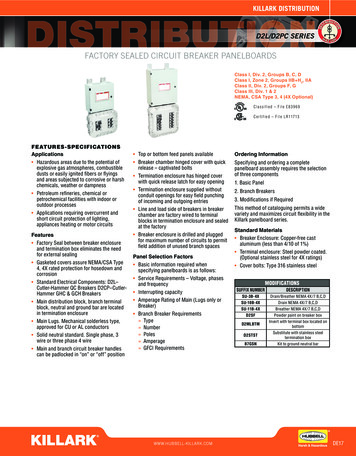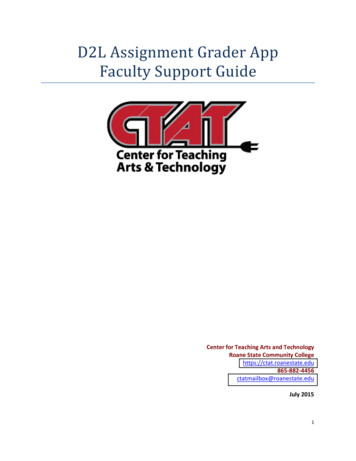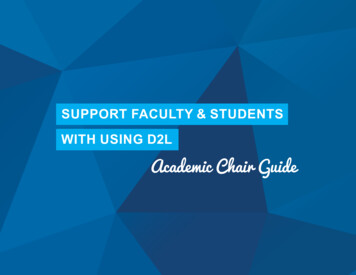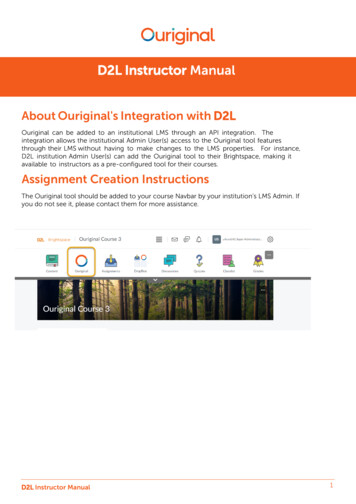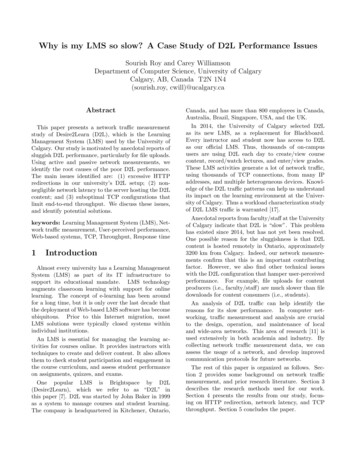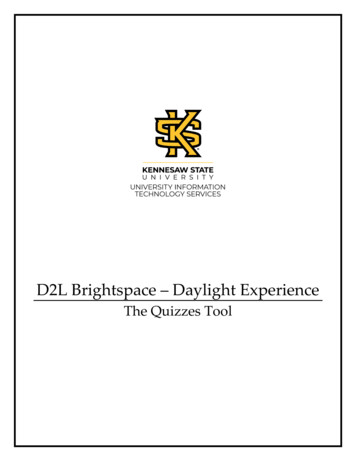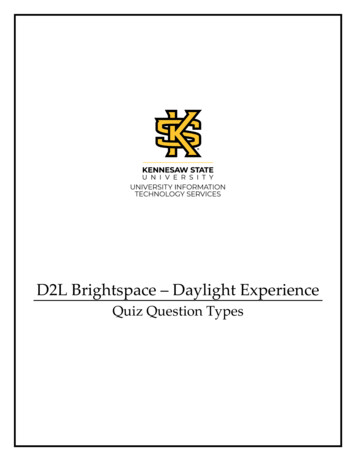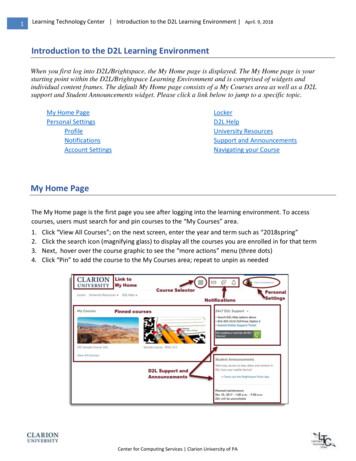
Transcription
1Learning Technology Center Introduction to the D2L Learning Environment April. 9, 2018Introduction to the D2L Learning EnvironmentWhen you first log into D2L/Brightspace, the My Home page is displayed. The My Home page is yourstarting point within the D2L/Brightspace Learning Environment and is comprised of widgets andindividual content frames. The default My Home page consists of a My Courses area as well as a D2Lsupport and Student Announcements widget. Please click a link below to jump to a specific topic.My Home PagePersonal SettingsProfileNotificationsAccount SettingsLockerD2L HelpUniversity ResourcesSupport and AnnouncementsNavigating your CourseMy Home PageThe My Home page is the first page you see after logging into the learning environment. To accesscourses, users must search for and pin courses to the “My Courses” area.1.2.3.4.Click “View All Courses”; on the next screen, enter the year and term such as “2018spring”Click the search icon (magnifying glass) to display all the courses you are enrolled in for that termNext, hover over the course graphic to see the “more actions” menu (three dots)Click “Pin” to add the course to the My Courses area; repeat to unpin as neededCenter for Computing Services Clarion University of PA
2Learning Technology Center Introduction to the D2L Learning Environment April. 9, 2018Course selector: Users can easily toggle between courses using the course selector. Courses are listedalphabetically in the course selector up to 25 maximum. Previously pinned courses will be at the top of thedisplayed list of courses. Use “Advance Search” to filter a course search by Role or Semester. Toggle the“Pin” icon on/off to keep desired courses pinned to the top of the list for quick access.Alerts: Alerts in the minibar notify users of updates within courses. If there are any new, unread alerts, anorange dot will appear over one of the icons in the image below. Users can click the icon to see updatesacross all their courses.a) Message Alerts: Not enabled in Clarion University D2L environment. You may click on this icon to viewSent Email in the D2L environment.b) Subscription Alerts: When users subscribe to a discussion forum or thread, this alert will indicate thatsomething new has been added.c) Update Alerts: Indicates updates have been made to grades, content, announcements, due dates, etc.Back to the topCenter for Computing Services Clarion University of PA
3Learning Technology Center Introduction to the D2L Learning Environment April. 9, 2018Personal SettingsPersonal Settings can be found by clicking on your name in the top right corner of the screen. It containslinks to your profile, notification options, account settings, and log out.ProfileTo access and create your personal profile1. Select Profile from your personal menu on the minibar.2. Fill in the text fields. You can enter information about your social networks, contactinformation, education and work, and personal details such as your birth date, hobbies, andfavorite things.3. If you want to upload and display aprofile picture, click Change Picture,browse and select your image. Yourimage can be no larger than 1 MB.Click Upload once you have selectedyour picture.4. Click Save and Close. Important note:Be careful what information youprovide in your profile sinceeveryone who can view your profilein D2L will have access to thisinformation.Back to the topCenter for Computing Services Clarion University of PA
4Learning Technology Center Introduction to the D2L Learning Environment April. 9, 2018NotificationsThe Notifications tool enables you to choose a variety of options to receive information from yourcourses via email or text messaging: Subscribe to a summary of activity for each course and receive a daily email. Specify your mobile number for instant notifications. Receive instant notifications about course activity, such as edited content, new discussion posts,assignments, grades, news items and upcoming quizzes via email or text.1.Select the drop-down box containing your name in the upper right hand corner of the page and selectthe notifications link.2. You can choose to change your email settings and add a mobile number to receive notifications3. Click “change your email settings” to enter a different email toreceive notifications4. Click “register your mobile” to enter a phone number to receivenotifications on5. In order to receive a summary a course’s activity for the day, select the drop-down box and change thesetting to “Daily”Center for Computing Services Clarion University of PA
5Learning Technology Center Introduction to the D2L Learning Environment April. 9, 20186. Choose which notifications you would like to receive and if you want them through email or textmessage7. You can also choose to exclude some classes from the notification messages while continuing to getcurrent notifications.8. Select the courses that you wish to discontinue notifications for. Click the “x” beside the courseBack to the topCenter for Computing Services Clarion University of PA
6Learning Technology Center Introduction to the D2L Learning Environment April. 9, 2018Account SettingsUse the Account Settings tool to customize and manage your personal preferences for things such asyour online status, Learning Environment's appearance, accessibility options, language and region andDiscussions settingso Font settings: Adjusting the font face and font size changes the default font and size of text in thesystem. It does not affect images, documents, and other objects such as math equations.o Dialogue Settings: The Show secondary window as options enables you to set secondary windowsas pop-ups instead of dialog boxes. This setting helps screen readers and other assistivetechnologies separate the content of the secondary window from the main window. If you areusing assistive technology such as a screen reader, we strongly recommend showing secondarywindows as pop-ups.o HTML Editor Settings: Provides the option for you to turn off the rich text editor. The HTML editorhas many additional rich text features that might be difficult to navigate with assistive technology.This option simplifies pages that have text fields, while still allowing you to include HTML content.o Reading Content: Select the checkbox if you do not want D2L to automatically mark things as readwhile you are scrolling through them.o Video Settings: Select Optimize video presentation for programmatically-driven assistivetechnologies if you use assistive technology, such as a screen reader, to navigate the web. Thisoption ensures that your assistive technology can detect embedded videos; it does not affect theaccessibility of specific video players.o Time Zone: Sets all dates that include times in Learning Environment to correspond with the timezone you specify.o Application Settings: Click Revoke Access if you want to force all your applications or devices torenew their authentication. This ensures that others cannot, for example, access your grades orsend emails as you if you lose a mobile device or discover that a linked application is compromised.Back to the topCenter for Computing Services Clarion University of PA
7Learning Technology Center Introduction to the D2L Learning Environment April. 9, 2018Discussions Tab:The discussion settings provides some options to customize Discussion viewing layouto Always show the Discussion List pane: Use this setting to show or hide the list of topics inthe View Topic and View Thread pages. Hide it to save space or show it to switch betweentopics quicklyo Reply Settings: Use this setting to automatically include the original post by default whencomposing a reply.o Subscription settings:Email:1. Send a copy of each outgoing message to: It is recommended you select this option toautomatically send a copy of each email yousend through D2L to your @eagle.clarion.eduemail account.2. Save a copy of each outgoing message to thesent mail folder: On by default for D2L, butthere is no Sent email folder within your D2Lcourses. You Will NOT receive email in D2LBack to the topCenter for Computing Services Clarion University of PA
8Learning Technology Center Introduction to the D2L Learning Environment April. 9, 2018LockerThe locker is located on your My Home page. Here, you can store important files for courses byuploading or creating new ones. These files can then be accessed anywhere that you have internetconnection. Space is limited to a total of 20.MBD2L HelpD2L Help provides links to help students and instructors get more information on navigating theircourse. The Student Documentation link is very helpful to students when they need more information orhelp while in a course. The D2L Support link takes students to a page where they can access 24 x 7, tollfree support number for assistance with any D2L questions. The support site includes an online D2Lhelp desk ticket for less urgent issues.Back to the topCenter for Computing Services Clarion University of PA
9Learning Technology Center Introduction to the D2L Learning Environment April. 9, 2018University ResourcesThe University Resources menu contains links that may be helpful while completing work in yourcourse. They are pictured below.Support and AnnouncementsD2L has a Support and an Announcement widget on your My Home page. It is located on the right handside of the page. It supplies links that you may find helpful when it comes to specific parts of yourcourse and may answer some of your questions. The 24x7 D2L Support is a place where students can call at any time to get help with any problemsthey may be having with D2L. Students can also submit a Support Ticket with any questions theymay have.Student Announcements will alert you to any newsregarding D2L.The planned maintenance widget is continuously updatedto alert you when D2L may be unavailable due to plannedupdates.Back to the topCenter for Computing Services Clarion University of PA
10Learning Technology Center Introduction to the D2L Learning Environment April. 9, 2018Navigating within a CourseOnce your courses show up in D2L, you are able to pin them and enter them. To navigate throughoutthe course, you will use the Course Nav Bar - outlined in red below. Through the Nav Bar, you canaccess Content, Assessments, Communication, Resources, D2L Help, and University Resources The Content area is the main instructional area of a course. It will contain documents, videos, orlinks your professor decides to use in your course.ContentContent is where you find course materials such as the syllabus, lecture notes, readings and assignments.Click on the Content link in the course Navigation Bar.Viewing Course Content FilesWhen you access the Content tool, you will see the Table of Contents depicting the structure of the coursematerials on the left side of the display. Click a module title to display the files contained in the module.Then click a topic title to view the file.- Continued -Center for Computing Services Clarion University of PA
11Learning Technology Center Introduction to the D2L Learning Environment April. 9, 2018Click a module on the left:Click a topic to view the file; navigate through the content using one of the followingoptions:Center for Computing Services Clarion University of PA
12Learning Technology Center Introduction to the D2L Learning Environment April. 9, 2018 Assessments menu contains links to Assignments, Grades, Quizzes, Rubrics, Self-Assessments, andClass Progress Communication menu contains links to Chat, Classlist, Discussions, Groups, Online Rooms, andWiggio.Back to the topCenter for Computing Services Clarion University of PA
Learning Technology Center Introduction to the D2L Learning Environment April 9, 2018 Resources menu contains links to Calendar, Checklist, Locker, Announcements, Surveys, andGlossary. D2l Help menu contains links to Contact D2L Support, Student Documentation, InstuctorDocumentation, D2L Tech Requirements, and System Check.Center for Computing Services Clarion University of PA
Learning Technology Center Introduction to the D2L Learning Environment April 9, 2018 University Resources menu contains Academic Honesty Policy, Bookstore/Textbook info (FollettDisciver), Computing Serivces, Disability Support Services, Library, and Online Writig Center.Please Note: Your instructor may not use of these tools. Your course navigation may not matchthese images.Back to the topCenter for Computing Services Clarion University of PA
D2L Help D2L Help provides links to help students and instructors get more information on navigating their course. The Student Documentation link is very helpful to students when they need more information or help while in a course. The D2L Support link takes students to a page where they can access 24 x 7, toll