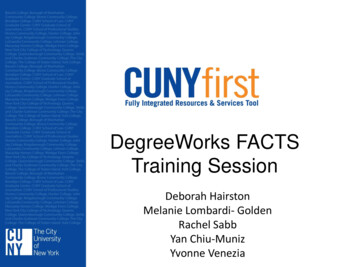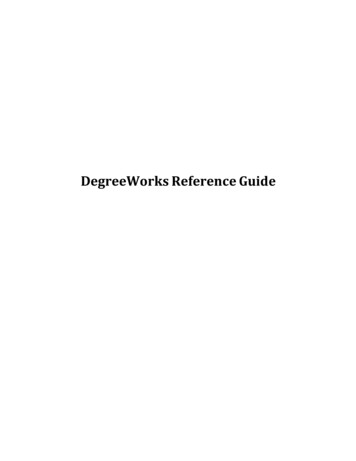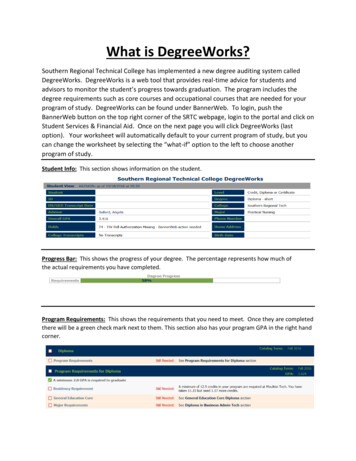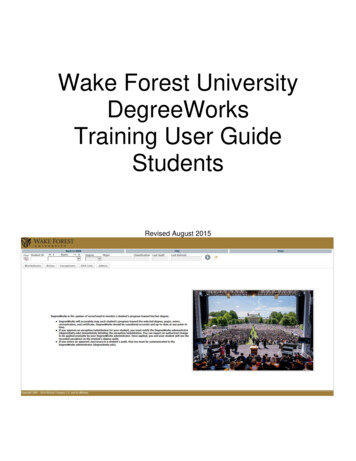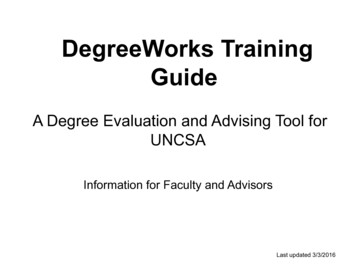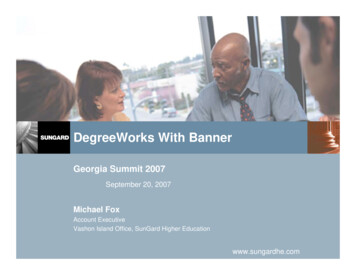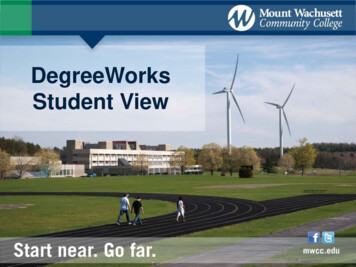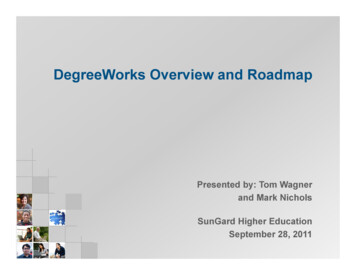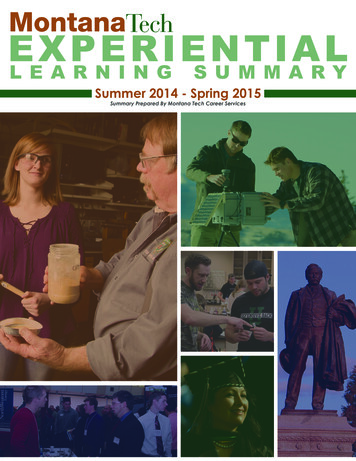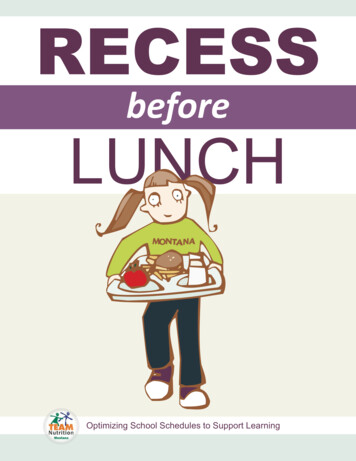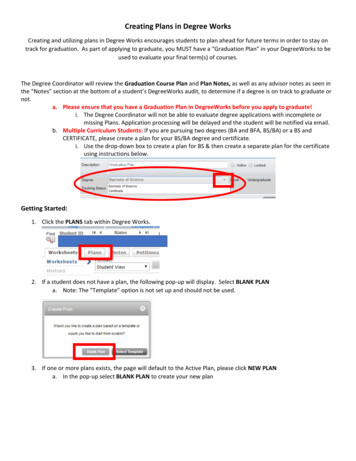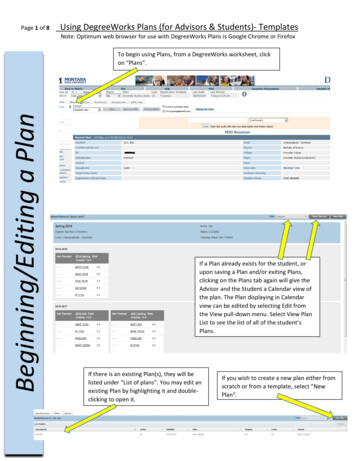
Transcription
Page 1 of 8Using DegreeWorks Plans (for Advisors & Students)- TemplatesNote: Optimum web browser for use with DegreeWorks Plans is Google Chrome or FirefoxBeginning/Editing a PlanTo begin using Plans, from a DegreeWorks worksheet, clickon “Plans”.PlanIf a Plan already exists for the student, orupon saving a Plan and/or exiting Plans,clicking on the Plans tab again will give theAdvisor and the Student a Calendar view ofthe plan. The Plan displaying in Calendarview can be edited by selecting Edit fromthe View pull-down menu. Select View PlanList to see the list of all of the student’sPlans.If there is an existing Plan(s), they will belisted under “List of plans”. You may edit anexisting Plan by highlighting it and doubleclicking to open it.If you wish to create a new plan either fromscratch or from a template, select “NewPlan”.
Page 2 of 8Using DegreeWorks Plans (for Advisors & Students)- TemplatesBlank Plan vs. TemplateNote: Optimum web browser for use with DegreeWorks Plans is Google Chrome or FirefoxIf no Plans exist or you wish tocreate a New Plan, you will beprompted to Create a New Plan.Select from either a “Blank Plan” or“Select Template”. A blank plan is aplan built from scratch for one ormore terms, whereas a template isfrom one of MSU’s degreeprograms. Proceed to the nextsteps for using Templates. Seeseparate instructions for creating aBlank Plan.To select a template from the list of MSU’s degree programs,you can scroll through the list of templates to find theappropriate one, or enter a keyword or phrase in the ‘Searchby Template Description’ box, then click “Go”. Notice manyTemplates have multiple Math starts. Upon finding theappropriate template, double click on it to open.Next, you will be prompted to select astarting term. Choose the term for whichyou would like the degree program tobegin, then click “OK”.Note: most templates are intended to be aFall term start.
Page 3 of 8Using DegreeWorks Plans (for Advisors & Students)- TemplatesEditing/Personalizing a TemplateNote: Optimum web browser for use with DegreeWorks Plans is Google Chrome or FirefoxNote: Templates are the department’s recommended order of courses to take each term. However,once a template has been selected in DegreeWorks Plans, as it appears below, it can now easily beedited and personalized for the student.To move existing courses into another term,simply move your cursor to the blank areadirectly surrounding a requirement (shown inblue), then click and drag the entire line to thedesired term.To add new requirements to the term, youcan select a requirement from the term’s icon, or you can click and drag specificcourses from the Still Needed or Mastercourse lists on the right side of the screeninto the term.To delete a requirement from a term, clickon the appropriate requirement until it ishighlighted in blue, then click theicon.
Page 4 of 8Using DegreeWorks Plans (for Advisors & Students)- TemplatesNote: Optimum web browser for use with DegreeWorks Plans is Google Chrome or FirefoxAdvisors can add notes to an individual requirement within a term, to the term as a whole, orto the entire Plan. Note: students can view notes but cannot enter notes themselves. Hint:Advisors may use Notes to include student’s registration PIN.Notes for the entire plan.Using Plan NotesNotes for the entire term.Notes for an individualrequirement within aterm.Advisors: to add a note, click on theicon to open it, then click “Add Note”.Upon completing the note, click “Done”.When a note is entered, the solid iconturns to one with linesand can beopened by an advisor or student to readfully, or hovering over it will display thefirst few words of the note.Be sure to Save the Plan periodically.Back on the Plans homepage, the Notesview displays a summary of all notesentered for that Plan.
Page 5 of 8Using DegreeWorks Plans (for Advisors & Students)- TemplatesNote: Optimum web browser for use with DegreeWorks Plans is Google Chrome or orsIf the plan is missing some pre- or corequisites for one or more courses, thisValidation Error will appear upon clickingSave.As the error message states, you can click ‘Cancel’ to go back into the Plan to see which courses within thePlan have missing pre- or co-reqs and resolve the error. Or, an advisor can continue without resolving theerror by clicking OK. Note: students don’t have the ability to save their plan without resolving pre- or co-reqerrors; they must resolve the error before being able to save.Upon clicking ‘Cancel’ to view and resolve the error, you will see a yellow warning symbol, whereby you canhover over it to view the specifics of the pre- or co-req error and edit the plan accordingly to include the preor co-req.Note for Advisors: the yellow warning symbol will only appear once with the indication to fix the error. Uponsaving without fixing the error, the warning will disappear. But for the student who is building or editing a plan,the yellow warning symbol will always appear.
Page 6 of 8Using DegreeWorks Plans (for Advisors & Students)- TemplatesPre- or Co- Requisite ErrorsNote: Optimum web browser for use with DegreeWorks Plans is Google Chrome or FirefoxNote for Students: DegreeWorks does notrecognize courses on a Choice Requirementas courses that are planned to be taken, sothe Validation Error will also appear if a preor co-requisite is listed as a Choice.The pre-requisite for PHSX 222 is PHSX 220 or PHSX224; M 171Q or M 181Q. Co-Requisite : M 172Q or M182Q.To resolve this error, doubleclick toopen the Choice Requirement, thenselect one of the choices by clickingthe appropriate radial button, thenclick “Done”. The Plan will nowindicate the selected choice, but thechoices still appear if you changeyour mind later. Now you can Savethe Plan without pre- or co-reqerrors.
Page 7 of 8Using DegreeWorks Plans (for Advisors & Students)- TemplatesNote: Optimum web browser for use with DegreeWorks Plans is Google Chrome or FirefoxAuditing a PlanNote: the Plan Audit cannot be saved; the student’s worksheet remains the most accurate checklist of requirements.Audit from the Plan is a way to ensure therequirements entered into the Plan matchwhat is required for the degree program.Planned courses will display in blue on thePlan Audit.Upon saving a Plan and exiting the studentor going back to the student’s worksheet,clicking on the Plan again will give theAdvisor and the Student a Calendar view ofthe plan. The Plan displaying in Calendarview can be edited by selecting Edit fromthe View pull-down menu.Note: the Plan Audit cannot be saved; the student’s worksheet remains the most accurate checklist of requirements.
Page 8 of 8Using DegreeWorks Plans (for Advisors & Students)- TemplatesLocking & Activating a PlanNote: Optimum web browser for use with DegreeWorks Plans is Google Chrome or FirefoxThe ‘Active’ box allows for a plan to betracked with the student’s worksheetand/or audit.An advisor can ‘Lock’ a Plan. Use the Lockedcheck box if you want to Lock this plan foradvising records and prevent a student frombeing able to alter it. Also, locking and activatinga plan will allow the plan to be sent to CatCoursewhere the student will register for courses.
Using DegreeWorks Plans (for Advisors & Students)- Templates Note: Optimum web browser for use with DegreeWorks Plans is Google Chrome or Firefox To begin using Plans, from a DegreeWorks worksheet, click on "Plans". If there is an existing Plan(s), they will be listed under "List of plans". You may edit an