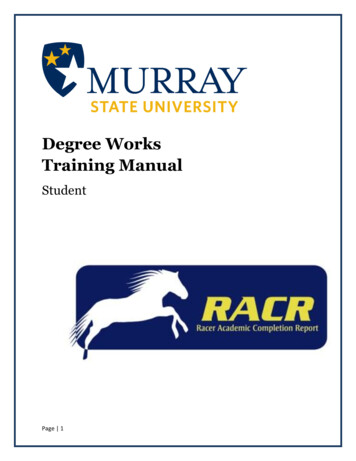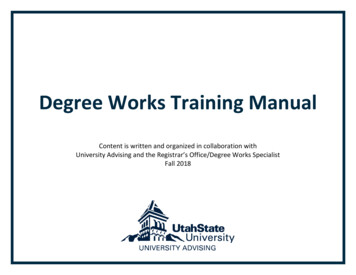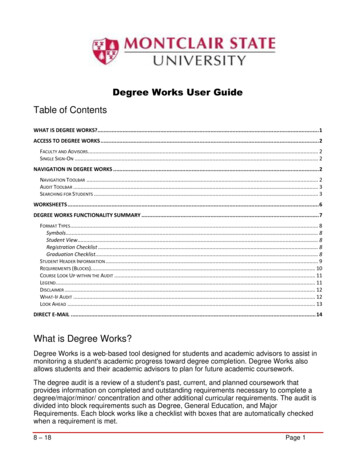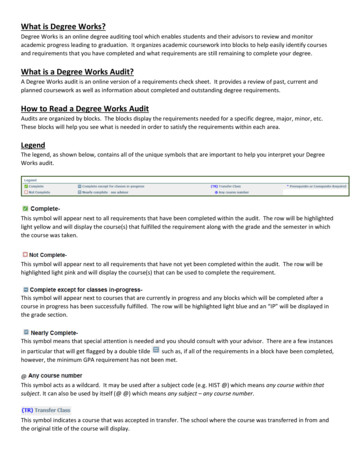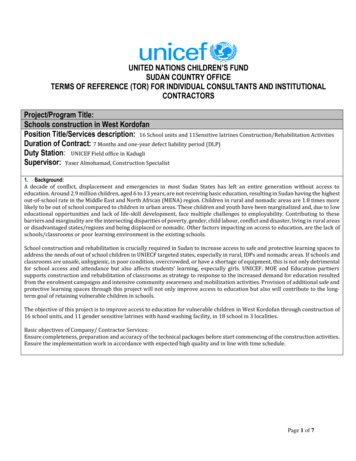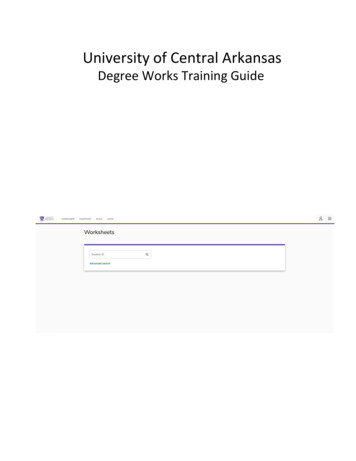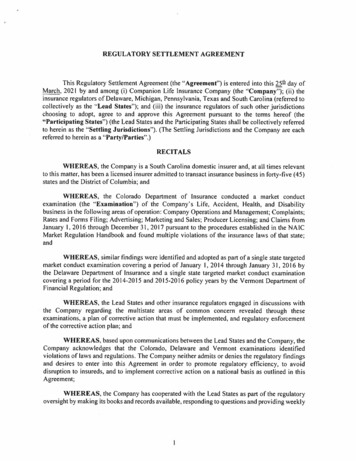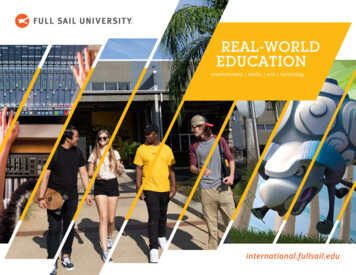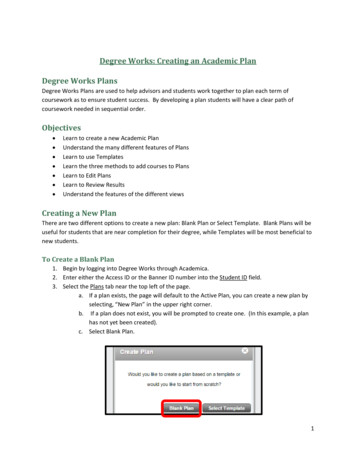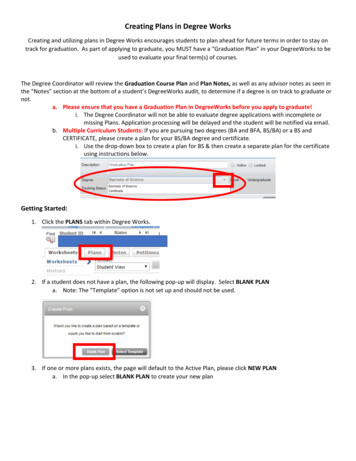
Transcription
Creating Plans in Degree WorksCreating and utilizing plans in Degree Works encourages students to plan ahead for future terms in order to stay ontrack for graduation. As part of applying to graduate, you MUST have a “Graduation Plan” in your DegreeWorks to beused to evaluate your final term(s) of courses.The Degree Coordinator will review the Graduation Course Plan and Plan Notes, as well as any advisor notes as seen inthe “Notes” section at the bottom of a student’s DegreeWorks audit, to determine if a degree is on track to graduate ornot.a. Please ensure that you have a Graduation Plan in DegreeWorks before you apply to graduate!i. The Degree Coordinator will not be able to evaluate degree applications with incomplete ormissing Plans. Application processing will be delayed and the student will be notified via email.b. Multiple Curriculum Students: If you are pursuing two degrees (BA and BFA, BS/BA) or a BS andCERTIFICATE, please create a plan for your BS/BA degree and certificate.i. Use the drop‐down box to create a plan for BS & then create a separate plan for the certificateusing instructions below.Getting Started:1. Click the PLANS tab within Degree Works.2. If a student does not have a plan, the following pop‐up will display. Select BLANK PLANa. Note: The “Template” option is not set up and should not be used.3. If one or more plans exists, the page will default to the Active Plan, please click NEW PLANa. In the pop‐up select BLANK PLAN to create your new plan
4. Enter a Description such as “Graduation Plan – BS Degree” (when entering a plan as part of your degreeapplication).a. Check the Active box, to make it the active, default plan when the Plans tab is selected.i. NOTE: Any other active plans will become inactive, without notice.b. Do NOT click the Locked box.i. Locking a plan will not allow for future changes by advisors or the student.c. NOTES:i. You must be in the EDIT view in order to modify a planii. If you have a second degree (e.g. BS & BA) or a certificate along with your bachelors, pleasecreate a separate plan once you complete these steps for the first plan and enter a NEW PLANfor the second degree or the certificate. Differentiate the description for your second plan.1. Example “Graduation Plan ‐ BA degree” or “Graduation Plan – CERT”5. Select the “ ” symbol to see a list of available terms and add a term to the plan.a. Select an upcoming term ‐ Fall 2020, for example.b. Alternatively, you can click on the “‐” icon to remove a termc. NOTE: You can add multiple terms at this point.6. Once you have terms set up, click into each term to add courses to meet missing requirementsa. Use the “ ” icon to add course requirements into each termb. You can use the “‐“ icon to remove courses if added in errori. Just select the item to be removed, it will be highlighted in blue and click “‐“ to remove.c. There are three course requirement options.i. The Course option is the most usedii. Use Placeholder for:
1. Transfer courses (if currently taking a class at CC or have outstanding transcripts tosubmit to SOU) or for irregular registrations2. If you have incomplete grades (I or E grades)iii. Use Non‐Course requirement for special projects, assignmentsiv. Reference steps 7 ‐ 10 for more informationv. REMEMBER to SAVE your plan frequently as you add courses * the system may timeout andunsaved changes could be lost!7. Select COURSE requirement to add a course into a term – see below for optionsa. Use the STILL NEEDED menu to help you locate which classes to add to each termb. Hover over each item to view information about still needed itemsc. Expand a missing requirement to see list of optionsi. For example, this student is missing a course for their major concentration. Click the coursefrom the menu of eligible coursesd. Select the desired course from the menu and “Drag & Drop” to move it into the desired termi. Select a course from the list and Drag it into the term sectionii. **Make sure the course has blue check mark next to it and then drop it into the term section1. If you don’t see check mark and “drag and drop” a course quickly into a term, it may adda blank row into the term sectiona. Use the “‐“ icon to remove blank rowsiii. At any time, click “REFRESH” in the still needed to see remaining requirementsiv. Click SAVE after adding classese. Expand the “Courses” menu to list full list of courses by subjectNOTE: the courses listed in the “Courses” menu and in the “Still Needed” section do not ‘sync’ with thecourse schedule. Students will need to confirm what term courses are offered when building the plan.
i. Drag and drop as outlined aboveii. Make sure to have blue check mark box next to the course before dropping it into a termiii. Open numbered courses: some courses can be taken for various credits, just update creditamount once course is added to the term1. For example – BA 409 is 1‐4 credits, but 4 credits is required; also CCJ 409L can be 1‐8credits. Adjust credit amounts to what you will register for.iv. Click SAVE after adding classesf.Courses can be added manually, by clicking the “ ” icon and using the search icon to find a desiredcoursei. Enter course prefix and the scroll bar to find the desired course requirementii. Select desired course and click SAVEg. If needed, drag & drop a course from one term to anotherh. After adding courses, click the REFRESH button in the “Still Needed” menu to see if there are remainingrequirementsi. Hover over the remaining requirements to see the messageii. Add additional courses and click “Refresh” againiii. Click SAVE after adding classes
i.Continue adding courses, and clicking REFRESH until the Still Needed menu indicates that “Allrequirements are completed or planned”i. If you use the placeholder course option for a transfer course (step #9), the requirement will stillshow in the “Still Needed” section, but the Degree Coordinator will review placeholders toevaluate the degree plan.ii. Same is true if you have incomplete grades pending, they will still be listed as still needed untilcompleted.1. Use the NOTES (step #10) to indicate when you will complete the I or E grade.j. Remember to click SAVE once finished!8. Use NON‐COURSE REQUIREMENT for miscellaneous projects – there are only a few to choose from. If you don’tsee one listed, you can use the placeholder option.9. Use the PLACEHOLDER requirement for in‐progress transfer courses and to indicate resolution plan forincomplete gradesa. Select COMMENT, TRANSCRIPT or INCOMPLETE GRADE as applicable for the placeholder requirementb. For transcripts, select the “Transcript from another institution” option in the drop down menui. Use this placeholder for missing high school transcripts (for DFL students), or missing transcriptsfrom other universities or community colleges.ii. Keep text in the VALUE box brief as there is a limit of 50 Character MAX1. In the “Value” box indicate course name, credits, Institution, and term. See Example
2. Use the NOTES icon attached to placeholder line to explain in more detail if needed.iii. Transcripts must be sent to SOU Admissions Office for processing.iv. We cannot award with missing transcripts.c. For incomplete grades, indicate when you will finish any I or E gradesi. Select the "Incomplete Grade Resolution” option in the drop‐down menuii. In the Value box, indicate when you resolve the incomplete grade.iii. Use the NOTES icon attached to placeholder line to explain in more detail if needed.iv. We cannot award with I, E, or M grades.v. Do NOT re‐register for a course with an incomplete grade unless instructed by an advisor.1. The prior I or E grade can roll to an F or the instructor can change the I or E to analternative grade.10. Use NOTES ICONto add a note, to a course, a term, or to the whole graduation plana. ALERT: Notes on Graduation Plans will only be visible within the Plan tab;i. Advisors should enter general Notes in the “Notes” tab of DegreeWorks so the note will alwaysbe visible at the bottom of student’s degree audit page.b. Notes in the Graduation Plan will alert the Degree Coordinator & Advisors of repeat courses, or otherinformation that pertaining to finishing outstanding degree requirements.c. If REPEATING A COURSE, use the NOTES function on that course to alert advisors of the repeat course.i. Classes ARE NOT repeatable unless indicated in the course description.ii. Repeating a non‐repeatable or re‐numbered course previously passed with D‐ or better gradeWILL IMPACT your total credits.iii. Check with advisors if you are repeating a course to ensure you will have enough credits tograduate as planned.d. To add a note, click on the NOTE icon and click ADD NOTEi. Provide additional information to a course, record agreements between student & advisorregarding course substitutions, etcii. Notes can be entered for specific courses or a broader note can be entered at the Term levele. Click DONE to save the note. Once a note is saved, a student or advisor can hover over the icon to readthe note.f. See examples below
Example of a NOTE for a repeat courseExample of a NOTE regarding course substitutionExample of a NOTE attached to a TermExample of a NOTE for the Graduation Plan
g. White lines in the note icon indicate there is a note is present. Hover over note to view information11. Click AUDIT to see how the planned courses will meet degree requirements. Scroll to see planned courses.12. Finally, there are different views to review and print your plana. The EDIT view is where you can edit or create new plans – reference prior screenshots. Print option isNOT available in the EDIT view.b. The AUDIT view displays the selected course plan alongside of the audit;i. hover over notes icon with the lines (reference red arrows) to view the four notes enteredii. There is also a PRINT option to print the plan.
c. The CALENDAR view displays term by term course plan, notes attached to courses & terms and a PRINToptiond. You can also click “VIEW PLAN LIST” to see list of all plans previously entered by advisors
the "Notes" section at the bottom of a student's DegreeWorks audit, to determine if a degree is on track to graduate or not. a. Please ensure that you have a Graduation Plan in DegreeWorks before you apply to graduate! i. The Degree Coordinator will not be able to evaluate degree applications with incomplete or missingPlans.