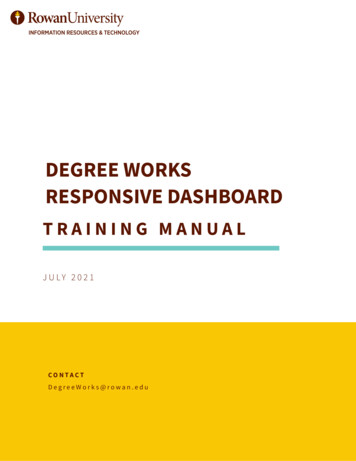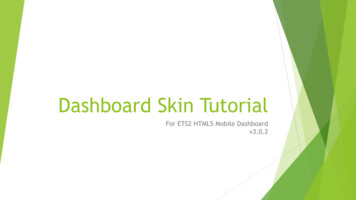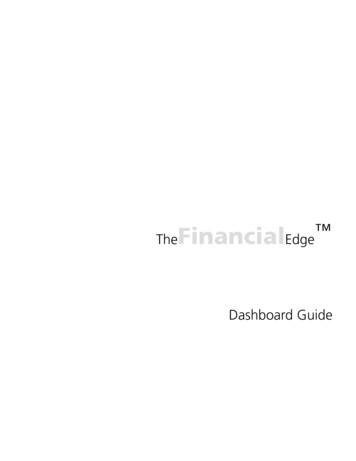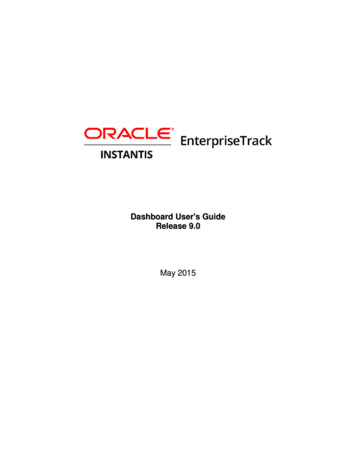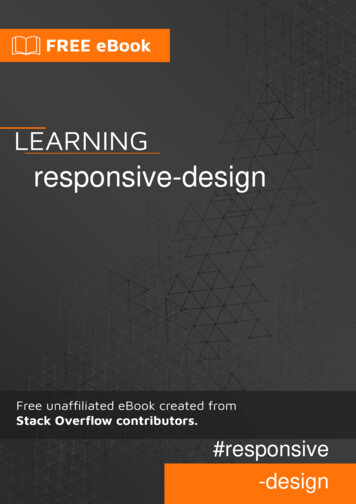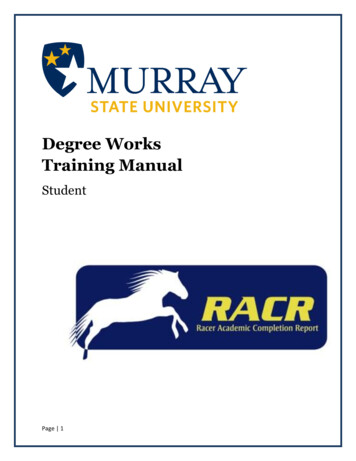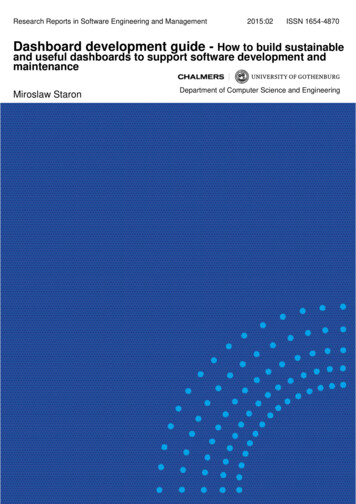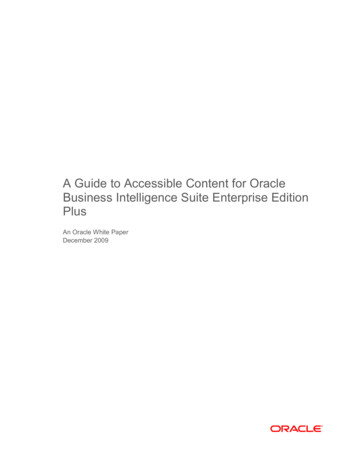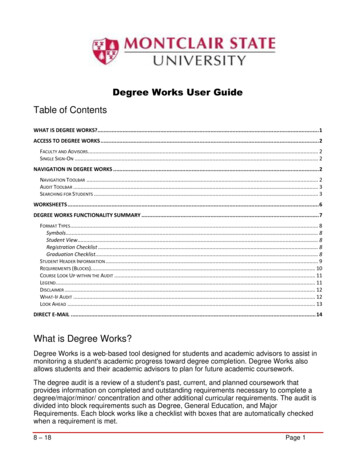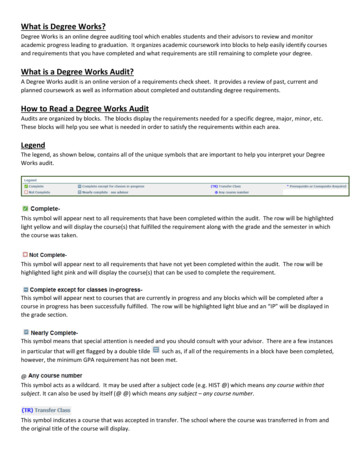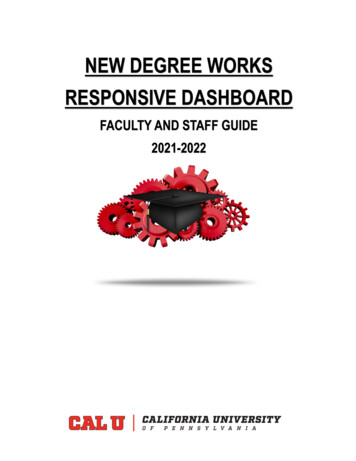
Transcription
NEW DEGREE WORKSRESPONSIVE DASHBOARDFACULTY AND STAFF GUIDE2021-2022
FACULTY/STAFF GUIDE: DEGREE WORKSTABLE OF CONTENTSHow To Access Degree Works .3How To Search A Student .4The Worksheet (Audit) .5-8The Plan .9-11What If .12GPA Calculator .13Class History .14Notes 15Office of Academic Records2
FACULTY/STAFF GUIDE: DEGREE WORKSIntroductionDegree Works, the Degree Audit System has been upgraded. The upgrade includes new features for faculty/staff toview a student’s academic progress. This new responsive dashboard version has a mobile friendly dashboard with afresh and clean look. This adaptable format displays appropriately across different devices and is ADA compliant foraccessibility.Degree Works is an audit and planning tool with two parts: The Worksheet (also referred to as audit: What courses must be completed for a student to graduate. The Plan: When a student should take the courses.How to Access Degree Works1. Log into Vulcan Information Portal (VIP)2. Select the home tab3. In Launchpad channel, select Degree WorksOffice of Academic Records3
FACULTY/STAFF GUIDE: DEGREE WORKSHow to Search For A StudentDegree Works worksheet will open up in a new window. If it does not, please check to be sure your pop-up blockersare off and try again. There are two ways to search for a student:1. Enter student ID number and click enter.2. Select advanced search and enter the student’s first and last name. Then select search.Uncheck the box next to ID to unselect all the students’ names. Then select the student names you are searching forand click select.Office of Academic Records4
FACULTY/STAFF GUIDE: DEGREE WORKSThe Worksheet (Audit)1. Student Header: Provides useful information at the top of the audit for viewing. The header displays alist of all assigned advisors with a tag (primary) marking the primary advisor. Both undergraduate and graduateGPAs and hours are included. Each entry is tagged with (UG) for undergraduate or (GR) for graduate. Also, itdisplays students major, minor, program information, and test scores.2.Degree Progress Bar: A progress wheel can be found right below the Student Header in the academicaudit and shows the percentage complete of the student’s requirements and credits as well as their overall GPA.The requirements progress will not always equal the credits progress. Progress will not equal 100% until all of thecourses have been completed and graded. In order to display earned credits only, uncheck the “in progress” and“registered” boxes and hit process.Office of Academic Records5
FACULTY/STAFF GUIDE: DEGREE WORKS3. Degree Audit: The audit is divided into multiple sections to provide better organization and is equipped with theability to collapse sections for quicker navigation to a section. To collapse a section click on the arrow in the top righthand corner of the block. This audit comes with a legend which can be found at the bottom of the page.A. The degree requirements section that lists the requirements needed to finish the degree can be found rightbelow the Degree progress section on the same academic page. The section is formatted with a list of checkboxes indicating a student has fulfilled the requirement(s).B. The remainder of the Degree Audit includes: general education requirements, major requirements, electives,insufficient courses, in-progress (current schedule), exceptions (course substitutions) and advisor notes. Eachcourse has a status:- “Still Needed” must complete- “Course Title” grade completed requirement- “Course Title” “REG” scheduled for the courseNote: Once an entire block is satisfied the section will say “complete” in green.Office of Academic Records6
FACULTY/STAFF GUIDE: DEGREE WORKSA. General Education Section:B. Major Section:Office of Academic Records7
FACULTY/STAFF GUIDE: DEGREE WORKSC. Additional Requirements Section:D. Electives Section:E. In-Progress & Registered Section:Office of Academic Records8
FACULTY/STAFF GUIDE: DEGREE WORKSThe PlanAdvisors can create a recommended plan for an advisee, which includes term-by-term requirements.To create a plan, click on the word “New Plan” in the header.Select “Blank Plan”.Select the term to start the plan. Click the drop down arrow to select the term and click submit.Office of Academic Records9
FACULTY/STAFF GUIDE: DEGREE WORKSAdd a description for the plan [ex. CIS Plan]. There are two options on this screen:a. Active Plan Activates plan for student to review.b. Lock Plan Student cannot make changes. Edits can only be done by the advisor.The initial plan is now created and ready for editing.Click the “Add term” button in the upper right portion of the plan field. The “Add term” box will open. In the “Select term”field, select the next term you wish to add and click the “Add” button. Repeat this process until all desired semestersare included.Office of Academic Records10
FACULTY/STAFF GUIDE: DEGREE WORKSTo add the courses to the semester plan, click the plus sign under the semester.Search to add the course(s) and check the box to select. Once the course(s) are selected click “Add to plan.”Continue to add courses until the semester plan is complete.Note: Once the plan iscomplete, the plan willneed to be activated forthe student to view. Toactivate the plan, click thepencil icon at the top rightof the plan and click the“Active” checkbox andclick Save.Office of Academic Records11
FACULTY/STAFF GUIDE: DEGREE WORKSWhat IfThe What-If tool allows students, faculty, and staff to apply the students’ courses to different majors and minorswhether the courses have been completed or in-progress. The user must select the catalog year, degree type, majorand level. Some majors also require a concentration and/or a minor. Be sure to select the approved combination ofmajor, concentration, minor, level, and degree type based on the catalog year chosen.To access the What-If tool, click on the “What-If” icon under the Student Header.Office of Academic Records12
FACULTY/STAFF GUIDE: DEGREE WORKSGPA CalculatorThe content contained in the GPA calculator is provided for informational and planning purposes and is only anestimate.In the top right hand corner of the page is a print symbol thatallows you to print the degree audit, an envelope that allows youto email your advisor, and the vertical ellipsis, or three dots. If youselect the ellipsis it will display options such as GPA calculatorclass history, and notes.Graduation CalculatorTerm CalculatorOffice of Academic Records13
FACULTY/STAFF GUIDE: DEGREE WORKSCLASS HISTORYDisplays a condensed list of courses by semester, that the student has completed and/or is scheduled to take. Thissection is for informational purposes only.Office of Academic Records14
FACULTY/STAFF GUIDE: DEGREE WORKSNOTESThe notes feature allows advisors to use predefined orpersonalized notes to help track conversations with students anddocument any advisor recommendations. Notes may be viewed byall advisors, which will be helpful if the student decides to changetheir program of study.IMPORTANT! Notes are considered part of the student’sacademic record (even if you check “Not available to student”) andcan be requested under FERPA. Notes are viewable by thestudent and any faculty/advisor/staff who have access to thestudent’s audit in Degree Works. Notes should be limited toacademic advising recommendations and must not include anypersonal or sensitive information.ContactFor additional questions about Degree Works responsive dashboard, please email academicrecords@calu.edu.Office of Academic Records15
FACULTY/STAFF GUIDE: DEGREE WORKS Office of Academic Records 3 Introduction Degree Works, the Degree Audit System has been upgraded. The upgrade includes new features for faculty/staff to