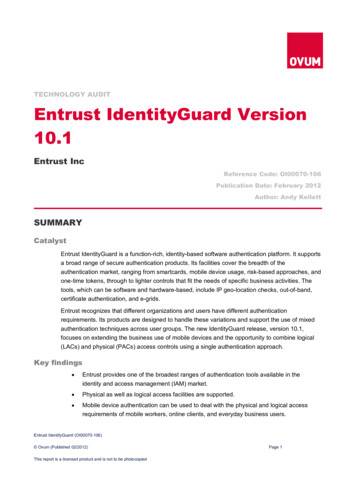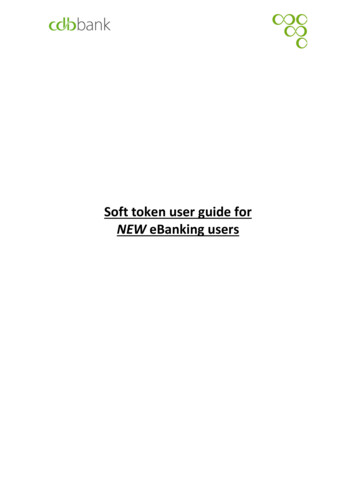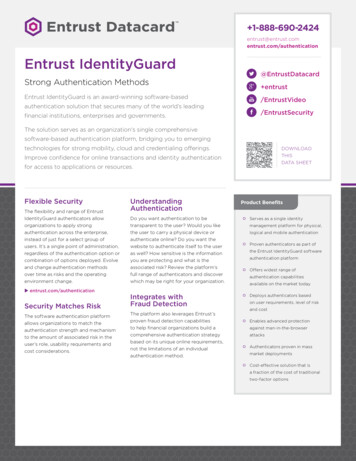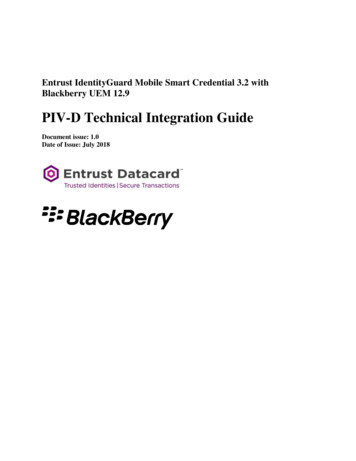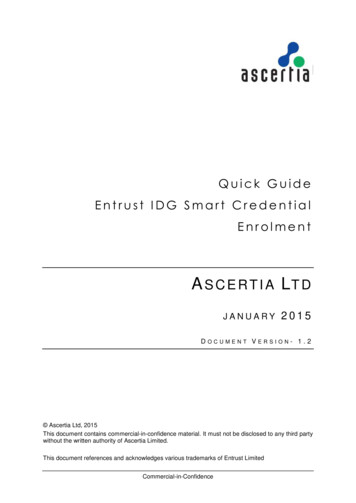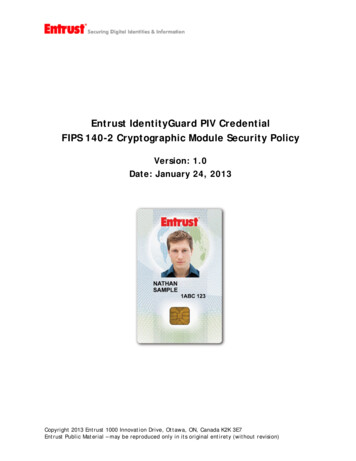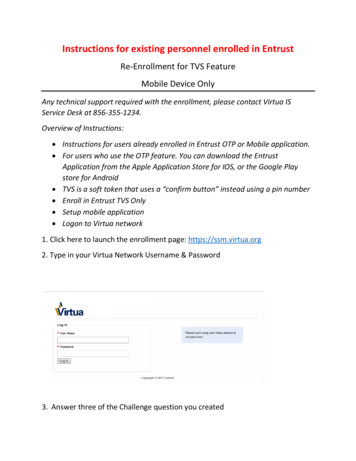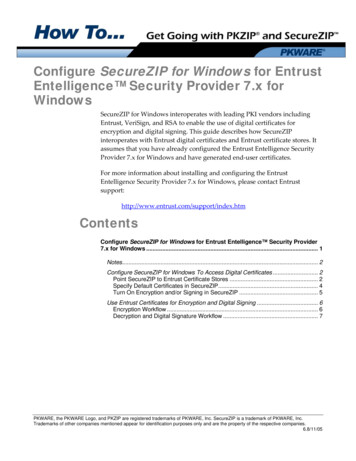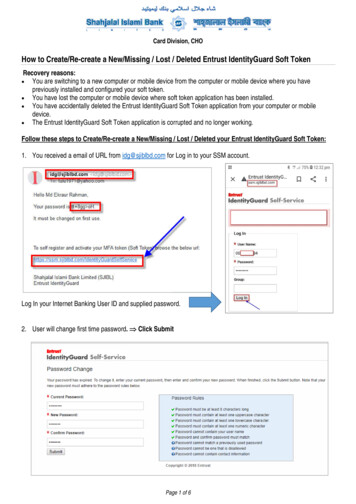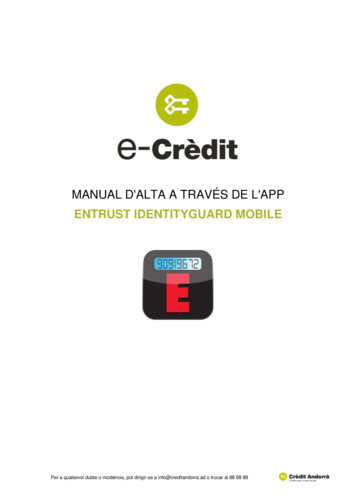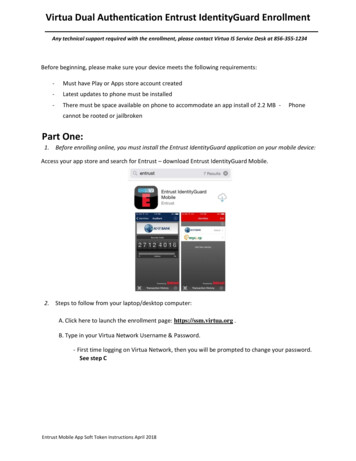
Transcription
Virtua Dual Authentication Entrust IdentityGuard EnrollmentAny technical support required with the enrollment, please contact Virtua IS Service Desk at 856-355-1234Before beginning, please make sure your device meets the following requirements:-Must have Play or Apps store account created-Latest updates to phone must be installed-There must be space available on phone to accommodate an app install of 2.2 MB -Phonecannot be rooted or jailbrokenPart One:1. Before enrolling online, you must install the Entrust IdentityGuard application on your mobile device:Access your app store and search for Entrust – download Entrust IdentityGuard Mobile.2. Steps to follow from your laptop/desktop computer:A. Click here to launch the enrollment page: https://ssm.virtua.org .B. Type in your Virtua Network Username & Password.- First time logging on Virtua Network, then you will be prompted to change your password.See step CEntrust Mobile App Soft Token Instructions April 2018
C. If this is your first time logging on Virtua Network, you will receive a Password Change window.D. You will need to enter your temporary/current password in the Current Password field E.Create a new password following these parametersNetwork password requirements:F. Must contain at least 8 charactersMust contain characters from at least 3 of the 4 following categories:o Uppercase letters (required) o Lowercase letters(required)o Numbers (required)o Special character (! @, #, , %, &,*, etc., optional) Passwords cannot be dictionary words or easily guessedPasswords must be changed significantly and cannot be repeated3. On the Personal Information registration page, complete the following steps:-Select Mobile Phone from the dropdown and enter your 10 digit number with Country Code ( 1)in an appropriate format as the Value-Associate your account with one of the available images by clicking on a pictureWhen you are finished, click Next at the bottom of the page.Entrust Mobile App Soft Token Instructions April 2018
4. Select 5 unique security questions and fill-in an appropriate answer beneath each one.Entrust Mobile App Soft Token Instructions April 2018
5. On the following screen, answer three of your security questions and click OK to proceed.Entrust Mobile App Soft Token Instructions April 2018
6. Click I’d like to request a soft token.7. Click Yes for a soft token.Entrust Mobile App Soft Token Instructions April 2018
8. Click Yes to acknowledge that the Entrust IdentityGuard application is already downloaded and installedon your mobile device – Note: The soft token can only be installed on one single device.For manual activation on your mobile device, please refer tothe Manual Activation section below (step # 20.)9. Select the first option, I want to activate a soft token identity on a mobile device, and click Next.Entrust Mobile App Soft Token Instructions April 2018
10. A QR code will now appear on your computer screenEntrust Mobile App Soft Token Instructions April 2018
Part 2:On your mobile device:11. Launch the Entrust IdentityGuard app and utilize the QR scan feature:iPhone: Click the QR scan icon at the bottom-left corner.Entrust Mobile App Soft Token Instructions April 2018
Android: Click the three-line navigation icon at the top-left and then select Scan QR code from the pop-outmenu12. Click OK to allow the application to access your camera, if prompted.Entrust Mobile App Soft Token Instructions April 2018
13. Point your phone camera towards the QR code on your computer screen – the red box on your phonewill turn green when it recognizes the QR code in view14. Enter the 8 digit password that appears on your computer screen beneath the scannable QR codeEntrust Mobile App Soft Token Instructions April 2018
15. Enter Virtua as the Identity Provider Name, then press Activate.16. You will then be asked to create and confirm a 4 digit pin number – This pin will be required everytime you use the applicationEntrust Mobile App Soft Token Instructions April 2018
17. A registration code will now appear on your mobile device – do not click OK yet.18. On your computer: Click Next to progress past the QR code screen, and enter the registration codethat appears on your mobile device.Entrust Mobile App Soft Token Instructions April 2018
Entrust Mobile App Soft Token Instructions April 2018
19. You have successfully completed the Virtua Entrust IdentityGuard dual authentication enrollmentprocess!You can now click OK on your phone and acknowledge that you have used the registration code.Manual ActivationIf you have already completed the QR scan process, please disregard this section.Entrust Mobile App Soft Token Instructions April 2018
20. Select the second option for manual activation and click Next.21. A serial number and activation code will appear on the next screen, which you will need to enter intothe Entrust application:Entrust Mobile App Soft Token Instructions April 2018
On your mobile device:22. Launch the Entrust IdentityGuard app. Enter Virtua as the Name, and the Serial Number andActivation Code from the computer into the appropriate fields, then click Save. The Address field can beleft blank.Entrust Mobile App Soft Token Instructions April 2018
23. You will then be asked to create and confirm a 4 digit pin number – This pin will be required everytime you use the application24. A registration code will now appear on your mobile device – do not click OK yet.25. On your computer: Click Next to progress past the QR code screen, and enter the registration codethat appears on your mobile device.Entrust Mobile App Soft Token Instructions April 2018
26. You have successfully completed the Virtua Entrust IdentityGuard dual authentication enrollmentprocess!You can now click OK on your phone and acknowledge that you have used the registration code.Entrust Mobile App Soft Token Instructions April 2018
Congratulations! Welcome to Dual-Factor Authentication!Entrust Mobile App Soft Token Instructions April 2018
Entrust Mobile App Soft Token Instructions April 2018 8. Click Yes to acknowledge that the Entrust IdentityGuard application is already downloaded and installed on your mobile device - Note: The soft token can only be installed on one single device. For manual activation on your mobile device, please refer to