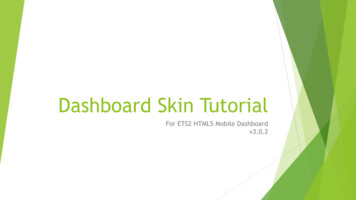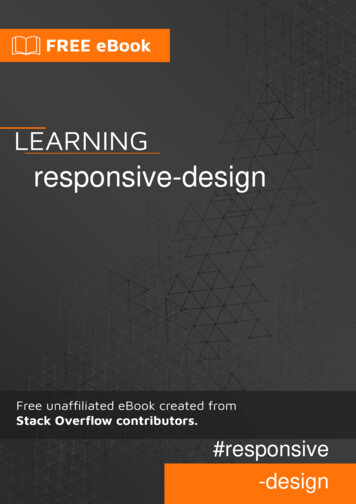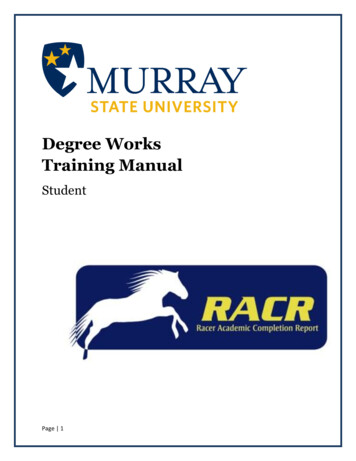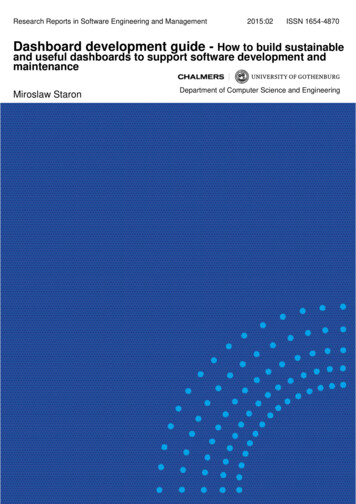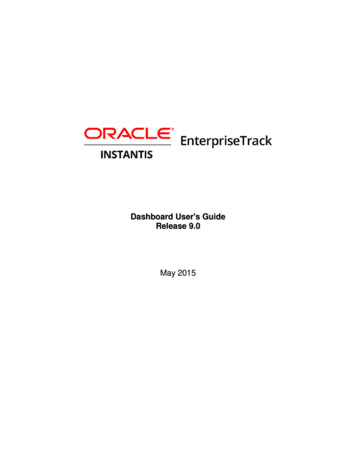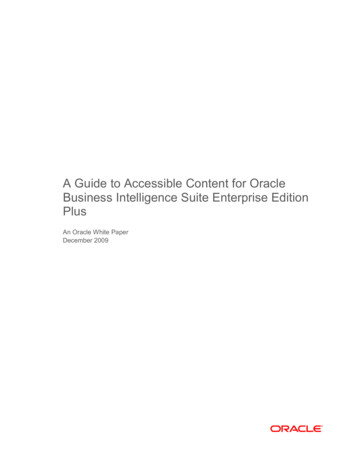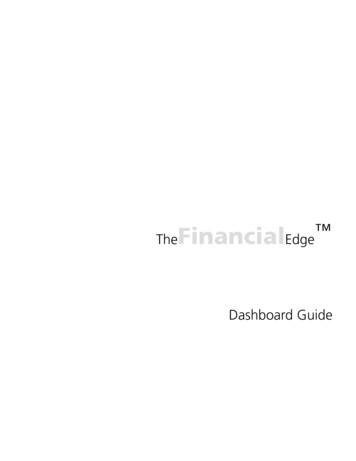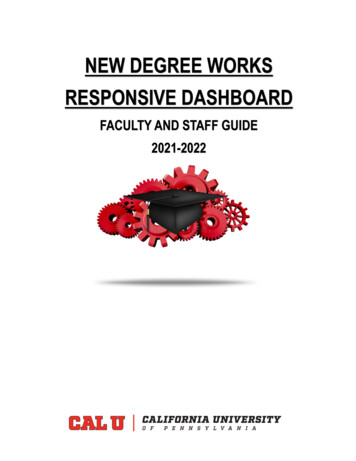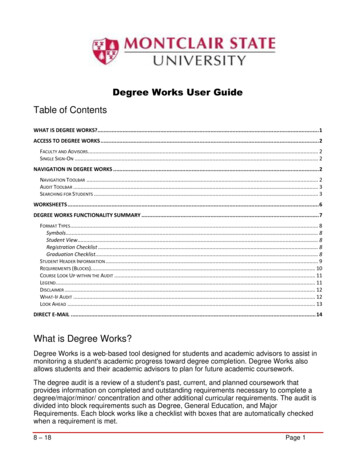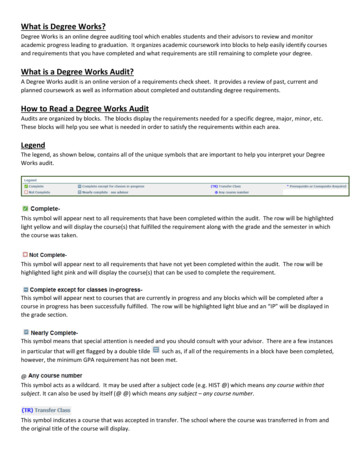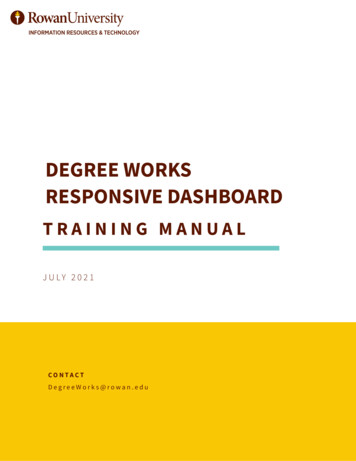
Transcription
DEGREE WORKSRESPONSIVE DASHBOARDTRAINING MANUALJ U LY 2 0 2 1CONTACTDegreeWorks@rowan.edu
TABLE OF CONTENTSIntroduction to Degree Works.3Objectives.3Access Degree Works.4Degree Audit Worksheet Overview.6Student Header.7Degree Progress.9Degree Audit Blocks.10Legend.14Print a Student’s Degree Audit.15Contact a Student.15What - If Analysis.16GPA Calculators.20Class History.25Notes.26Mobile Friendly Dashboard.292
INTRODUCTIONIntroduction to Degree WorksDegree Works is an academic advising and degree audit tool that helps advisors andstudents track their degree progress in real-time. It tracks coursework, grades, GPArequirements, credits and other relevant student data, and displays the information inaccordance with program requirements. This tool allows advisors and students to quickly identify outstanding requirements and make a plan to achieve degree completion ontime.The Responsive Dashboard offers:Modern DesignMobile FriendlyADA CompliantPersonalized ExperienceFresh Clean LookObjectivesBy the end of this manual the user will be able to:1. Access the Degree Works Responsive Dashboard2. Review Degree Audit Worksheet3. Use Audit Tools (What-If, GPA Calculator, Print, and Contact a Student)4. Add Notes to a Student’s Audit3
ACCESS DEGREE WORKSACCESS DEGREE WORKS1. Visit ssb.rowan.edu.2. Log on to Self-Service Banner.3. Select the Faculty & Advisors tab.4. Select Advising Services.5. The Advisee Search will appear. Select the appropriate term.6. Search by Student ID (Banner ID), Student Email, or Student Name.4
ACCESS DEGREE WORKS7. Select View Profile.8. The student’s profile will appear. Select Degree Works (Responsive) from the navigation panel onthe left.9. The Degree Works Responsive Dashboard will appear.5
DEGREE AUDIT WORKSHEET OVERVIEWDEGREE AUDIT WORKSHEET OVERVIEWThe Degree Audit Worksheet has several sections which will be reviewed in detail in this manual.1. Student Header2. Print Audit or Contact a Student3. GPA Calculator, Class History, and Notes4. Degree Progress5. Degree Audit Blocks6. Legend2314566
DEGREE AUDIT WORKSHEET OVERVIEWSTUDENT HEADERThe Student Header provides useful information regarding the student such as degree, major, minor,college, and advisor.Search for a Student in Degree WorksYou can use the Student Header to search for other students within Degree Works.1. Type the student’s Banner ID in the Student ID field and select Enter.2. If you do not know the student’s Banner ID, select Advanced Search.3. Search for the student by name or filter by degree, major, class, etc. When you have chosen theappropriate criteria, select Search.7
DEGREE AUDIT WORKSHEET OVERVIEW4. A list of students will appear based on your criteria. Use the check boxes to select or deselect thestudents you want to view then click Select.5. Use the Select Student drop-down to view the list of students. Select a student from the list.The student’s degree audit worksheet will appear.Degree SelectionIf a student has multiple majors, degrees, or a certificate, you can view their additional requirements.1. Select the Degree drop-down in the Student Header.2. The Degree options will appear. Select the appropriate option.8
DEGREE AUDIT WORKSHEET OVERVIEWDEGREE PROGRESSThe Degree Progress shows the percentage complete of the student’s requirements and credits as wellas their overall GPA.The Requirements progress will not always equal the Credits progress.Progress will not equal 100% until all of the courses are complete and graded. A graduating senior whohas completed all credits and course requirements and is preparing for graduation will reach 98% untilthe grades are submitted at the end of the term.Format SelectionThe default format is Student View. You can change the format of the audit by selecting the Formatdrop-down.Student View - The default and most frequently used format. Displays a detailed view of the student’sdegree requirements.Graduation Checklist - Displays which courses fulfilled each requirement.Registration Checklist - Displays outstanding requirements and suggestions to fulfill them.9
DEGREE AUDIT WORKSHEET OVERVIEWDEGREE AUDIT BLOCKSThe Degree Audit is divided into multiple sections called blocks. The blocks will show the student’sprogress towards their degree.Collapse and Expand BlocksYou can collapse the blocks for quick navigation through the audit.To collapse all of the blocks in the audit, select Collapse all.To expand all of the blocks in the audit, select Expand all. You can also use the arrows within each blockto collapse and expand the block.10
DEGREE AUDIT WORKSHEET OVERVIEWEach block header includes the number of credits applied from that block, the catalog year, and if therequirements of the block have been completed. The first block is the Degree Overview. It shows asummary of the main components necessary to obtain the degree.The subsequent blocks show the credits that have been completed and how they have been completed.They also show incomplete requirements and instructions for how to complete them.Completed RequirementsThe requirements that the student has completed are denoted by a green check mark. The course name,students grade, number of credits, and term the course was taken are to the right of the requirement.Incomplete RequirementsThe requirements that a student has not completed are denoted by a red circle. The course that is stillneeded to satisfy the requirement is listed to the right. The @ symbol means any course number willsatisfy the requirement.11
DEGREE AUDIT WORKSHEET OVERVIEWCourse InformationTo get more information about a course that will satisfy a requirement, select the name of the course.Note: The check mark icon next to the course name denotes a prerequisite is needed.The Course Information window will appear. You will see prerequisite information, course information,and the sections that are scheduled for a current or upcoming term.Requirements In-progressThe requirements that the student is currently registered for are denoted by a blue half filled circle. Thecourse the student registered for, number of credits, and term are to the right of the requirement.12
DEGREE AUDIT WORKSHEET OVERVIEWAdditional Courses Applying to Credit Total BlockThis block lists any courses that are not currently used to fulfill specific degree requirements. However,the grades and credit hours will factor into the student’s overall GPA and total credit hours earned.Insufficient Courses BlockThis block lists any courses that did not meet the minimum grade or some other requirement andcannot be used in the audit.In-progress BlockThis block lists all of the courses the student is currently registered for and taking.13
DEGREE AUDIT WORKSHEET OVERVIEWFuture Classes BlockThis block lists all of the courses the student is registered for in future semesters.Notes BlockThis block displays any notes entered by an advisor.LEGENDAt the bottom of the audit, you will see a legend that explains the icons found in the degree audit.14
DEGREE AUDIT WORKSHEET OVERVIEWPRINT A STUDENT’S DEGREE AUDITSelect the Print icon at the top of the Degree Audit Worksheet to print the student’s audit. The printoptions will appear.CONTACT A STUDENT1. Select the Email icon at the top of the Degree Audit Worksheet to contact the student.2. The student’s contact information will appear. Select the student’s email address and a new emailwill be created in Outlook.15
W H AT- I F A N A LY S I SWHAT - IF ANALYSISIn the Responsive Dashboard, the Look Ahead tool has been combined with the What-If Analysis toimprove efficiency in the user interface. The What-If Analysis allows you to apply student’s courses todifferent majors and/or minors to see how they would affect their progress.1. Select What-If.2. In-progress and Preregistered classes are selected and will be applied to the analysis. If you do notwant to include them, you can deselect the check boxes for these options.3. Use the drop-downs to select the appropriate information for the program and areas of study thestudent is considering.16
W H AT- I F A N A LY S I S4. If needed, select Additional areas of study to add another major, minor, etc.5. Add future classes to see how individual courses might alter the student’s progress in the new major.6. Select Process.The What-If Analysis will appear with the alternative program’s requirements and the student’s progresstowards the requirements.17
W H AT- I F A N A LY S I SProcess Another What - If AnalysisThe What-If Analysis block will collapse once the analysis is processed.1. Select the down arrow to expand the What-If Analysis block.2. Select Reset at the bottom of the block.3. Use the drop-downs to select the appropriate information for the program the student is considering.4. Select Process.18
W H AT- I F A N A LY S I SFuture ClassesThe Future Classes section in the What-If Analysis has replaced the Look Ahead tool. You can create aWhat-If Analysis to see if a course will meet a student’s current program requirement.1. Select What-If.2. Select the Use current curriculum check box.3. Enter the Subject and Number for the class. Select Add.4. Add as many courses as you wish to view on the audit. Select Process.5. The Student Audit will appear. Scroll through the audit to see where the courses appear and if theymeet the student’s program requirements.19
G PA C A LC U L AT O R SGPA CALCULATORSDegree Works contains three types of GPA Calculators: Graduation, Term, and Advice. The GPACalculators are designed to deliver insights into academic performance and program completion tohelp students set realistic short and long term goals.1. Select the Ellipsis at the top right corner of the screen.2. Select GPA Calculator.20
G PA C A LC U L AT O R SGraduation CalculatorThe Graduation Calculator is used to estimate the average GPA the student needs to maintain in theirremaining terms to graduate with a desired GPA. This calculator can be helpful for a student who wouldlike to graduate with specific honors.1. The student’s current GPA, number of credits remaining, and number of credits required are listed.Enter the GPA the student would like to earn upon graduation in the Desired GPA field.2. Select Calculate.3. The average GPA the student must maintain to graduate with the desired GPA will be listed at the topof the window.4. Select Recalculate if you would like to input another desired GPA.21
G PA C A LC U L AT O R STerm CalculatorThe Term Calculator will estimate the student’s GPA based on anticipated grades for in-progress courses.1. Select Term Calculator.2. The current GPA, credits earned, and in-progress courses are listed. Use the grade drop-downs toselect the anticipated grade for each course.3. If needed, select Add Course or select the trash icon to delete a course that is listed.22
G PA C A LC U L AT O R S4. Once all the courses and anticipated grades are listed, select Calculate.5. The student’s estimated GPA will be listed at the top of the window.6. Select Recalculate to modify the anticipated grades.23
G PA C A LC U L AT O R SAdvice CalculatorThe advice calculator will show how many credits must be earned with certain grade averages to achievea desired GPA.1. Select Advice Calculator.2. The student’s current GPA and number of credits earned are listed. Enter the student’s Desired GPA.3. Select Calculate.4. The scenarios to achieve the desired GPA are listed.5. Select Recalculate to enter another desired GPA.24
CLASS HISTORYCLASS HISTORYYou can view Class History to get a term-by-term summary of the courses the student has taken and thegrades they earned.1. Select the Ellipsis at the top right corner of the screen.2. Select Class History.3. The Class History window will appear with a chronological list of courses the student has taken.25
NOTESNOTESYou can add notes to a student’s degree audit to document their progress or needs.1. Select the Ellipsis at the top right corner of the screen.2. Select Notes.3. The Notes window will appear with any notes that have been previously added for the student.Select Add a new note.26
NOTES4. Choose from the Predefined notes drop-down or write a unique note in the Add description field.5. By default, the note will be available to the student. If you do not want the student to see the note.Select the Not available to student check box.6. Select Save Note.The note will appear in the Notes window as well as on the student’s degree audit. Note: the status willbe listed as internal if it is not available to the student.27
NOTESView, Delete, or Edit a NoteYou can delete or edit notes you have written about a student within the Notes window. However, youcan only view notes others have written about a student.1. From the Notes window, select the Ellipsis for the note.2. Select View note, Delete note, or Edit note.28
M O B I L E F R I E N D LY D A S H B O A R DMOBILE FRIENDLY DASHBOARDA major benefit to the Responsive Dashboard is it adapts to screen size making the information easilyvisible from a mobile device or tablet.Mobile29Tablet
The Responsive Dashboard offers: - Modern Design - Mobile Friendly - ADA Compliant - Personalized Experience - Fresh Clean Look By the end of this manual the user will be able to: 1. Access the Degree Works Responsive Dashboard 2. Review Degree Audit Worksheet 3. Use Audit Tools (What-If, GPA Calculator, Print, and Contact a Student) 4.