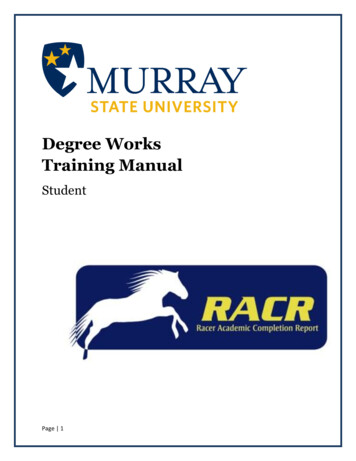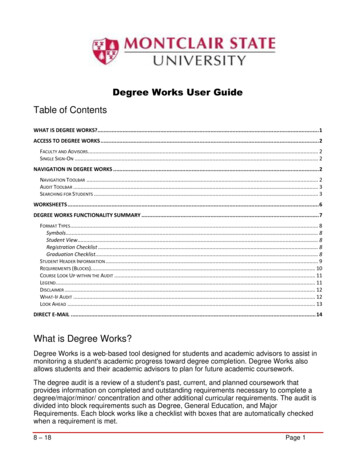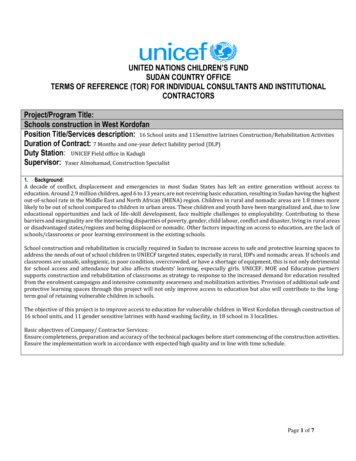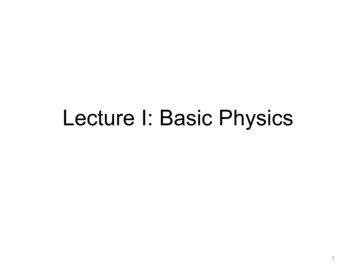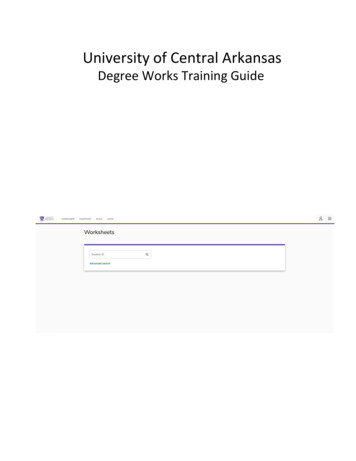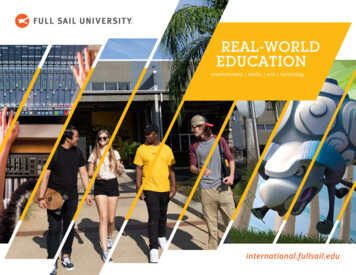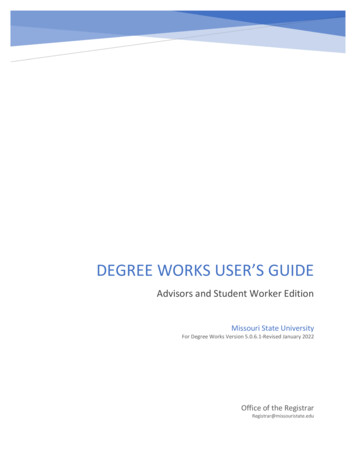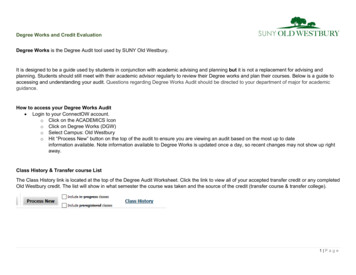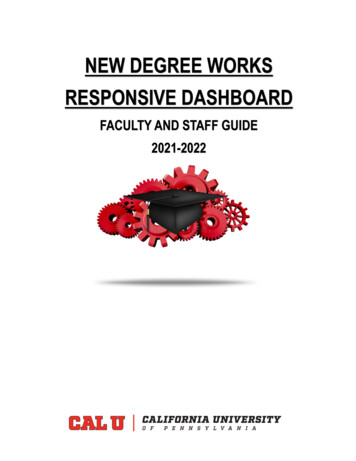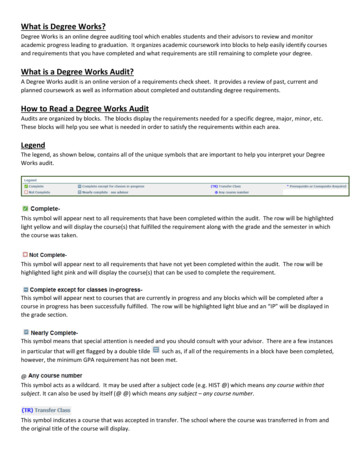
Transcription
What is Degree Works?Degree Works is an online degree auditing tool which enables students and their advisors to review and monitoracademic progress leading to graduation. It organizes academic coursework into blocks to help easily identify coursesand requirements that you have completed and what requirements are still remaining to complete your degree.What is a Degree Works Audit?A Degree Works audit is an online version of a requirements check sheet. It provides a review of past, current andplanned coursework as well as information about completed and outstanding degree requirements.How to Read a Degree Works AuditAudits are organized by blocks. The blocks display the requirements needed for a specific degree, major, minor, etc.These blocks will help you see what is needed in order to satisfy the requirements within each area.LegendThe legend, as shown below, contains all of the unique symbols that are important to help you interpret your DegreeWorks audit.This symbol will appear next to all requirements that have been completed within the audit. The row will be highlightedlight yellow and will display the course(s) that fulfilled the requirement along with the grade and the semester in whichthe course was taken.This symbol will appear next to all requirements that have not yet been completed within the audit. The row will behighlighted light pink and will display the course(s) that can be used to complete the requirement.This symbol will appear next to courses that are currently in progress and any blocks which will be completed after acourse in progress has been successfully fulfilled. The row will be highlighted light blue and an “IP” will be displayed inthe grade section.This symbol means that special attention is needed and you should consult with your advisor. There are a few instancesin particular that will get flagged by a double tildesuch as, if all of the requirements in a block have been completed,however, the minimum GPA requirement has not been met.@This symbol acts as a wildcard. It may be used after a subject code (e.g. HIST @) which means any course within thatsubject. It can also be used by itself (@ @) which means any subject – any course number.This symbol indicates a course that was accepted in transfer. The school where the course was transferred in from andthe original title of the course will display.
*The * symbol may appear next to a course indicating that there is a prerequisite or co-requisite required for that course.If you click on the course the prerequisite or co-requisite will be listed.Block HeadersBlock headers will contain a title for each individual block area. Just like the individual requirements within each block,the block header will contain a symbol stating the status of all the requirements within the block (see Legend above). Student Information BlockThe Student Information Block is the first section of the audit and contains all of the key elements of yourstudent record such as Classification, Overall GPA, Degree, Major and Minor. It also is a quick reference to verifyif there are any registration holds on your record and whether you have filed a petition to graduate or selectedyour Advanced LAS Option. Degree BlockThis is the main block which serves as a summary of all blocks within the audit and lists each group ofrequirements that you will need to satisfy in order to complete your degree. This main block will not have the“Complete”symbol until all of the other blocks have been completed.The top right corner of this block will display the total number of credits required to graduate, total number ofcredits you have applied towards graduation, current overall GPA and your catalog year.
English and Mathematics Readiness RequirementThis block confirms whether you have satisfied the University English and Mathematics readiness requirement.Developmental courses such as MATH 0100, MATH 0200 and ENGL 0100 do not count toward a degree and willappear in the “Not Degree Applicable” block located at the bottom of the Degree Works audit. LAS BlocksThe LAS Blocks list the Liberal Arts and Sciences program requirements. The LAS Blocks consist of the followareas: Global Diversity; Science, Math and Technology; Citizenship and the World; The Arts, and the AdvancedLAS. These blocks will track what LAS requirements are completed, in progress or are still needed. Major BlockThis block tracks the major requirements for your degree and indicates what courses are completed, in progressor are still needed.
Free ElectivesThe Free Electives block lists any course(s) that are not used to satisfy specific course requirements on theDegree Works audit. These courses count towards your GPA and the minimum 120 college level credits that arerequired to qualify for graduation. Courses Not UsedThis block lists any courses that you have withdrawn from, did not successfully pass or courses that were takenmore than once, but were not repeatable for credit. In-progressThe In-progress block lists all of the courses a student is currently registered for, but not yet completed. Other BlocksThere are a number of other blocks that may appear on your Degree Works audit depending on your individualprogram of study. For example, these areas can include an academic minor or foreign language requirement.Tabs and FeaturesThere are four main tabs that appear at the top of your Degree Works audit: Worksheets, Planner, Notes and GPACalculator. Within each of these tabs, there are specific features that are designed to help guide you on the road tograduation.TabsFeaturesbs
WorksheetsWorksheets is the tab for your Degree Works audit. This tab includes the “What If”, “What If History” and “Look Ahead”features. What IfThe “What If” feature allows you to see how far along you would be in your academic career if you were tochange your major or add a minor.ooooo Select the “What If” function located on the left side of the audit screen under the “Worksheets” tab.Use the drop down menus to select the catalog year, program, major and concentration (if applicable) thatyou'd like to change to or the minor you would like to add. If you are considering changing your major, youneed to select the current catalog year.The “Choose Your Future Classes” block located at the bottom is an option that allows you to enter course(s)that you anticipate to take, however have not yet registered for, to see where they would populate on youraudit.Once done, select the “Process What-If” button located above.This will remove the requirement blocks for your current major and apply the requirement block for themajor you're considering or add the requirement block for the minor. This is not a permanent change. Onceyou go back to your Worksheet, the original requirement blocks will show up in your audit. If you would liketo formally change your major or add a minor, please complete a Change of Major/Minor form and submitthe approved paperwork to the Registrar’s Office.What If HistoryThe “What If History” feature will allow you to view previously run “What If” evaluations.ooo Select the “What If History” function located on the left side of the audit screen under the “Worksheets”tab.Under “Historic Report”, use the drop down menu to select your previous evaluations which are sorted bydate and time.Once done, select the “View” button located at the top.Look AheadThe “Look Ahead” feature will allow you to see an audit showing courses for which you plan to register in futureterms.ooooSelect the “Look Ahead” function located on the left side of the audit screen under the “Worksheets” tab.Use the form to enter the subject and course number of each anticipated course.Once you have created your list of courses, click the “Process New” button.Please be aware of the following when utilizing the “Look Ahead” feature:
-The classes entered are not considered in the GPA calculation that appears on the audit report.The requirements on which your classes are placed may not be the actual requirements where they willend up when you actual complete the class and receive a grade.Classes you enter that are not valid will not be applied to any requirements and will end up in the “NotDegree Applicable” section of the audit.PlansUnder construction – coming soon!This tab is only available to faculty.NotesUnder construction – coming soon!This tab is only available to faculty.GPAThe GPA Calculator tab is a convenient way to track and plan for your GPA, especially if your department has a minimumGPA requirement. This tab includes the “Graduation Calculator”, “Term Calculator” and “Advice Calculator” features. Graduation CalculatorThe “Graduation Calculator” feature will give you the GPA you need to average in your remaining courses inorder to graduate with your desired GPA.Please see below for the step by step instructions:1. Check the upper right hand corner of your degree block for credits required and credits applied. To find thenumber of credits remaining subtract the number of credits being applied from the number required,excluding from both all Satisfactory/Unsatisfactory courses.2. Fill in the number of credits you have remaining in the “Credits Required” space and put the number ofcredits required for your degree in the “Credits Required” space.3. Fill in your desired GPA and click calculate.
Term CalculatorThe “Term Calculator” feature allows you to project your possible semester GPA based on course informationthat you self-enter.Please see below for step by step instructions:1. The calculator will list the courses marked In Progress from your audit. If any of the courses listed areinaccurate, you can add or delete them by typing directly into the boxes. If entering the courses yourself, besure to check that the number of credits listed is correct for each course because that is a crucial componentin calculating your GPA.2. Select the grade from the drop down menu that you anticipate receiving for each course.3. Click "Calculate”.
Advice CalculatorThe “Advice Calculator” feature allows you to confirm how many additional credits and grades would berequired in order to achieve your desired GPA.Please see below for step by step instructions:1. Your current overall GPA and number of credits earned will automatically populate.2. Enter the GPA that you would like to have.3. Click “Calculate”.Step 1Step 2Step 3
A Degree Works audit is an online version of a requirements check sheet. It provides a review of past, current and planned coursework as well as information about completed and outstanding degree requirements. How to Read a Degree Works Audit Audits are organized by blocks. The blocks display the requirements needed for a specific degree, major .