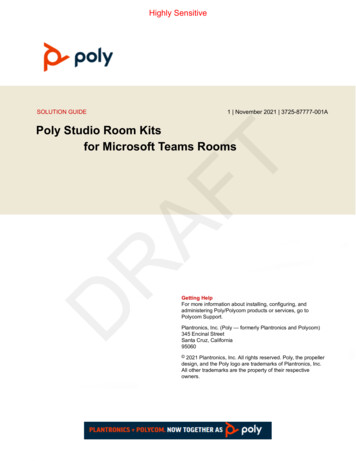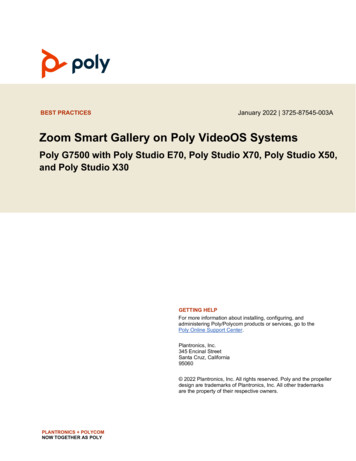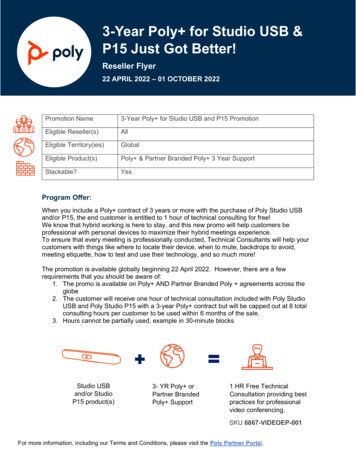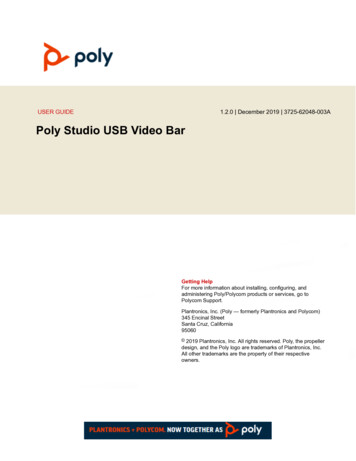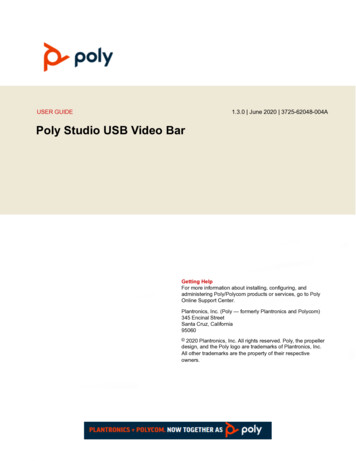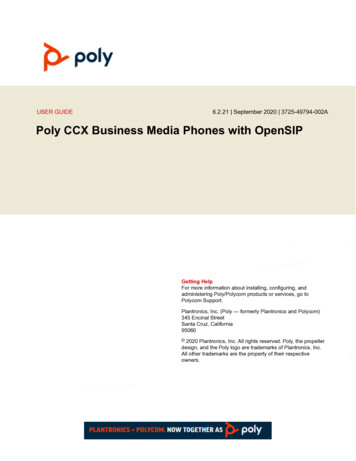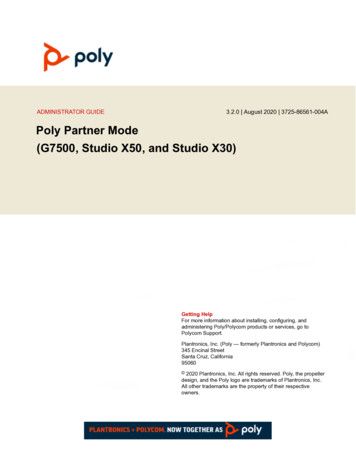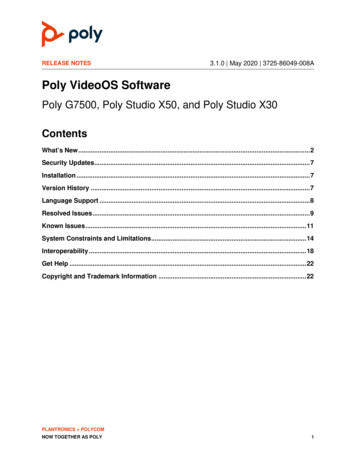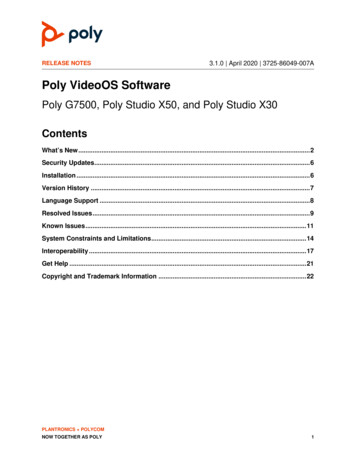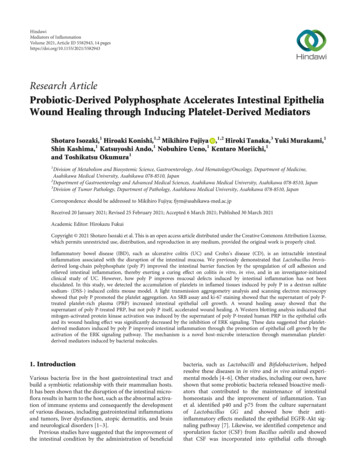Transcription
PLANTRONICS POLYCOM. NOW TOGETHER ASSavi 8240/8245 OfficeUser Guide
ContentsDECT Information 3DECT Enhanced Security3Overview 4Base and Headset BasicsAccessories 44Hook up system 5Desk phone setup detailsPosition Your Base 75Fit and charge 8Customize Your Headset 8Charge your headset and spare batteryTalk time 12Headset battery status 12Pair 13Auto connect feature1213Load software 14Adjust headset microphone volume (softphone)Plantronics Hub configurable settings 14The basics 16Headset Controls 16Make, answer, end calls 16Change your default phone lineGet a dial tone 16Transfer mobile audio 16Audio streaming 17Optimize audio quality 17Limit office noise 17Mini conference call 17Set up a conference call 17More Features 18Base Subscription Button141618Troubleshooting 20Headset 20Desk Phone 21Mobile 21Softphone 21Support232
DECT InformationDECT products should never be used outside the region in which they were originally purchasedand intended to be used.The enclosed DECT 6.0 wireless product uses restricted wireless radio frequencies which vary bycountry. DECT 6.0 devices are generally authorized for use in the US/Canada/Mexico. Use of thisDECT 6.0 product in unauthorized countries is a violation of law, may disrupttelecommunications networks and devices, and can subject you to fines and penalties byregulatory agencies.DECT Enhanced SecurityPlantronics is a member of the DECT Forum and has fully adopted their recommendations forenhancements to security within all DECT products.Plantronics DECT-based products now fully incorporate the latest recommendations on EnhancedSecurity from the DECT Forum and ETSI. These improvements cover registration, authentication,authorization and encryption procedures. Plantronics DECT products are now secure against allthe known vulnerabilities that were highlighted by the public announcements of the ChaosCouncil in 2009.Plantronics DECT products have been tested against and passed the DECT Forum securitycertification requirements and consequently have been granted 'DECT Forum security' logocertification.Plantronics products using the new enhanced version of DECT that includes these securityimprovements are marked on the base with the DECT Forum security logo.3
OverviewBase and Headset BasicsBase1523468 9 1071 Power jack2 Handset Iifter jack3 Telephone interface cable jack4 USB port5 Desk phone speaking volume6 Desk phone configuration switch7 Desk phone listening volume11 12138 Computer button9 Mobile phone button10 Desk phone button11 Bluetooth pairing button/LED12 Subscription button/LED13 Charging LEDHeadset1 2341 Mute button2 Volume down button3 Volume up button4 Call button5 Headset LEDAccessories1 Electronic hookswitch cable (EHS cable) Electronically and automatically answers/ends a deskphone call. Enables remote call control with your headset.2 HL10 lifter Automatically lifts handset and returns it to the cradle. Enables remote call controlwith your headset.4
Hook up systemUsing the diagram, connect your headset system.HEADSET PORTORNO HEADSET PORTNOTE Base configuration settingsDesk phone setup detailsDesk phoneSetting (on base's side panel)Most phonesACisco phonesDCisco phones with EHS cableAChoose a desk phone setup A, B, C or D and connect cables.A Desk phone with dedicated headsetportUSE5
Connect one end of the telephone interface cable to the back of the base Connect the other end of the telephone interface cable into the dedicated headsetthe desk phoneport onIMPORTANT Cisco phones use configuration D on the bottom of the base. Most other phones usedefault configuration A.NOTE Use this setup if you are not using the HL10 lifter or EHS cable. In this configuration, pressboth the headset button on your desk phone and the call control button on the headset toanswer or end calls.B Desk phone (standard)USE Connect one end of the telephone interface cable to the back of the base Disconnect the handset coil cord from the base of the desk phone and re-connect it to thetelephone interface cable junction box Finally connect the remaining end of the telephone interface cable into the open handset porton the desk phoneIMPORTANT Cisco phones use configuration D on the bottom of the base. Most other phones usedefault configuration A.NOTE Use this setup if you are not using the HL10 lifter or EHS cable and your desk phone doesnot have a dedicated headset port. In this configuration, manually remove the handset on yourdesk phone and press the call control button on the headset to answer or end calls.C Desk phone EHS cable (sold separately)USEIMPORTANT Use configuration A on the bottom of the base, which works for most phonesincluding Cisco phones.D Desk phone HL10 lifter (sold separately)6
USEIMPORTANT Cisco phones use configuration D on the bottom of the base. Most other phones usedefault configuration A.Position Your BaseThe minimum recommended separation between your desk phone and the base is 6 inches.The minimum recommended separation between the base and computer is 12 inches. Incorrectposition can cause noise and interference problems.NOTE Headset cradle may vary, but function is the same.7
Fit and chargeCustomize Your HeadsetAfter you install the headset battery, choose one of the three headsetwearing styles, over-the-ear, over-the-head or behind-the-head. Use the fit kitto assemble it and optimize the position of the microphone.Install the Headset BatteryPosition the battery as shown on the headset and slide into position until the battery snaps intoplace.NOTE This product has a replaceable battery. Use only the battery type supplied by Plantronics.Use the Fit Kit to Assemble Your HeadsetChoose a headset wearing style and use the fit kit to assemble it over-the-ear, over-the-head orbehind-the-head.1Right Over-the-Ear AssemblyChoose the size of earloop that fits most comfortably. Align the earloop as shown and insert itonto the headset. Rotate the earloop up 90 .90ºNOTE Ensure the earloop is flat against the headset before rotating.2Choose the size and style of eartip that fits most comfortably. Align the eartip with the notchfacing the microphone as shown. Press on to attach.NOTE Ensure the large end of the eartip points to the microphone.8
3To correctly position your headset, see Position Your Headset.1Left Over-the-Ear AssemblyChoose the size of earloop that fits most comfortably. Align the earloop as shown and insert itonto the headset. Rotate the earloop up 90 .90ºNOTE Ensure the earloop is flat against the headset before rotating.2Choose the size and style of eartip that fits most comfortably. Align the eartip with the notchfacing the microphone as shown. Press on to attach.NOTE Ensure the large end of the eartip points to the microphone.3To correctly position your headset, see Position Your Headset.Position your headsetWhen you wear the headset, the microphone should rest as close to your cheek as possiblewithout touching. The microphone can be adjusted inward by the pivoting earpiece to optimize theposition of the headset.1Slide the headset over and behind your ear and fit the eartip into your ear.2Holding the base of the headset, push it in and back towards your ear to allow the pivotingearpiece to bring the microphone close to your mouth. As the base of the headset movesbackwards, you will feel soft clicks until the microphone rests close to your cheek.1Over-the-head assemblyHold the headband so it is aligned to receive the headset as shown and insert the headset into theheadband.9
2Rotate the headset up. The headband can be worn on the right or left side.3To optimize the position of the headset, push the headset in so the microphone is close to yourmouth.12Behind-the-Head AssemblyAlign the headband as shown. Ensure the headband sits flat against the headset, then rotate it up90 . If you want to wear it on the left, switch the stem to the left side of the headband.Choose the size and style of the eartip that fits most comfortably. Align the eartip with the notchfacing the microphone as shown. Press on to attach.10
NOTE Ensure the large end of the eartip points to the microphone.3To position your headset correctly, first slide the stem of the headband so the headset fitscomfortably.4With a finger on the headset indicator light, push in until the microphone rests as close to yourcheek as possible without touching.11
Charge your headset andspare batteryCharge your headsetPlace the headset in the charge cradle. The base charging LED flashes green when charging theheadset and turns solid green when the headset is fully charged. Charge for at least 20 minutesprior to the first use. A full charge takes 3 hours.Charge spare battery (Savi XX45 models only)The spare battery ships in the compartment on the side of the charge cradle. When the base ispowered the battery charges. While charging the charge LED flashes green and turns to solidgreen once charged.NOTE You can replace the headset battery with the spare battery even during active calls.Talk timeHeadset battery statusWith a full charge, the headset provides up to 4.5 hours of continual talk time in wideband modeand up to 6.5 hours in narrowband mode.To determine your headset battery status: Hover over the Plantronics Hub system tray icon Press the base subscription button; the base Audio buttons light up (solid green is high battery,flashing green is medium, flashing yellow is low, flashing red is critical).12
PairAuto connect feature1To pair your base and mobile phone, press and hold the Bluetooth pairing button on the base for 4seconds until the Bluetooth LED flashes red and blue.2Go to Bluetooth settings on your mobile phone and select PLT Savi/Poly Savi. Once successfullypaired, the Bluetooth LED on the base turns solid blue.Once you have paired and connected your mobile phone to the base, the base automaticallyconnects to it when you are in range of your base.To manually disconnect/connect your mobile phone from the base, press the base Bluetoothbutton.You may customize this feature in Plantronics Hub Settings Wireless Auto Connect to MobilePhone.13
Load softwareIMPORTANT Some softphones require the installation of Plantronics Hub for Windows/Mac toenable headset call control (answer/end and mute) functionality.Download Plantronics Hub for Windows/Mac by visiting plantronics.com/software.Manage your headset settings on your computer with Plantronics Hub: Call control for softphones Update firmware Turn features on/off View user guideAdjust headsetmicrophone volume(softphone)Plantronics Hubconfigurable settingsPlace a test softphone call and adjust softphone volume and PC sound volume accordingly.Plantronics HubtabFeatureGeneralAnswering Call AlertAudio channel toneAudio sensingClose conversation limitingDefault phone lineOnline indicatorSecond incoming callHeadset to PC radio linkPlantronics product improvement programSoftware log levelLanguageChange language of voice promptsBrazilian Portugese, Cantonese, Danish, English (UK, US), French, German, Indonesian,Italian, Japanese, Korean, Mandarin, Norwegian, Russian, Spanish, Swedish and ThaiRingtone andVolumeDesk phone ringtonePC ringtoneMobile phone ringtoneVolume level tonesWearing preference for volume control (stereo audio)Ring locationSoftphonesDial toneTarget softphoneMedia player action on incoming callSoftphones and media players (PLT enabled)WirelessAudio QualityAuto connect to mobile phoneBluetoothMobile voice commandsOver-the-air subscriptionRange14
Plantronics HubtabFeatureAdvancedAnti-startleNoise exposure15
The basicsHeadset ControlsNow that you’ve assembled your headset, installed the software andconnected your phones, read this section to learn about the headsetfeatures, how to use the controls and more.1 2341 Mute button During a call, press to mute and unmute2 Volume downToggle the volume lower3 Volume up/Conference/SubscriptionToggle the volume higher; press to request to join a conference call or to subscribe to the base4 Call button Press to place, answer, or end a callMake, answer, end callsOn the top of the base there are three Audio buttons: computer, mobile, desk phone. Thesebuttons allow you to switch to a different phone line/audio channel.1Make a callon the base. You hear a dial tone.Tap an Audio buttonDesk phone only: Press the phone's Headset button or manually remove the handset if you don'thave an HL10 lifter or EHS cable.TIP If you do not hear a dial tone, open the base side panel and adjust the middle switch (A--G). “A”works for the majority of desk phones. "D" works for Cisco phones.2Dial from your softphone/mobile phone/desk phone.Answer/end a callTo answer or end a call, tap the Audio buttonon the base or tap the headset Call button.TIP Headset call control for the computer requires Plantronics software and softphone compatibility.See “Download software.”Change your defaultphone lineGet a dial toneTransfer mobile audio1Answer a second callWhile on a call, press the headset Call button for 2 seconds to answer the second call.This will place the first call on hold.2To switch between the calls, press the headset Call button for 2 seconds.With the system idle, change your default phone line/audio channel by pressing and holding for 4seconds the desired base Audio button until it flashes green 4 times. Customizable in PlantronicsHub also.To open an audio channel or get a dial tone, press the headset Call button for 1 second while thesystem is idle; the default base Audio button turns green.When you answer a call, the audio stays with that device (if you answer with the headset, theaudio stays on the headset; answer with your mobile phone, the audio stays on your mobile).16
1To transfer a mobile call from your headset to your mobile phone, press the base mobile phonebutton for 3 seconds. The green LED turns off.2To transfer a mobile call from your mobile phone to your headset, press the base mobile phoneonce. The green LED turns on.Audio streamingTo stream audio from your computer or mobile device, first press the computer or mobile baseAudio button and then play the audio.Optimize audio qualityThere are 2 audio modes: wideband (default) and multimedia (high quality listening).To optimize your audio quality for your activity, with the system idle, press the headset volume upbutton for 4 seconds. The base cycles through the modes with each 4 second press. Alsoconfigurable in Plantronics Hub.Limit office noiseYou can limit the amount of nearby conversation that is transmitted during your calls.Open Plantronics Hub. Go to Settings General Close Conversation Limiting. Changes takeeffect with the next call. The default is Standard mode which is optimized for most environments.Mini conference callSimultaneously hold the base buttons of any two of the three base buttons until the LEDs becomesolid green to combine the audio of any two devices and create a mini conference call.Set up a conference callYou can set up a conference call with 3 additional headsets.Join Savi headsets automatically1While on a call, place the guest headset into the primary user's charge cradle.The base subscription LED flashes green.2The primary user will hear a request "Conference requested." To accept the request, press theprimary user's headset Call button. The base subscription LED turns solid yellow to indicateconference call mode. View conference call status by going to Plantronics Hub About Connections Conferenced headsets.Join Savi headsets manually1While on a call, press the base subscription button.The base subscription LED flashes yellow and green.2Hold the guest headset's Volume up until the headset LED turns on.3The primary user will hear a request "Conference requested." To accept the request, press theprimary user's headset Call button. The base subscription LED turns solid yellow to indicateconference call mode. View conference call status by going to Plantronics Hub About Connections Conferenced headsets.Exit a conference call1Guest headsets can remain as guests through multiple calls. To remove a guest headset, eitherpress the guest headset's Call button or dock the primary user's headset in the charge cradle.17
More FeaturesBase Subscription ButtonThe headset and base that came in the box are subscribed (connected) to each other. However, ifyou wish to use a new headset or need to restore subscription to your current headset (basesubscription button is red), the units can be subscribed to each other by the following methods.The subscription button is below the Bluetooth button on the front of the base.Base Subscription Button LEDBase Subscription LEDBase StatusFlashes green and redPrimary headset subscription modeSolid greenPrimary headset subscribed to baseSolid yellowActive conference call with guest headsetsSolid redNo headset subscribedFlashes green 3X, the yellow 2XSecurity level changed from enhanced to standardSet the RangeChanging the range can help with desk phone/PC audio quality, improve user density or restrictrange of users.You can change the range using the subscription button on the base. With the system idle, pressthe subscription and desk phone buttons for 3 seconds. With each 3 second press the desk phonebutton will cycle through ranges: green for high range, yellow for medium and red for low.SettingRangeHigh (Default) (green)up to 350 ft.Medium (yellow)up to 150 ft.Low (red)up to 50 ft.You can also adjust the range setting in Plantronics Hub Settings Wireless. Range.Automatic secure subscriptionWith your system idle, docking a new headset automatically subscribes it to the base, making itthe primary headset. The base subscription LED blinks green/red during subscription mode andremains green when the new subscription is established.Manual secure subscriptionWith your system idle and your headset docked, double press the subscription button on the base.The subscription light will flash red and green. When the subscription light on the base becomessolid green, the headset and base are subscribed to one another.12Manual over-the-air subscriptionWith your system idle and your headset undocked, double press the subscription button on thebase. The subscription light will flash green and red.Press the headset volume up button until the headset LED turns on. Upon release, you hear"pairing." When the subscription light on the base remains solid green, the headset and base aresubscribed to one another; you hear "pairing successful. Base connected."18
NOTE If the base subscription LED goes solid red, after flashing red/green, the subscription attempthas failed and should be repeated.End SubscriptionIf the base is in subscription mode and you want to stop the base from searching for a headset,press the subscription button again. The subscription light will be solid red for four seconds andthen go to its previous state.Disabling Over-the-Air SubscriptionThe Savi system ships with the over-the-air headset subscription enabled. In a multi-shiftenvironment, you may want to disable this mode of subscription.To disable over-the air subscription, while your system is idle, hold the subscription button and thebase computer button down simultaneously until the base computer button LED flashes (green forenabled, red for disabled).You can also adjust the over-the-air subscription setting in Plantronics Hub Settings Wireless.19
TroubleshootingHeadsetMy headset is unstable.When you wear the headset, the microphone should rest as closeto your cheek as possible without touching. The microphone canbe adjusted inward by the pivoting earpiece to optimize theposition of the headset. See Position Your Headset.Talk time performance issignificantly degraded even after afull recharge.Battery is wearing out. Contact us at plantronics.com/support .I can’t hear a dial tone in theheadset.Make sure your headset is charged.Make sure your headset is subscribed to base. See BaseSubscription.Press the base desk phone button.Make sure the lifter is lifting the handset high enough to operatethe hookswitch; set to a higher setting if necessary.Adjust the configuration switch on the base until a dial tone isheard. The default A works for most phones. See Make a DeskPhone Call.Fine tune the listening volume with the headset call control button.See Adjust Your Headset Volume.If the volume is still too low, adjust the desk phone listeningvolume on the base. See Adjust Your Headset Volume.I hear static.Make sure there is at least 12 inches between your base and yourcomputer, and 6 inches between your base and your telephone. Ifadjusting the distance doesn’t help, your headset is going out ofrange, move closer to the base. See Position Your Base.The sound is distorted.Lower the desk phone speaking volume and/or desk phonelistening volume on the base. For most telephones the correctsetting is position 3. See Adjust Your Headset Volume.If your desk phone has a volume control, lower until the distortiondisappears.If the distortion is still present, adjust the headset volume controlto lower the headset speaker volume. See Adjust Your HeadsetVolume.Make sure there is 12 inches between your base and yourcomputer, and 6 inches between your base and your telephone.See Position Your Base.I hear echo in the headset.Lower the desk phone speaking volume and/or desk phonelistening volume on the base. For most telephones the correctsetting is position 3. See Adjust Your Headset Volume.If the audio level is too low in this position, increase the headsetvolume. See Adjust Your Headset Volume.If your speaking volume is too low for your listener in this position,adjust the position of the headset to make sure the microphone isas close as possible to your mouth.Adjust the configuration switch on the base until a dial tone isheard. The default A works for most phones. See Make a DeskPhone Call.20
People I talk to can hear a buzz inthe background.Move the base further away from your phone. See Position YourBase.If the base power supply is plugged into a power strip, plug it intothe wall directly.Desk PhoneMobileThe handset lifter is installed butdoes not lift the handset.Be sure the handset lifter power cord is firmly pushed into thehandset lifter jack on the base.Pairing problemsEnsure the Bluetooth LED on the base flashes red and blue bypressing the Bluetooth button for four seconds.Ensure the Bluetooth mobile phone is in search mode.When an active Bluetooth connection has been made, the baseBluetooth LED is solid blue.SoftphoneWhy doesn’t the base automaticallyreconnect with my mobile phone?Ensure Plantronics Hub software had been installed.When I dial from my softphoneapplication, nothing happens.Ensure your headset is charged.Adjust the "Auto-connect to mobile phone" in Plantronics HubSettings Wireless. Make sure that "Never" is not selected.Ensure your headset is subscribed to the base. See Subscribing aHeadset.Ensure that the Plantronics software is installed. To download, visitplantronics.com/software.Ensure that you are using a compatible softphone application. Fora list of compatible softphones, visit plantronics.com/software.If the Plantronics software is not installed and you do not have acompatible softphone, you must first press the base computer callbutton and then use the softphone interface to place/answer/endcalls.Ensure that the headset is the default sound device by going toyour Sound Control Panel (Windows) or your Sound SystemPreferences (Mac).Restart your computer.Speaking and/or listening volume istoo low or too high.Adjust headset listening volume with volume button.Adjust listening/speaking volumes in the computer’s sound controlpanel/system preferences.Adjust listening/speaking volumes in the softphone application.The sound is distorted or I hear anecho in the headset.Reduce speaking and/or listening volume on the computer usingyour softphone application.Point microphone towards your chin.If the distortion is still present, lower the volume on the headset.I can no longer hear any audiothrough my PC Speakers.For Windows XP systems21
Go to Start Control Panel Sounds and Audio Devices Audio Sound Playback and change the default setting from your Saviheadset to your PC speakers. Click “OK” to confirm your change.For Windows Vista and Windows 7 systems Go to Start Control Panel Sounds Playback and change thedefault setting from your Savi headset to your PC speakers. Click“OK” to confirm your change.For Mac OS X Choose Apple menu System Preferences and click Sound. Click Output, and then select “Internal Speakers” or your speakerchoice.No audio connection to PC.Unplug USB and power cables from base. Reconnect power cablefirst. Wait for power LED to illuminate, then re-connect USB cable.Quit and then re-start your PC audio or softphone application.22
SupportNEED MORE HELP?plantronics.com/supportPlantronics, Inc.Plantronics B.V.345 Encinal StreetScorpius 171Santa Cruz, CA 950602132 LR HoofddorpUnited StatesNetherlands 2020 Plantronics, Inc. All rights reserved. Poly and the propeller design are trademarks ofPlantronics, Inc. The Bluetooth word mark and logos are registered trademarks owned byBluetooth, SIG, Inc. and any use of such marks by Plantronics, Inc. is under license. All othertrademarks are the property of their respective owners.214488-06 (06.20)23
Mini conference call 17 Set up a conference call 17 More Features 18 Base Subscription Button 18 Troubleshooting 20 Headset 20 Desk Phone 21 Mobile 21 Softphone 21 . Mobile voice commands Over-the-air subscription Range Load software Adjust headset microphone volume (softphone) Plantronics Hub configurable settings 14. Plantronics Hub tab