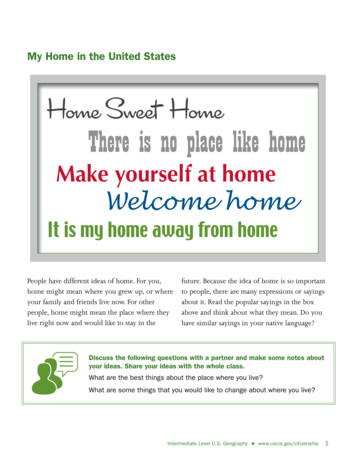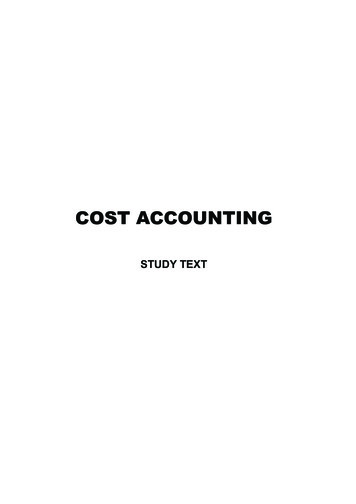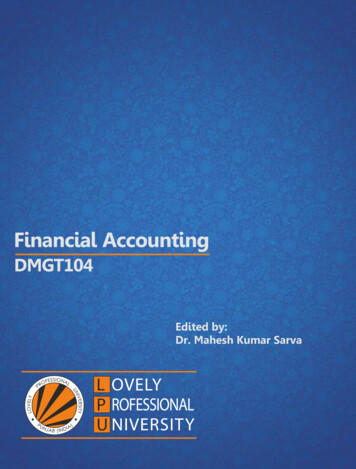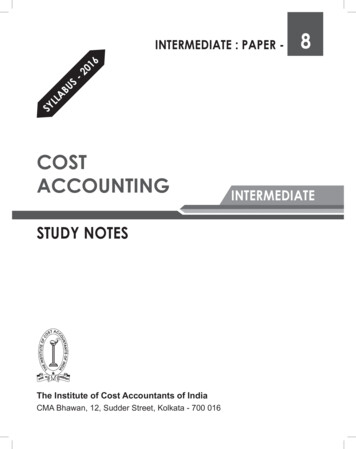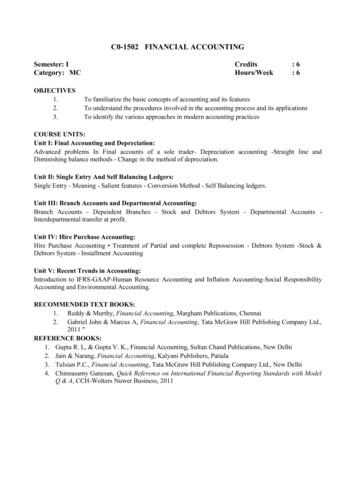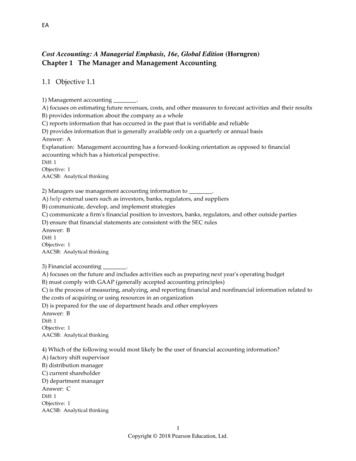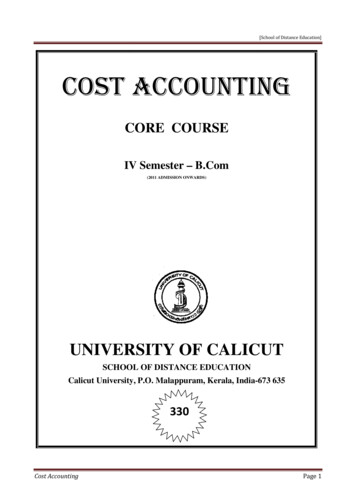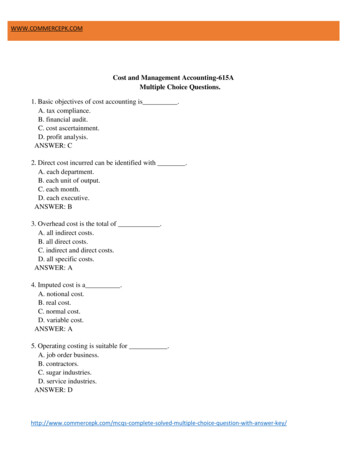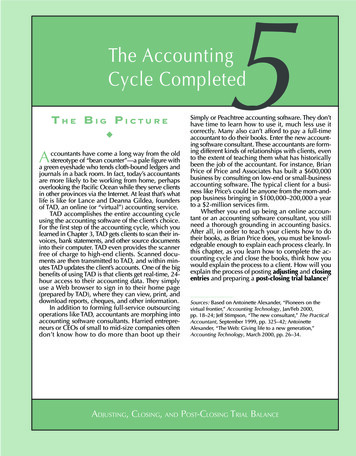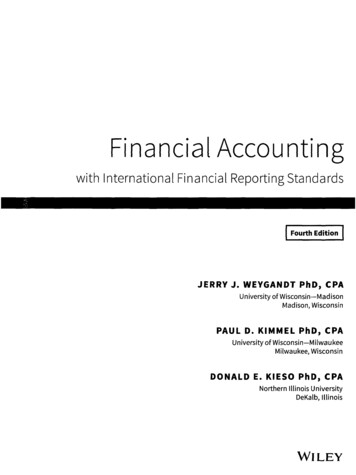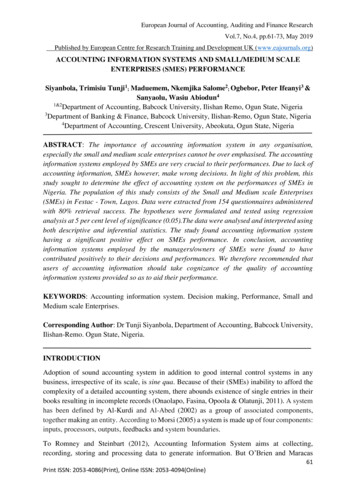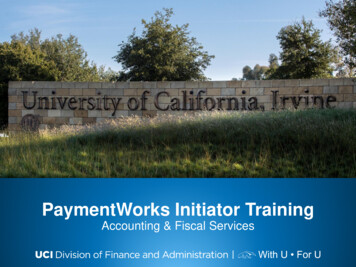
Transcription
PaymentWorks Initiator TrainingAccounting & Fiscal Services
Agenda Introduction Why PaymentWorks? Payee Onboarding Process Map Accessing PaymentWorks Sending Invitations to Vendors Invitation Statuses Online Help and Troubleshooting Release and Email Notifications2
Why Switch to PaymentWorks?Help Eliminate Payment Fraud – Provides a secure electronicrepository for collection of vendor documentsEnsures Compliance – PaymentWorks is a Business IdentityManagement platform that UCI is using to verify the payee’sidentity and ensure compliancePaymentWorksTrust our payee identity information – Vendor initiatedregistration and login allows secure ACH payment set upEasier updates for vendors – Self service vendor portal which willallow payees to update their information3
Search For Payee in KFSContinue to use KFS to check whether a vendor has alreadybeen onboarded. No need to onboard if they already exist.Contact Vendor-Coordinator@uci.edu if unsure or for change instructions.Tip: Use the Vendor Lookup link inZotPortal on the Accounts Payableand Purchasing portlets, or wheninside KFS use the Jump-To menuOnboard a vendor only if youneed to add a new vendor to theKFS Vendor listFor PO vendors: Check Procurement’s website to see if you can use anexisting contracted supplier for the commodities you are purchasinghttps://procurement.uci.edu Procurement Contract Suppliers4
PaymentWorks Onboarding Process1. Search KFS to VerifyVendor has Not BeenOnboarded2. InitiateVendor Invite3. Approve Request4. Send Invite5. Create Account inPaymentWorks6. CompleteRegistration7. Screen Vendor (TIN,Sanction, etc.)8. ApproveRegistration9. Update Vendorin KFS10. Assign KFS VendorNumber(or Division)11. Send Notification toVendor. Initiator will alsoget an email if theirpreference is enabled*Color KeyDepartment InitiatorUCI Vendor CoordinatorVendor12. Ready to CreatePurchasing or PaymentDocsin KFS!PaymentWorks5
Know Before you OnboardIs it a DV or PO Vendor you will be paying? Onboarding a vendor for reimbursement purposes? DV Vendor Disbursement Voucher (DV) - Onboard Travel & Event Management documents (TR, ENT, RELO) Some individuals can be paid using the one-time payee, so don’tonboard those individuals, unless paying via Foreign Wire DV for Refunds (limited use)- Don’t Onboard KFS Purchasing PO Vendor Requisition (REQS) or Purchase Order (PO) – Onboard Try first checking with Procurement Services to see if an existing ContractSupplier can be used first & the Preferred Buying Method PALCard- Don’t Onboard6
Logging Into PaymentWorksStarting on Monday, Nov. 2,you will find the link in the KFStab on ZotPortal: KFS Accounts Payable Vendor Individual Payee/POVendor Onboarding KFS Purchasing Vendor Individual Payee/POVendor OnboardingSingle Sign On (SSO) Login with your UCInetIDand password7
PaymentWorks Vendor OnboardingStep 1: From the PaymentWorks Homepage,Click on the Vendor Master Updates8
PaymentWorks Vendor OnboardingStep 2:The New Vendors Dashboard appears after selecting the VendorMaster Updates from the PaymentWorks homepage9
Sending InvitationStep 3:What to have in advance: Vendor Name Vendor’s E-mail Payment reasonClick on Send Invitation button.This will open up the Invite New Vendor form10
Invite New VendorStep 4:On the Invite New Vendor form, fill out therequired fields and click “Send”Description of Goods and Services:Indicate the Type of Supplier the Vendor Coordinatorshould record them as, by indicating how you will bepaying the vendor (via Disbursement Voucher orPurchase Order).Type “DV” or “PO” & “-” then add payment reason: DV – Honoraria, Research Participant, Award,Membership/Subscription dues, etc. PO – Supplier, Vendor Contract,Performance/Service agreement, IndividualContractor/Consultant agreement, etc.Reason for inviting this supplier:Dropdown limited to Product, Service, or both. If yourpayment does not meet either, by default please selectboth Product and Service.11
Invite New VendorPersonalized Message:This field allows custom text to appear on theVendor Invitation email that is sent to the vendor.This should be used to advise the vendor if there isa department contact they can refer their questionstoEither leave this field blank for sending-orUse the following generic text:Kindly complete the registration for UCI PaymentProcessing. For further reference, you can also contactthe department sending you the invitation [InitiatorName] directly at ---------@uci.eduAfter clicking “Send” on theinvitation, you will receive aconfirmation that the invitation ispending approval (by the UCIVendor Coordinator).12
Vendor Onboarding Invitation EmailThe UCI Vendor Onboarding invitation email is sent from PaymentWorks tothe vendor. Once the vendor clicks the email link, the payee will be requiredto create a PaymentWorks account (no fee) in order to begin the UCIregistration process. The Initiator’s name will appear in the invite.13
How to Check your Invitation Status Login to PaymentWorks Click on Vendor Master Updates Select the New Vendors Onboardingdashboard Dashboard view defaults to the latestdate order in the UPDATED column14
How to Check your Invitation Status(larger Image Example)15
Invitation StatusFor quick help, please watch the Initiator Video(Link)When Checking the Invitation Status,use the filters to narrow your resultsand search as you typeCommonly Used Dashboard Search Fields: Invitation Initiator UCINetID See only what one person sent out! Vendor Contact E-Mail Vendor Name16
Invitation TrackingReview the Onboarding Invitation status on the New Vendor dashboard totrack the vendor registration and onboarding completion. Once the Initiator submits the Invite request, the INVITATION status is “Pending Approval” Click on “Pending Approval” to review the Invitation Details. Close to collapse.17
Review Invitation StatusWhen the Vendor Coordinator approves the invite request, the INVITATION status changesWhen the vendor registers in PaymentWorks, the VENDOR ACCOUNT status changes18
Review Invitation Status The NEW VENDOR REGISTRATION status changes based on the vendor’sregistration activity. When the New Vendor Registration status is Complete with the KFS Vendornumber (parent -0). This indicates that the vendor/payee is now in KFS. Go to KFS to view full vendor information or initiate eDocs19
Review Onboarding Status20
Onboarding StatusInvitation StatusesStatusPending ApprovalSentDeliveredExplanationInvitation is in the Vendor Coordinator queue for review.Acknowledges that the invitation was sent. If status remainsover 2 days, the email address needs to be validated.Invitation was delivered to the vendor’s email.OpenedVendor opened the invitation email.ClickedVendor read the invitation email and clicked the link to createa PaymentWorks account.RejectedUndeliverableCancelledVendor Coordinator rejected the invitation request.Invitation delivery was unsuccessful. This usually indicatesthe contact email address was invalid.The invitation has been cancelled.21
Onboarding StatusVendor Account StatusesStatusExplanationNo AccountVendor has not used their invitation nor click the link to create aPaymentWorks account.RegisteredVendor account was created but not activated.Email ValidatedVendor has created and activated their account.22
Onboarding StatusNew Vendor Registration StatusesStatusExplanationNot StartedVendor has not entered information on their registration.In ProgressVendor started entering information on the registration but has not submitted.SubmittedVendor submitted their registration.ReturnedThe registration has been returned to the vendor in order for a correction to bemade. The vendor will be emailed directly with the requested correction. Theywill also receive a message in their “Messages” tab on the dashboard.ApprovedThe registration has been approved by the Vendor Coordinator.RejectedVendor rejected the registration.ProcessedThe registration has been entered by the vendor and sent to your campusvendor coordinator for entry into KFS.CompleteThe vendor record has been created in KFS, and the vendor number has beenissued. The KFS vendor number will appear under “New Vendor Registration”.23
Onboarding Guidelines Do Not send invitations to yourself. Payments to UC employees are considered taxable incomeand typically must be processed through the payrollsystem. Students do not need to be onboarded as vendors, to bepaid with a Disbursement Voucher (DV). In some rare circumstances, UC employees or studentsmay be onboarded as a vendor but special approval may berequired by the relevant campus authority. (See the UCIVendor Onboarding website for clarity)24
TroubleshootingThe vendor/payee has not completed the forms The vendor will receive emails until the registration is completedor the reminders are cancelled. Reminder email notifications are automatically generated untilthe vendor clicks the PaymentWorks registration link. Do not re-send invitations unless the payee notifies you that theydid not receive the initial email: Vendor Invitation Email automatic reminder schedule: 1st reminder – 3 days 2nd reminder – 7 days 3rd reminder – 14 days 4th reminder – 21 days 5th reminder – 28 days25
TroubleshootingHow will I know when the vendor onboarding is complete inKFS? You can check the status on the New Vendor Onboardingsdashboard if the status indicates “Complete”. The initiator will receive an email from PaymentWorks when theonboarding process is completed and a KFS vendor number isassigned.26
TroubleshootingError when sending Payee invitation. “An invitation waspreviously sent to this email address” PaymentWorks does not allow multiple invitations to be sent to a singleemail. Someone else may have previously sent the invite.27
TroubleshootingMy payee did notreceive the invite Verify that the payee haschecked their spam folderInitiators have the ability tore-send an invitation. Toresend invitation: Click the status in theInvitation column. At the bottom of theInvitation Details screenpopout click “ResendInvitation” button. Resend requests will alsoroute for VendorCoordinator approval.28
TroubleshootingEntered the wrongemail addressYou can correct and resend invitations with thefollowing invitation statuses:Sent, Delivered, NotDeliverable.To re-send invitation withthe correct email address: Click on the invitation status.Select “Resend Invitation” buttonEnter correct email address under“Contact E-Mail”Click on the “Send” button whenfinished.29
TroubleshootingWho can I contact for inquiries, issues or support? For questions regarding the UCI vendor onboarding andregistration process, contact the UCI Vendor Coordinator atvendor-coordinator@uci.edu. For questions regarding the PaymentWorks platform, or ifyou or the vendor are experiencing problems with using thePaymentWorks portal, contactsupport@paymentworks.com.30
PaymentWorks Official Go Live PaymentWorks will go into production for theentire campus on Monday, Nov. 2, 2020. KVO will not bedecommissioned untilall pending vendoronboarding requestsare completed, but youwill not be able to use itto onboard newvendors.31
PaymentWorks Email NotificationsIn order to receive an email when your vendor has beenonboarded (final stage), you’ll need to edit yourPaymentWorks Account (Personal Information). By default, this email setting is off.1) Go to your Account in PaymentWorks.2) Select to Edit your Personal Information.3) Check the box for “Forward Messages to Email”. Save changes!32
PaymentWorks Email Notifications (steps)1)2)3)33
Have Questions?For more information, contact us atvendor-coordinator@uci.eduOr check the FAQ on our website at:https://accounting.uci.edu/vendor-onboarding/34
Nov 02, 2020 · The UCI Vendor Onboarding invitation email is sent from PaymentWorks to the vendor. Once the vendor clicks the email link, the payee will be required to create a PaymentWorks account (no fee) in order to begin the UCI registration pr