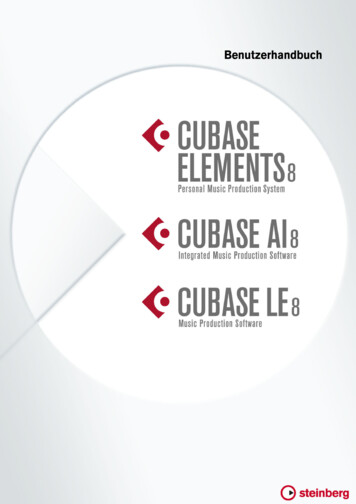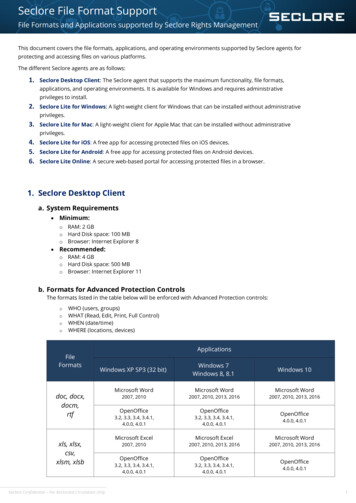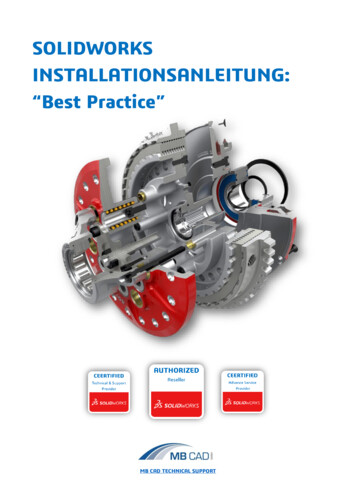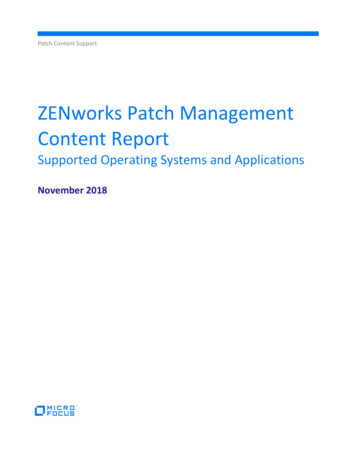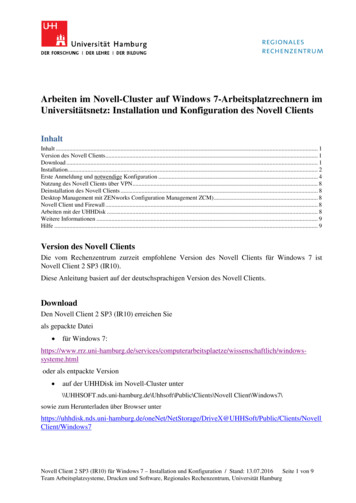
Transcription
Arbeiten im Novell-Cluster auf Windows 7-Arbeitsplatzrechnern imUniversitätsnetz: Installation und Konfiguration des Novell ClientsInhaltInhalt . 1Version des Novell Clients . 1Download . 1Installation. 2Erste Anmeldung und notwendige Konfiguration . 4Nutzung des Novell Clients über VPN . 8Deinstallation des Novell Clients . 8Desktop Management mit ZENworks Configuration Management ZCM) . 8Novell Client und Firewall . 8Arbeiten mit der UHHDisk . 8Weitere Informationen . 9Hilfe . 9Version des Novell ClientsDie vom Rechenzentrum zurzeit empfohlene Version des Novell Clients für Windows 7 istNovell Client 2 SP3 (IR10).Diese Anleitung basiert auf der deutschsprachigen Version des Novell Clients.DownloadDen Novell Client 2 SP3 (IR10) erreichen Sieals gepackte Datei für Windows loder als entpackte Version auf der UHHDisk im Novell-Cluster lients\Novell Client\Windows7\sowie zum Herunterladen über Browser /Windows7Novell Client 2 SP3 (IR10) für Windows 7 – Installation und Konfiguration / Stand: 13.07.2016Seite 1 von 9Team Arbeitsplatzsysteme, Drucken und Software, Regionales Rechenzentrum, Universität Hamburg
InstallationDie Installation des Novell Clients kann nur mit Administrator-Rechten auf demArbeitsplatzrechner durchgeführt werden!Sie starten die Installation des entpackten Novell Clients mit einem Doppelklick auf die Dateisetup.exe . Bestätigen Sie die Novell Client-Lizenzvereinbarung, wählen dann die ExpressInstallation und klicken auf „Weiter“. Der Novell Client wird installiert.Dabei wird ein bereits installierter, älterer Novell Client von der neuen Installation überschrieben.Ist bereits ein neuerer Novell Client installiert, werden Sie vom System aufgefordert, vor derInstallation des Novell Clients den zurzeit installierten Client zu deinstallieren.Nach Abschluss der Installation ist ein Neustart erforderlich („Neu booten“ auswählen).Erste Anmeldung und notwendige KonfigurationNach dem Neustart erscheint das Anmeldefenster des Novell Clients.Melden Sie sich zunächst lokal als Administrator an der Arbeitsstation an: Klicken Sie dazuim Anmeldebildschirm des Novell Clients auf den Link „Nur bei Computer anmelden“ und gebenin dem Fenster für die lokale Anmeldung Ihre Windows-Anmeldedaten für das lokaleAdministratorkonto ein.Nach erfolgter Anmeldung erscheint das Symbol des Novell Clients (ein rotes „N“ für NovellServices) im Infobereich der Taskleiste. Gegebenenfalls müssen Sie dazu ausgeblendete Symboleeinblenden und Symbol und Benachrichtigungen anzeigen.Um die Funktionen des Novell Clients anzuzeigen, klicken Sie mit der rechten Maustaste auf dasNovell Client Symbol in der Taskleiste. Daraufhin öffnet sich das „Novell Client Menü“.Hierüber kann nach erfolgter Konfiguration des Novell Clients die Zuordnung und Trennung vonNetzlaufwerken erfolgen, es können die Verbindungen zu den Novell Servern angezeigt,Novell Client 2 SP3 (IR10) für Windows 7 – Installation und Konfiguration / Stand: 13.07.2016Seite 2 von 9Team Arbeitsplatzsysteme, Drucken und Software, Regionales Rechenzentrum, Universität Hamburg
Dienstprogramme aufgerufen, Informationen zum eigenen Benutzerkonto im eDirectory abgefragtund die Konfiguration vorgenommen werden.Viele dieser Funktionen sind auch mit lokalen Benutzerrechten möglich.Je nach Konfiguration und angemeldetem Benutzerkonto kann die Darstellung des Novell ClientMenüs von dem hier gezeigten abweichen.Für die erste Anmeldung nach der Installation wählen Sie aus dem Novell Client Menü denMenüpunkt „Novell-Anmeldung “ und tragen in der Registerkarte „eDirectory“ (dieRegisterkarte öffnen und schließen Sie über „Erweitert“) die für die Anmeldung am NovellCluster notwendigen Informationen ein:Benutzername: Ihre UHH-KennungPasswort: Ihr aktuelles UHH-PasswortBaum: UNIHHKontext: entspricht den ersten zweiBuchstaben des Benutzernamens, gefolgtvom Fachbereich und dem KürzelUNI-HAMBURG. Hier im Beispiel:FE.FB06.UNI-HAMBURGServer: ldap.nds.uni-hamburg.deEine Liste der Mitarbeiter-Kontexte und der Studierenden-Kontexte finden Sie unter denAnmelde-Kontexten auf der l Client 2 SP3 (IR10) für Windows 7 – Installation und Konfiguration / Stand: 13.07.2016Seite 3 von 9Team Arbeitsplatzsysteme, Drucken und Software, Regionales Rechenzentrum, Universität Hamburg
Danach sollten Sie sicherstellen, dass dasAblaufen von Anmelde-Skripten aktiviert ist.Sie bekommen über die Skripte wichtigeMitteilungen des RRZ, Status-Meldungenüber den Ablauf der Anmeldung und IhreStandard-Netzlaufwerkszuweisungen.Öffnen Sie dazu die Registerkarte „Skript“,setzen gegebenenfalls Häkchen bei „Skriptenausführen“ und „Resultatfenster anzeigen“und nehmen das Häkchen bei „Automatischschließen“ heraus.Bestätigen Sie die Eingaben mit „OK“.Nach einer erfolgten Anmeldung werden alle Eintragungen, die Sie im Anmeldefenster gemachthaben, auf Ihrem Rechner gespeichert. In Zukunft müssen Sie bei der Anmeldung ans NovellCluster von dem Rechner aus nur noch das UHH-Passwort eintragen.Die Einstellungen zu Baum, Kontext, Server und den Skripten erreichen Sie auch aus dem Windows 7-Anmeldebildschirm „An Novell Netzwerk anmelden“ über den Link„Erweiterte Optionen anzeigen“ oder im Novell Client Menü über den Menüpunkt „Novell Client-Eigenschaften.“ imAbschnitt „Systemanmeldeprofile“. Wählen Sie das zugehörige Systemanmeldeprofil ausund klicken auf „Eigenschaften “.Über den Abschnitt „Systemanmeldeprofile“ erfolgt das Editieren vorhandener oder dasAnlegen zusätzlicher Anmeldeprofile. Beachten Sie dazu auch das Häkchen bei „Profilnach erfolgter Anmeldung speichern“.Sollten Sie den Novell Client über eine ältere Version installiert haben, überprüfen Sie in derListe der installierten Programme, ob NMAS und NICI installiert sind. Öffnen Sie dazu dasObjekt „Programme und Funktionen“ aus der Systemsteuerung.Eine Installation der zusätzlichen Produkte können Sie nachholen, wenn Sie bei der Installationdes Novell Clients statt der Express Installation die Benutzerdefinierte Installation auswählenNovell Client 2 SP3 (IR10) für Windows 7 – Installation und Konfiguration / Stand: 13.07.2016Seite 4 von 9Team Arbeitsplatzsysteme, Drucken und Software, Regionales Rechenzentrum, Universität Hamburg
Die folgende Konfiguration des Novell Clients kann nur mit Administrator-Rechten aufdem Arbeitsplatzrechner erfolgen!Im Novell Client Menü wählen Sie den Menüpunkt „Novell Client-Eigenschaften.“. Es öffnetsich das Fenster „Novell Client für Windows - Eigenschaften“:1. Im Abschnitt „Client“ finden SieInformationen zur Version des installiertenNovell Clients.Folgende Einstellungen sollten vorgenommen werden:2. Im Abschnitt „Erweiterte erbindung“denParameter„ErstesNetzlaufwerk“. Hier sollte unter Einstellung„Automatisch“ stehen.Eine Änderung in der Einstellung wird nacheinem Neustart wirksam.Novell Client 2 SP3 (IR10) für Windows 7 – Installation und Konfiguration / Stand: 13.07.2016Seite 5 von 9Team Arbeitsplatzsysteme, Drucken und Software, Regionales Rechenzentrum, Universität Hamburg
3. Im Abschnitt „Erweiterte Einstellungen“wählen Sie in der Parametergruppe „Leistung,Cache“ den Parameter „Datei-Caching“ undschalten diesen aus. Damit werden Fehler beimDateizugriff minimiert.Die Änderung wird nach einem rt“ entfällt.imAbschnittDie Namensauflösung erfolgt nicht mehr überSLP. Beachten Sie dazu auch die Einstellungunter Punkt 5.Sollte der Novell Client über eine ältereVersion installiert und im Servicestandort nochEinträge vorhanden sein, passen Sie dieKonfiguration entsprechend an: Die ntenliste“ bleiben leer.Eine Änderung in den Einstellungen wird nacheinem Neustart wirksam.Novell Client 2 SP3 (IR10) für Windows 7 – Installation und Konfiguration / Stand: 13.07.2016Seite 6 von 9Team Arbeitsplatzsysteme, Drucken und Software, Regionales Rechenzentrum, Universität Hamburg
5. Überprüfen Sie die Einstellungen imAbschnitt „Namen-Services“. Hier darf für dieNamensauflösung nur DNS ausgewählt (blaumarkiert) sein.Bestätigen Sie Änderungen mit „OK“.6. Im Abschnitt „Kontextlose LDAPAnmeldung“ setzen Sie ein Häkchen bei„Kontextlose LDAP-Anmeldung aktivieren“.Diese Einstellung ist vor allem fürArbeitsstationen sinnvoll, an denen mehrerePersonen arbeiten (vor allem Poolrechner).Wenn Sie nur allein an diesem Rechnerarbeiten, ist sie nicht notwendig.Tragen Sie bei Bäume in das obere Feld„UNIHH“ und bei Server in das obere Feld„ldap.nds.uni-hamburg.de“ ein und klickenjeweils auf „Hinzufügen“.Die Einstellungen im Fenster „LDAP-ServerEigenschaften“ bleiben unverändert undwerden mit „OK“ bestätigt.Bei der Anmeldung über den Novell Clientwird der Kontext dann immer entsprechend dereingetragenen Kennung automatisch angepasst.Damit die neuen Einstellungen wirksam werden, muss der Rechner neu gestartet werden.Novell Client 2 SP3 (IR10) für Windows 7 – Installation und Konfiguration / Stand: 13.07.2016Seite 7 von 9Team Arbeitsplatzsysteme, Drucken und Software, Regionales Rechenzentrum, Universität Hamburg
Nutzung des Novell Clients über VPNFür die Nutzung des Novell Clients auf Systemen außerhalb des Wissenschaftsnetzes derUniversität Hamburg (IP-Adressbereich 134.100.0.0./16) oder der ZMAW/DKRZ(136.172.0.0/16) empfehlen wir den Aufbau einer VPN-Verbindung mit dem VPN-Server desRRZ der Universität Hamburg. Sie bekommen dann eine IP-Adresse im Wissenschaftsnetz undkönnen den Client und die Dienste der Novell-Server ohne Einschränkungen nutzen. DieKonfiguration des Novell Clients unterscheidet dabei nicht von der für Rechner imWissenschaftsnetz, wie sie in den vorherigen Abschnitten beschrieben ist.Dabei wird die Verbindung verschlüsselt, so dass trotz der Verbindung über öffentliche Netzeoder auch ein WLAN keine Sicherheitsbedenken bestehen. Sie finden eine Anleitung für VPN aufden Seiten des RRZ unter folgender tz/vpn.htmlDeinstallation des Novell ClientsDer Novell Client lässt sich über die Systemsteuerung deinstallieren:Öffnen Sie dazu das Objekt „Programme und Funktionen“ aus der Systemsteuerung. Wählen Sie„Novell Client für Windows“ und klicken auf „Deinstallieren“.Desktop Management mit ZENworks Configuration Management (ZCM)Wenn Sie auf Ihren Windows 7-Arbeitsstationen die Funktionalitäten von ZENworks zumDesktop Management nutzen wollen (Remote Management, Softwareverteilung, Richtlinien,Imaging u.a.), installieren Sie im Anschluss an den Novell Client den ZCM Agent.Novell Client und FirewallEventuell auf den Rechnern installierte Personal Firewalls (z.B. ZoneAlarm, Kerio etc.) müssenfür das entsprechende Subnetz (134.100.37.*) des Novell-Clusters und seiner Ressourcengeöffnet werden.Arbeiten mit der UHHDiskDer Novell Client ist eine der Voraussetzungen für die Nutzung des persönlichen Speicherplatzesund gemeinsamer Gruppen- und Projektverzeichnisse im ices/datenhaltung/uhhdisk.htmlBeachten Sie dazu auch die weiterführenden Informationen, die Sie über die angegebeneWebseite erreichen.Novell Client 2 SP3 (IR10) für Windows 7 – Installation und Konfiguration / Stand: 13.07.2016Seite 8 von 9Team Arbeitsplatzsysteme, Drucken und Software, Regionales Rechenzentrum, Universität Hamburg
Weitere InformationenÜber die Webseiten des Rechenzentrums erhalten Sie zudem Informationen zu ComputerArbeitsplätzen im Wissenschaftsnetz, zur Datenhaltung und zum Verzeichnisdienst feBei Verbindungsschwierigkeiten ziehen Sie unsere Tipps und Tricks zum Arbeiten mit derUHHDisk zu isk.htmlBei Fragen zur Nutzung oder Problemen wenden Sie sich bitte an die ServiceLine desRechenzentrums unter der Telefonnummer 42838-7790 oder per E-Mail anrrz.serviceline@rrz.uni-hamburg.de .Die ausführlichen Kontaktdaten finden Sie ilfe/serviceline.htmlNovell Client 2 SP3 (IR10) für Windows 7 – Installation und Konfiguration / Stand: 13.07.2016Seite 9 von 9Team Arbeitsplatzsysteme, Drucken und Software, Regionales Rechenzentrum, Universität Hamburg
Aufbau einer VPN-Verbindung mit dem VPN-Server des RRZ der Universität Hamburg. Sie bekommen dann eine IP-Adresse im Wissenschaftsnetz und können den Client und die Dienste der Novell-Server ohne Einschränkungen nutzen Die . Konfiguration des Novell Clients unterscheidet dabei nicht von der für Rechner im