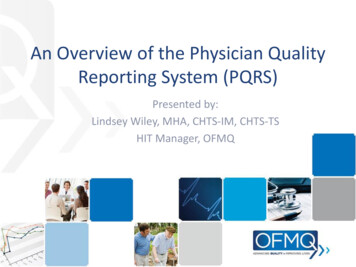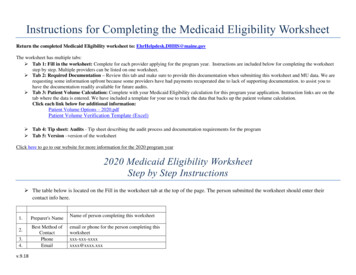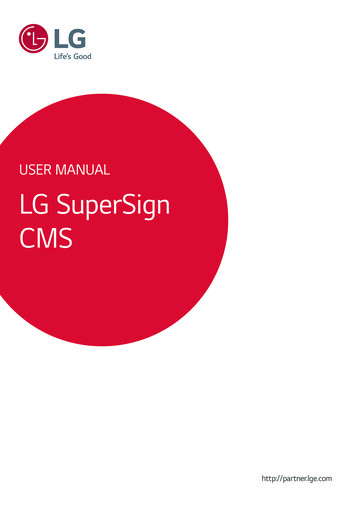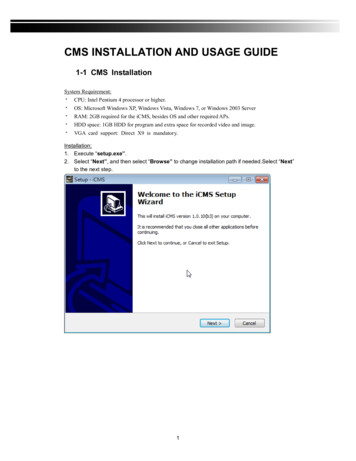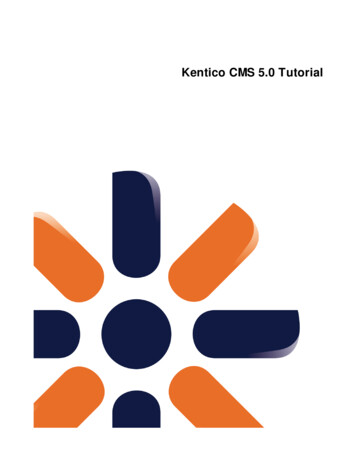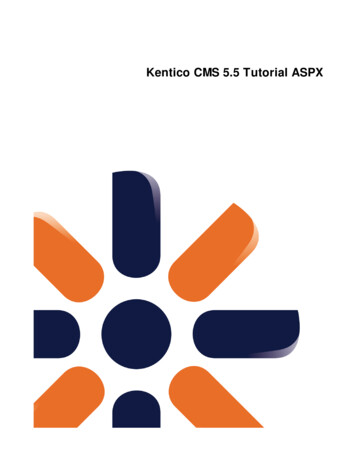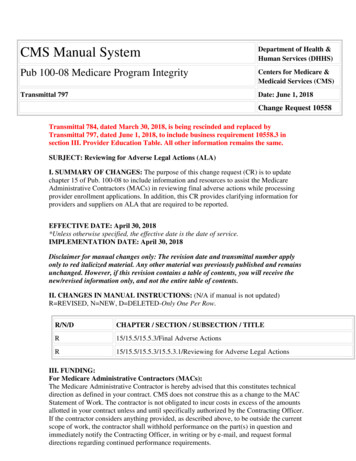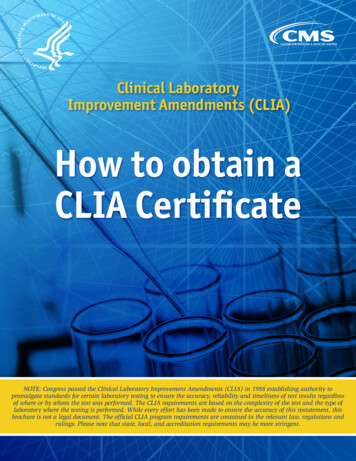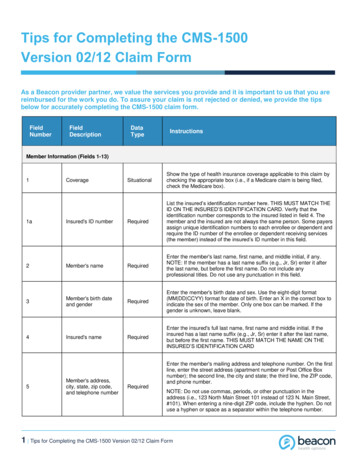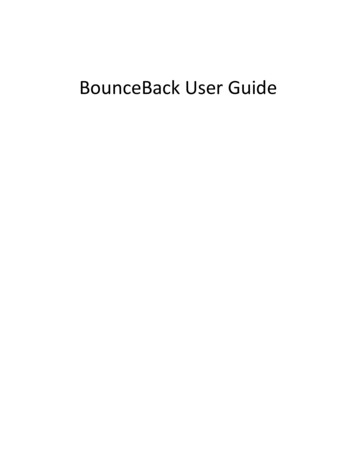
Transcription
BounceBack User Guide
BounceBack User GuideTable Of Contents1. Table of Contents. 22. 1-0 Introduction. 32.1 1-0: Introduction . 42.2 1-1: BounceBack Software Overview . 63. 2-0 Navigating the BounceBack Control Center . 93.1 2-0: Navigating the BounceBack Control Center . 104. 3-0 Backup and Restore . 134.1 3-1: Create a New Backup Set . 144.2 3-2: Launch a Backup . 194.3 3-3: Schedule a Backup . 204.4 3-4: Restore Data with QuickRestore. 234.5 3-5: Change CDP Settings . 265. 4-0 Managing Your Data . 295.1 4-1: Remove Deleted Files from the Backup . 305.2 4-2: Change the Drive Letter Assigned to the Backup Device . 335.3 4-3: Create a Spare System Drive (Not Available in Express) . 355.4 4-4: Password Protect the Backup Drive (BounceBack Pro Only). 375.5 4-5: Restore Previous File Versions (Not Available in Express) . 416. 5-0 Advanced Backup Options. 436.1 5-1: Multiple Backup Destinations in a Backup Set . 446.2 5-2: Changing BounceBack’s Screen Resolution . 461
BounceBack User Guide1. Table of ContentsSection 1: Introduction 1-0: Introduction 1-1: BounceBack Software OverviewSection 2: Navigating the BounceBack Control Center 2-1: Navigatingthe BounceBack Control CenterSection 3: Backup and Restore - How Do I. 3-1: Create a New Backup Set3-2: Launch a Backup 3-3: Schedule a Backup 3-4: Restore Data WithQuickRestore 3-5: Change CDP SettingsSection 4: Managing Your Data - How Do I. 4-1: Remove Deleted Filesfrom the Backup 4-2: Change the Drive Letter Assigned to the Backup Device 43: Create a Spare System Drive 4-4: Password Protect the Backup Drive(BounceBack Ultimate) 4-5: Restore Previous File Versions (Not Available inExpress)Section 5: Advanced Backup Types - How Do I. 5-1: Multiple BackupDestinations in a Backup Set 5-2: Changing BounceBack's Screen Resolution2
BounceBack User Guide2. 1-0 Introduction3
BounceBack User Guide2.1 1-0: IntroductionThank you for purchasing BounceBack Ultimate software, truly theUltimate in backup software.BounceBack Ultimate is software designed to backup the entirecontents of your PC to a USB backup device called the Instant PCRecovery Drive. This backup will include all of your data files, theoperating system, and anything else required by Windows to start yoursystem. If the hard drive in your PC fails at any time after BounceBack isinstalled, you will be able to start your system directly off theconnected USB backup device. All of your programs and data will workthe same from the backup drive and allow you to continue using yoursystem. Once a replacement hard drive is installed in your system,BounceBack Ultimate will make it easy to restore the system from theRecovery Drive back to the newly installed hard drive in the PC.If your system is a desktop PC, or a laptop that remains on your deskduring the day, then BounceBack will assume that your USB backup deviceis always connected and will continuously update the backup with allthe files that change on your system. If you are constantly on the go andcan’t always have your backup device connected, then the backup processwill automatically launch each time you connect the device. It isHIGHLY recommended that you connect the backup drive at leastonce a day to keep the important documents on your system backed up.Please don't forget to register your software on our website. Doing so willallow you to get support for your new software. Here are several ways tocontact CMS Products Inc. should you have any need to:US Contact lTechnical Support: support@cmsproducts.comSales/More Info: sales@cmsproducts.com or info@cmsproducts.comNote: Product returns need a Return Material Authorization (RMA)number. Contact Tech Support first to arrange for your RMA number.Product returned without a RMA number will be refused and returned tocustomer.European Sales Contact InformationOffice Phone: 44 (0) 1256 7666924
BounceBack User GuideEmail: Eurosales@cmsproducts.com5
BounceBack User Guide2.2 1-1: BounceBack Software OverviewBounceBack software has many features that can be tailored toindividual user needs. Here is a brief overview of these features.BounceBack Features6
BounceBack User Guide7
BounceBack User Guide8
BounceBack User Guide3. 2-0 Navigating the BounceBack Control Center9
BounceBack User Guide3.1 2-0: Navigating the BounceBack Control CenterIf you are having trouble starting from you Instant PC Recoveryplease review the BBDisasterRecovery manual located on your CD.Section 2: Navigating the BounceBackControl CenterOnce BounceBack Ultimate has been installed on your computer, you canchange how your backups are setup by clicking on the BounceBackLauncher icon in the system tray in the lower right corner of the task bar . Single clicking and selecting BounceBack Control Center will launch theControl Center. Once open, the Control Center contains the followingoptions:Backup - Click here to launch a Backup Set. If you havecreated more than one Backup Set, you can select the Setyou wish to launch.Restore - Click here to launch QuickRestore. QuickRestoreallows you to restore data files and folders from your backupto either their original location or a location you specify.Note: QuickRestore cannot be used to do a Full SystemRestore.10
BounceBack User GuideAdd New Backup - Click here to create a new Backup Set.Gives complete control of the backup process and allows thebackup configuration to be defined by the user.Edit - Click here to launch the Backup Set Editor. This Editorwill allow you to change settings for your backups, includingsetting or changing a Schedule for each Backup Set.Options - Click here to access backup options includingperforming a Full System Backup. Use with Caution! Thisprocess will erase all data on the drive you select.Help - Click this icon to access the interactive BounceBack UltimateHelp menu. This feature provides detailed information concerningthe use and operation of BounceBack Ultimate. Accessing thesemenus will help you to effectively utilize the full power ofBounceBack Ultimate.Information - Click this button to access important informationabout BounceBack Ultimate including the current version number.Register - Click this button to Register your BounceBack Ultimateapplication with CMS Products. By registering BounceBack Ultimate,you will receive continuing information about new features andupgrades as they become available.Security (BounceBack Ultimate FDE Only) - Clicking this buttonwill allow you to set and remove passwords on supported backupdevices. Once a password is set, your drive will be inaccessible,even on another computer. The Backup Device will remain hiddenfrom the Operating System until it is unlocked.11
BounceBack User Guide12
BounceBack User Guide4. 3-0 Backup and Restore13
BounceBack User Guide4.1 3-1: Create a New Backup SetSection 3: Backup and Restore - How Do I.In this section we will guide you step by step through the creation of aBackup Set. The following procedure will describe creating Let Me Choosetype backups on installation or for creating a new Backup Set. For creatinga Full System Backup (recommended) upon installation, please refer tothe Quick Start Guide.3-1: Create a New Backup SetFollowing the steps below, will walk you through the process of creating aNormal Data Backup Set or a Let Me Choose type.Step 1 Click on the BounceBackLauncher icon - in the systemtray. Select BounceBack ControlCenter. Click on the Add New Backuptab to open the Backup SetEditor menu.Step 214
BounceBack User GuideSelect What you would like tobackup. Check the box to select. Select the (C:) for the entirehard drive, select Full SystemBackup in How. Or select the directories or filesof your choice.Step 3Select Where you would like tobackup your data. The CMS ABS will be yourdefault backup device. If you wish to use anotherdevice, select it from the list. Right-Click on the device andselect Add Folder in the menuif you would like to backup intoa new folder on your backupdevice.Step 415
BounceBack User GuideNext you choose How to run thebackup and any options to include.Some features may not beavailable depending onselections made and version ofthe software being used. Backup TypeSystem Backup - Perform aFull System Backup. In theevent of a system disk failureor other error, you have adirect replacement for yourcomputer. (Express does notcreate a spare System drive) NOTE: If you have already run a Full System Backup thisoption will not be available. Data Only - Default setting, backup all data files selected.Synchronized - (Ulimate only) Synchronizes two computers, seeAdvanced Options.Versioned - (Ultimate only) Creates multiple versions of data files, seeAdvanced Options. Encrypted - (Ultimate, Ultimate FDE and Server only) This backupoption encrypts the data files in a backup set, protecting the data filesfrom being accessed by an unauthorized user. BounceBack Ultimatesoftware and the correct decryption key are needed to restore files froman encrypted data set. Without the correct decryption key, encryptedfiles cannot be restored. Backup Options Verify Data - Configures BounceBack to Verify your backed up dataafter it has written it to your backup deviceNOTE: Verify will cause a significant increase to yourbackup times.16
BounceBack User Guide Exit Program on Completion - When you need to run your backupsunattended, this closes BounceBack when the backup processcompletes. Shutdown System on Completion - This works in conjunction withExit Program, to turn Off your computer once the backup finishes.Step 5Select When you would like to runyour backup. Launch Backup on Connection- Configures BounceBack tolaunch your Backup Set whenyou connect your backup deviceto your computer. Continuous Data Protection Allows you to have run in thebackground and perform backupsas you continue towork(Ultimate,Express andEssential). Schedule - Backups can bescheduled by Hour, Weekly andMonthly. See Scheduled Backupfor details.Step 6 To finish the configuration ofyour Backup Set, you can nameyour Set at the top of thewindow in the text box SetName. Then click the OK button to saveyour Backup Set.17
BounceBack User Guide18
BounceBack User Guide4.2 3-2: Launch a BackupStep 1 Click on theBounceBack Launchericon - in the systemtray. Select either RunIncremental BackupNow or Run FullSystem Backup Now.19
BounceBack User Guide4.3 3-3: Schedule a BackupStep 1 Click on the BounceBackLauncher icon - in the systemtray Select BounceBack ControlCenter Click the Edit Tab on theBounceBack Control Center toopen the Backup Set List.Step 2 Select your Backup Set in the listthat you would like to Edit. Click the Edit button to open theBackup Set Editor.20
BounceBack User GuideStep 3 Click on the Schedule button inthe lower right corner of theBackup Set Editor window. This will bring up the BackupSchedule Editor.Step 4 Determine which one of thethree choices on the left side ofthe Editor screen you would liketo use. The options are Not Scheduled,Weekly and Monthly.Step 5 Underneath the time, is whereyou can select which days of theweek you would like to scheduleyour backup.Selecting the check boxesenables that day of the week for 21
BounceBack User Guideyour backup to be performed. At the top, use the pull downmenus to select what time ofday you would like your BackupSet launched.Step 6 Next, click the OK button at thebottom of the Backup ScheduleEditor to save your setting. You have now configured yourBackup Set to launch at apredetermined time.NOTE: A scheduled backup can ONLY be performed when yourcomputer is powered On, and you are Logged in to the OperatingSystem. BounceBack cannot launch a backup when the computer isin hibernation or sleep mode, or when a screen saver is configuredto Prompt for a Password to continue. All of these modes will put thecomputer into a standby state and log the user off the system.22
BounceBack User Guide4.4 3-4: Restore Data with QuickRestoreStep 1 Click on the BounceBackLauncher icon - in the systemtray. Select BounceBack ControlCenter. Select the Restore Tab to openQuickRestore.Step 2 Click the [ ] to expand adirectory in the Left Handcolumn. Navigate to the desired locationof the file(s) you wish torestore.23
BounceBack User GuideClick to EnlargeStep 3 To select your data single clickon the item. If you need to restore multipledirectories or files, you can holddown the Control key on yourkeyboard while selecting youritems.Step 4 When your data selection iscomplete, click on the Restorebutton at the top. Follow the on screen dialogboxes, to restore your data toits original location on yoursystem disk.24
BounceBack User Guide25
BounceBack User Guide4.5 3-5: Change CDP SettingsTo Change How Often CDP Backups Occur Click on the BounceBackLauncher icon - in thesystem tray. Select Change CDP Interval. Click the drop down arrowand select the number ofminutes you want for theCDP interval.To Disable CDP Backups Click on the BounceBackLauncher icon - in thesystem tray. Select Suspend CDP Backup26
BounceBack User GuideTo Re-Enable CDP Backups Click on the BounceBackLauncher icon - in thesystem tray. Select Enable CDP BackupTo Change the Time That CDP Performs a RegistryBackup Click on the BounceBackLauncher icon - in thesystem tray. Select Change CDP Interval. Click the drop down arrowand select the number ofminutes you want for theCDP interval. Next click the AM/PM dropdown arrow and select AM orPM.27
BounceBack User Guide28
BounceBack User Guide5. 4-0 Managing Your Data29
BounceBack User Guide5.1 4-1: Remove Deleted Files from the BackupSection 4: Managing Your Data - How Do I.In this section we will show you how to free up space when your backupdrive is getting full and how to change the drive letter that Windowsassigns to the Backup Drive. We will also show you how to create a sparesystem drive for disaster recovery.4-1: Remove Deleted Files from the BackupStep 1 Click on the BounceBackLauncher icon - in the systemtray. Select BounceBack ControlCenter. Select the Restore Tab toopen QuickRestore.Step 230
BounceBack User Guide Any item (data) with a red Xon its icon, means that theoriginal file no longer resideson your system disk.Start by navigating to thedata you wish to delete, andselect it by clicking on theitem.Hold the Control Key down onyour keyboard while clickingon the data allows you toselect multiple items.NOTE: If you wish to Purge all the deleted data off the BackupDevice at once, clicking the Purge button with nothing selected inthe Right column will remove it in one step.Step 3 Finish selecting your data toremove. Click on the Purge button at thetop of the QuickRestore applicationto Permenently DELETE theselected data off the backupdevice.Step 4 Follow the on screen dialog boxesto continue with the Purgeprocess.31
BounceBack User GuideNOTE: Use the Purge function with Caution! Once data has beenPurged (removed) from the backup device, that data is no longeravailable to Restore!32
BounceBack User Guide5.2 4-2: Change the Drive Letter Assigned to the Backup DeviceStep 1 Click on the BounceBackLauncher icon - in thesystem tray. Select BounceBack ControlCenter. Click the Options Tab toopen the Backup Options.Step 2 Click the Next button in thelower right corner to accessthe Backup Device List. Single click to select thedesired device in the list.Step 333
BounceBack User Guide Click the Change DriveLetter button to display thelist of available deviceletters. Select the New drive letter tobe assigned to the device. Click OK. Click Done.34
BounceBack User Guide5.3 4-3: Create a Spare System Drive (Not Available in Express)Step 1 Click on theBounceBack Launchericon - in the systemtray. Select BounceBackControl Center. Click the OptionsTab.Step 2 Click on the Full System Backupbutton. WARNING: Use this feature withcaution, as all the data on the backupdevice will be erased!Step 335
BounceBack User Guide Follow the on screen dialogs tocomplete.36
BounceBack User Guide5.4 4-4: Password Protect the Backup Drive (BounceBack Pro Only)BounceBack Security - This feature of BounceBack allows you to enter apassword to lock and unlock your backup device.NOTE: Password Protection is supported on selected CMS Products'devices only! If a combo interface device (USB and eSATA) is in use,the USB interface MUST be used if password protection is to beimplemented. Unsupported devices will NOT be listed in thesupported Device List.Step 1 Click on the BounceBackLauncher icon - in thesystem tray.Select BounceBack ControlCenter.Click the Blue Padlock inthe lower right hand cornerto open the SecurityDevice List.Step 237
BounceBack User Guide Supported devices will belisted here. Select your backup deviceand click the Next button.Step 3 If you do not want toselect any PasswordOptions proceed to step 4. Click the Options buttonto take you to thePassword Options screen. There are 2 optionsavailable here:Always Prompt for Password Before Backing UpIf enabled, and a backup is requested by any method, you will have toenter your password manually before the backup process can continue.If left unchecked, BounceBack will manage your password and unlockthe drive for you when a backup needs to run if your device is passwordprotected.38
BounceBack User GuideAsk Me a Security Question if I Forget My PasswordIf checked when you password protect your device, the software willprovide you with a secondary opportunity to remind you should youever forget your password. When you answer the question correctly,BounceBack will then provide you with your password. Click OK when finished togo back to the PasswordSelection screen.Step 4 Input your password intothe Enter Password andVerify Password text fields. Passwords ARE casesensitive, if the BIOSsupports case sensitivepasswords.WARNING! Do not forget your password! Once a device is locked,and the password is lost or forgotten, the drive password cannot bereset and the drive will no longer be accessible.Step 5 To lock your device clickthe Lock Devicebutton. Then unplug yourdevice, wait 15 secondsand then plug the device39
BounceBack User Guideback in.NOTE: If you are unlocking your device, enter your password intothe Enter Password and Verify Password fields and click the UnlockDevice button.40
BounceBack User Guide5.5 4-5: Restore Previous File Versions (Not Available in Express)Versioned File Restore - This section will walk you through how toRestore a file(s) from a Versioned Backup that you have performed.Step 1 Click on the BounceBackLauncher icon - in the systemtray. Click BounceBack VersionAdministrator to open theapplication.Step 2 Click the appropriate DateTab at the top of the LeftColumn. Click on the [ ] to expand adirectory in the Left Handcolumn. Navigate to the desiredlocation of the file(s) you wishto restore.41
BounceBack User GuideStep 3 To select your data, singleclick on the item. If you need to restore multipledirectories or files, you canhold down the Control Key onyour keyboard while selectingyour items.Step 4 Click the Restore button tostart the restore process. Follow the on screen dialogboxes to continue with theRestore process.42
BounceBack User Guide6. 5-0 Advanced Backup Options43
BounceBack User Guide6.1 5-1: Multiple Backup Destinations in a Backup SetDisabled by default. When this feature is enabled, this allows you to selectmultiple backup items in the Backup Set Editor. This is helpful when youwould like to have the ability to have a Backup Set backup your data tomultiple devices or locations.Step 1 Click on the BounceBackLauncher icon - in the systemtray. Select BounceBack ControlCenter. Click the Options Tab toopen the Backup Options.Step 2 Click the check box next toAllow Access to MultipleBackup Destinations toenable this option. Click the Accept button tosave your changes.44
BounceBack User GuideStep 3 Open the Backup Set Editor.(See Section 3-1: Create aNew Backup Set forinstructions) Click the “New” tab to createa new backup location foryour backup set. Select what you want tobackup and where you wantit to backup to. Click OK to complete yourbackup set.45
BounceBack User Guide6.2 5-2: Changing BounceBack’s Screen ResolutionDefault setting is 100%. With todays modern hi-resolution monitors,BounceBack allows you to scale its resolution to fit your screen to yourliking. BounceBack has 4 settings, 100%, 125%, 150% and 200% to fitany screen resolution that you may use.Step 1 Click on the BounceBackLauncher icon - in thesystem tray. Select BounceBack ControlCenter. Click the Options Tab toopen the Backup Options.Step 246
BounceBack User Guide Use the Set ScreenResolution pull down toselect one of the 4 settings. Click the Accept button tosave your changes.47
BounceBack User Guide 4 2.1 1-0: Introduction Thank you for purchasing BounceBack Ultimate software, truly the Ultimate in backup software. BounceBack Ultimate is software designed to backup the entire contents of your PC to a USB backup device called the Instant PC Recovery Drive.