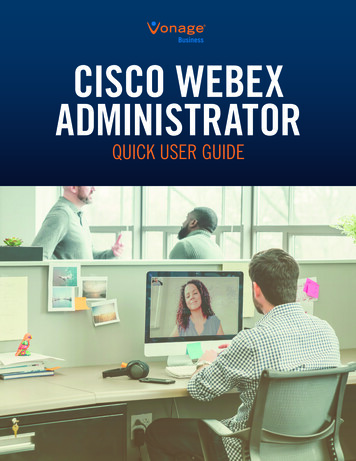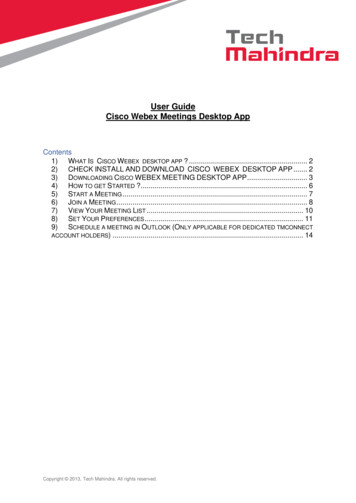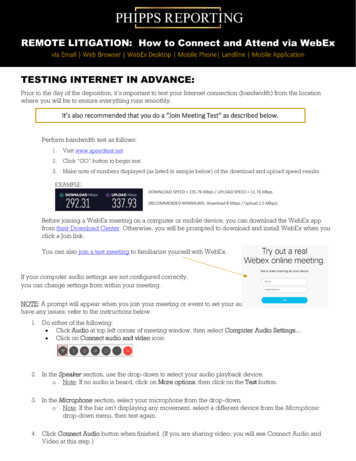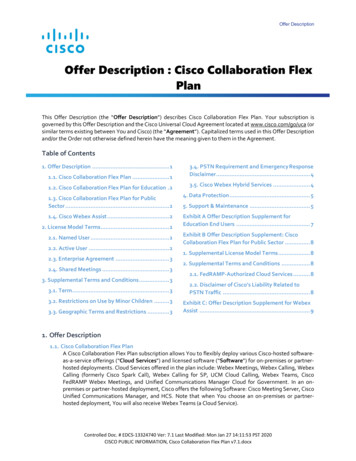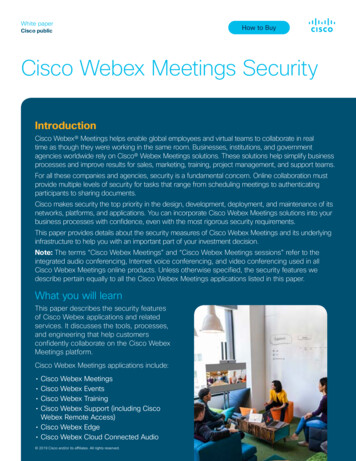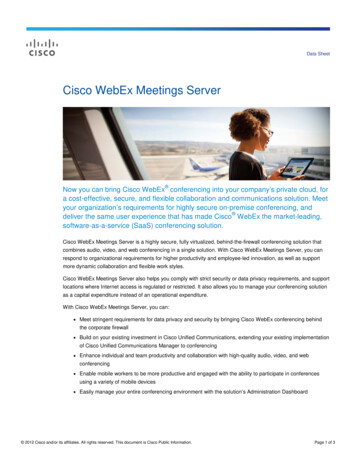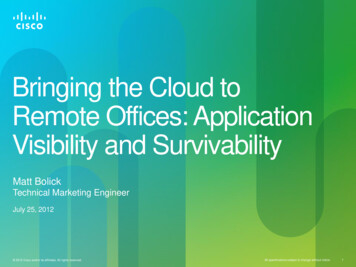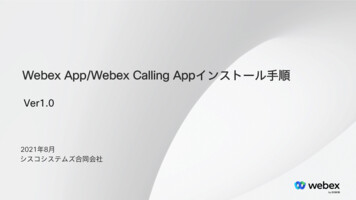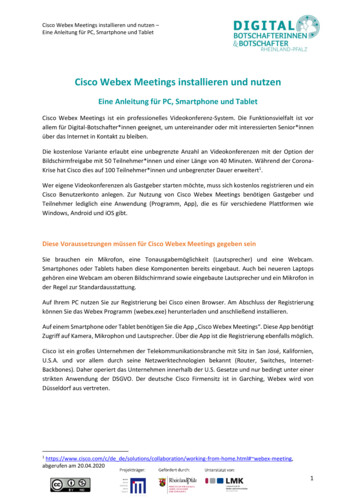
Transcription
Cisco Webex Meetings installieren und nutzen –Eine Anleitung für PC, Smartphone und TabletCisco Webex Meetings installieren und nutzenEine Anleitung für PC, Smartphone und TabletCisco Webex Meetings ist ein professionelles Videokonferenz-System. Die Funktionsvielfalt ist vorallem für Digital-Botschafter*innen geeignet, um untereinander oder mit interessierten Senior*innenüber das Internet in Kontakt zu bleiben.Die kostenlose Variante erlaubt eine unbegrenzte Anzahl an Videokonferenzen mit der Option derBildschirmfreigabe mit 50 Teilnehmer*innen und einer Länge von 40 Minuten. Während der CoronaKrise hat Cisco dies auf 100 Teilnehmer*innen und unbegrenzter Dauer erweitert1.Wer eigene Videokonferenzen als Gastgeber starten möchte, muss sich kostenlos registrieren und einCisco Benutzerkonto anlegen. Zur Nutzung von Cisco Webex Meetings benötigen Gastgeber undTeilnehmer lediglich eine Anwendung (Programm, App), die es für verschiedene Plattformen wieWindows, Android und iOS gibt.Diese Voraussetzungen müssen für Cisco Webex Meetings gegeben seinSie brauchen ein Mikrofon, eine Tonausgabemöglichkeit (Lautsprecher) und eine Webcam.Smartphones oder Tablets haben diese Komponenten bereits eingebaut. Auch bei neueren Laptopsgehören eine Webcam am oberen Bildschirmrand sowie eingebaute Lautsprecher und ein Mikrofon inder Regel zur Standardausstattung.Auf Ihrem PC nutzen Sie zur Registrierung bei Cisco einen Browser. Am Abschluss der Registrierungkönnen Sie das Webex Programm (webex.exe) herunterladen und anschließend installieren.Auf einem Smartphone oder Tablet benötigen Sie die App „Cisco Webex Meetings“. Diese App benötigtZugriff auf Kamera, Mikrophon und Lautsprecher. Über die App ist die Registrierung ebenfalls möglich.Cisco ist ein großes Unternehmen der Telekommunikationsbranche mit Sitz in San José, Kalifornien,U.S.A. und vor allem durch seine Netzwerktechnologien bekannt (Router, Switches, InternetBackbones). Daher operiert das Unternehmen innerhalb der U.S. Gesetze und nur bedingt unter einerstrikten Anwendung der DSGVO. Der deutsche Cisco Firmensitz ist in Garching, Webex wird vonDüsseldorf aus vertreten.1https://www.cisco.com/c/de de/solutions/collaboration/working-from-home.html# webex-meeting,abgerufen am 20.04.20201
Cisco Webex Meetings installieren und nutzen –Eine Anleitung für PC, Smartphone und TabletInhalte der AnleitungCisco Webex Meetings am Computer registrieren . 3Cisco Webex Meetings-Programm auf dem PC installieren und starten . 7Cisco Webex Meetings-App auf dem Smartphone oder Tablet installieren . 8Cisco Webex Meetings-App auf dem Smartphone oder Tablet starten . 9Cisco Webex Meetings über Smartphone oder Tablet registrieren. 10In der Cisco Webex Meetings-App auf dem Smartphone oder Tablet anmelden . 12Ein Cisco Webex Meeting planen und dazu einladen . 13An einem Cisco Webex Meeting auf Smartphone oder Tablet teilnehmen . 15Fazit . 18Abbildungsverzeichnis . 192
Cisco Webex Meetings installieren und nutzen –Eine Anleitung für PC, Smartphone und TabletCisco Webex Meetings am Computer w.webex.com/de/index.html auf.SieinIhremBrowserdieURLAbbildung 1: Deutscher Startbildschirm für WebexÜber den Button „Jetzt kostenlos anmelden“ kommen Sie auf die Startseite zur Anmeldung für dasGratis-Abo.3
Cisco Webex Meetings installieren und nutzen –Eine Anleitung für PC, Smartphone und TabletAbbildung 2: Eingabe der E-Mail-Adresse für WebexGeben Sie hier Ihre E-Mail-Adresse ein. An diese werden die Registrierungsinformationen geschickt.Gleichzeitig ist diese der Name Ihres Cisco-Benutzerkontos.Im nächsten Schritt fragt Cisco nach Ihrem Land (hier: Deutschland), da Cisco länderspezifischePreismodelle und Funktionsumfänge einsetzt, sowie nach Ihrem Namen.Abbildung 3: Einrichtung des Meeting RaumesNach diesen vier Eingaben ist Ihr neues Konto bereit. Sie sollten danach eine E-Mail mit den Details inIhrem Postfach vorfinden.Abbildung 4: Abschluss der Webex Registrierung4
Cisco Webex Meetings installieren und nutzen –Eine Anleitung für PC, Smartphone und TabletDiese E-Mail (Abbildung 5)spricht Sie mit dem Namen an,den Sie bei der Anmeldungvergeben haben.Sie werden als erstes gebeten,ein Passwort einzurichten. OhnePasswort können Sie sonst nichtalle Funktionen nutzen. SokönnenSiemiteinemgeschützten Benutzerkonto z.B.regelmäßigwiederkehrendeKonferenzen planen.Webex nennt Ihnen den Server,über den Sie Ihre Konferenzenstarten – in diesem Fall ist es einEMEA-Server (Europe, MiddleEast, Africa). Am Ende finden Siedie Links zu den jeweiligenWebex Programmen (Apps) fürPC (Desktop-App), iOS (AppStore) und Google Play (Android).Klicken Sie daher also in der EMail auf „Passwort erstellen“.Es öffnet sich ein neuer Tab odereine neue Seite in Ihrem Browsermit der Aufforderung, einPasswort für Ihr Benutzerkontozu vergeben. Dieses mussgewissen Regeln entsprechen,die ausführlich angezeigt werden(Abbildung 6).Abbildung 5: Registrierungs-E-Mail für Webex5
Cisco Webex Meetings installieren und nutzen –Eine Anleitung für PC, Smartphone und TabletAbbildung 6: Passwortregeln für WebexWenn Sie dies geschafft haben (alle Regeln müssen mit einem grünen Häkchen markiert sein), klickenSie auf „Weiter“. Optional ist die Eingabe Ihrer Telefonnummer. Nach kurzer Zeit öffnet sich derStartbildschirm Ihres persönlichen Cisco Webex Meetings Raumes.Abbildung 7: Persönlicher Raum in WebexHier personalisieren Sie Ihren Webex Konferenzraum, indem Sie z.B. ein Portrait von sich hochladen.Auch sehen Sie den Link zu Ihrem Webex Konferenzraum.Als erstes aber sollten Sie unter „Einstellungen“ Ihre Zeitzone, Sprache und Region einstellen. Ebensokönnen Sie hier einen anderen Namen für Ihr „Besprechungszimmer“ vergeben.6
Cisco Webex Meetings installieren und nutzen –Eine Anleitung für PC, Smartphone und TabletCisco Webex Meetings-Programm auf dem PC installieren und startenWichtig ist nun im nächsten Schritt die Installation des „Cisco Webex Meetings“ Programms für IhrenPC (Desktop oder Laptop). Klicken Sie dazu auf den Button „Herunterladen“ im „Home“ Bereich IhresPersönlichen Raumes in Webex (Abbildung 7), speichern Sie die Datei webex.exe und führen Sie dieseanschließend aus. Das Programm wird installiert und sofort gestartet.Abbildung 8: Webex PC ProgrammMit diesem Programm können Sie sowohl einem anderen Webex Meeting beitreten als auch Ihreeigene Konferenz starten. Mit „Ansetzen“ können Sie ein Meeting planen.Webex will dazu zunächst Zugriff auf Ihren Microsoft Outlook Kalender. Falls Sie dies nicht möchtenoder Outlook nicht verwenden, stellen Sie im Programm unter „Einstellungen“ (in Abbildung 8 mitgrünem Kreis markiert) den Kalender auf „Webex-Meeting“ um (Abbildung 9).7
Cisco Webex Meetings installieren und nutzen –Eine Anleitung für PC, Smartphone und TabletAbbildung 9: Kalender einstellenDann können Sie allerdings lediglich mit einem Browser auf Ihrer Webex-Seite (Abbildung 7) IhreMeetings planen, nicht aber über das Programm. Auch hier wird darauf verzichtet, die anderenEinstellungen zu erklären.Cisco Webex Meetings-App auf dem Smartphone oder Tablet installierenAuf dem Smartphone oder Tablet gehen Sie mit einem Android-Gerät in den Play Store (Android) odermit einem Apple-Gerät in den App Store (iOS). Geben Sie in die Suchleiste „Cisco Webex Meetings“ einund wählen Sie in den Suchergebnissen die entsprechende App aus. Diese Anwendung installieren Sienun. Tippen Sie hierfür auf den Button „Installieren“. Wenn die Installation fertig ist, können Sie mit„Öffnen“ die App sofort starten. Das App-Symbol erscheint auch auf dem Startbildschirm Ihres Geräts.Sollte Ihr Smartphone oder Tablet zudem ein Menü haben, finden Sie die App auch dort.Abbildung 10: Cisco Webex Meetings auf dem Smartphone oder Tablet über den Playstore oder App Storesuchen und installieren8
Cisco Webex Meetings installieren und nutzen –Eine Anleitung für PC, Smartphone und TabletCisco Webex Meetings-App auf dem Smartphone oder Tablet startenNach dem Start der App erscheint als erstes die Abfrage Ihrer Zustimmung zu den Nutzungs- undDatenschutzbestimmungen. Wenn Sie „Ich akzeptiere“ wählen, öffnet sich die App und Sie könnensofort einem „Meeting beitreten“ (grüner Button) oder sich „Anmelden“ (blauer Button). Dieswiederum setzt eine Registrierung voraus. Solange Sie die Bestimmungen nicht akzeptiert haben,können Sie die App nicht öffnen.Abbildung 11: Startbildschirm der Cisco Webex Meetings App9
Cisco Webex Meetings installieren und nutzen –Eine Anleitung für PC, Smartphone und TabletÜber das Rädchen links oben (grün markiert) können Sie ein Gastprofil mit Namen und E-Mail-Adresseerstellen. Zum Editieren tippen Sie auf den Stift. Beide Felder sind Pflichtfelder. Diese Einstellungenbleiben gespeichert.Sollten Sie das an dieser Stelle nicht machen möchten, werden Sie beim Tippen auf „Meetingbeitreten“ zunächst nach der Meeting-Nummer oder der URL gefragt, die Sie per E-Mail oder Chatbekommen haben, und dann nach Name und E-Mail. Cisco benötigt diese Angaben für die Dauer derKonferenz. Erst dann können Sie an der Konferenz teilnehmen. Es empfiehlt sich daher, Name und EMail-Adresse in den Einstellungen zu setzen.Auch werden Sie bei der ersten Nutzung nach Zugriff zum Mikrofon und zur Kamera gefragt und ggf.mit weiteren Informationen zur App versorgt. Bestätigen Sie den Zugriff mit „OK“. Über den grünenButton „Beitreten“ kommen Sie dann endlich in den Konferenzraum. Wenn der Gastgeber dieKonferenz noch nicht eröffnet hat, bekommen Sie einen entsprechenden Hinweis. Die Konferenzbeginnt automatisch, sobald der Gastgeber selbst der Konferenz beitritt.Cisco Webex Meetings über Smartphone oder Tablet registrierenMöchten Sie sich über Ihr Smartphone oder Tablet bei Cisco für Webex registrieren, tippen Sie auf„Registrieren“ (Abbildung 11). Anschließend sehen Sie einen Informationstext, wieso Cisco für Webexbestimmte Daten benötigt.Abbildung 12: Registrierung amSmartphone/Tablet: InformationWenn Sie diese Information gelesen und geschlossen haben (Tipp auf das Kreuz rechts oben), müssenSie als erstes Ihre E-Mail-Adresse eingeben (Abbildung 13).10
Cisco Webex Meetings installieren und nutzen –Eine Anleitung für PC, Smartphone und TabletAbbildung 13: Registrierung amSmartphone/Tablet: E-Mail-AdresseeingebenSobald das geschehen ist, geben Sie im nächsten Schritt Land (voreingestellt ist Deutschland), IhrenVor- und Nachnamen ein (Abbildung 14).Abbildung 14: Registrierung amSmartphone/Tablet: weitere AngabenFertig! Am Ende erhalten Sie noch die Mitteilung, dass Sie eine E-Mail mit weiteren Angaben erhaltenhaben (Abbildung 15).11
Cisco Webex Meetings installieren und nutzen –Eine Anleitung für PC, Smartphone und TabletAbbildung 15: Abschluss der Registrierungam Smartphone oder TabletBefolgen Sie nun den Anweisungen der E-Mail analog zu den im Kapitel „Cisco Webex Meetings amComputer registrieren“ beschriebenen (Abbildung 5). Das Setzen des Passwortes findet in jedem Falleüber Ihren Browser statt, auch auf dem Smartphone oder Tablet.Nach „Abbrechen“ (Abbildung 15) kommen Sie wieder auf den Startbildschirm (Abbildung 11) und dortnun die Option „Anmelden“ nutzen.In der Cisco Webex Meetings-App auf dem Smartphone oder TabletanmeldenBeim ersten Aufruf der Webex-App nach der Registrierung wählen Sie im Startbildschirm (Abbildung11) „Anmelden“ aus. Geben Sie Ihre E-Mail und das vergebene Passwort ein. Diese Eingaben sind nurbeim ersten Mal nötig – Webex speichert die Anmeldedaten auf dem Gerät. Es erscheint ein kurzerHinweis zur Nutzung (nach rechts wischen: Meeting-Liste; nach links wischen: Liste derAufzeichnungen). Beide Listen sind jetzt noch leer.Sobald Sie einmal in eine Richtung gewischt haben, erscheint der eigentliche Startbildschirm(Abbildung 16). Über das Einstellungsrädchen links oben (grün markiert, iOS – bei Android Gerätensehen Sie dazu drei Punkte rechts oben) können Sie nun weitere Einstellungen vornehmen.12
Cisco Webex Meetings installieren und nutzen –Eine Anleitung für PC, Smartphone und TabletAbbildung 16: Startbildschirm auf Smartphone/Tablet nach AnmeldungEin Cisco Webex Meeting planen und dazu einladenDa die Planung und Einladung zu einem Webex-Treffen im PC/Desktop-Browser (!) und in denAndroid/iOS Apps vergleichbar ablaufen, wird hier nur kurz die Vorgehensweise anhand eines Tabletserklärt.Wischen Sie nach rechts, um auf „Meine Meetings“ zu kommen.Abbildung 17: Webex Meeting planen13
Cisco Webex Meetings installieren und nutzen –Eine Anleitung für PC, Smartphone und TabletÜber das „ “ Zeichen erstellen Sie eine neue Konferenz mit Thema, Datum und Uhrzeit, Dauer und miteinem (automatisch vergebenen) Passwort.Abbildung 18: Details eines geplanten Meetings eingebenWenn Sie Webex Zugriff auf Ihre Kontakte gegeben haben, können Sie unter „Eingeladene“ hier bereitsdie E-Mail-Adressen der Einzuladenden auswählen und einfügen. Sie können aber auch zunächst dasMeeting planen und dann in einem zweiten Schritt Ihre Gäste einladen.Abbildung 19: Meetings bearbeiten und startenDazu wählen Sie in der Anzeige Ihrer Meetings (Abbildung 17 und Abbildung 19) den entsprechendenEintrag aus und können über das Symbol mit dem Kopf weitere Gäste per E-Mail einladen oder auchüber das Symbol(iOS) über andere Kanäle. Sie können ein Meeting löschen (Papierkorb) oderdirekt starten. Gleichzeitig sehen Sie hier die Details des Meetings, insbesondere die Kennnummer unddas (automatisch) vergebene Passwort.14
Cisco Webex Meetings installieren und nutzen –Eine Anleitung für PC, Smartphone und TabletAn einem Cisco Webex Meeting auf Smartphone oder Tablet teilnehmenDie automatisch erzeugte Einladungs-E-Mail zu einer Webex-Konferenz enthält die MeetingKennnummer, auch Zugriffscode genannt, sowie das Meeting-Passwort. Natürlich enthält diese E-Mailauch Datum und Uhrzeit sowie einen Link, über den Sie direkt dem Meeting beitreten können. In jedemFalle wird nach einem Klick auf diesen Link darauf hingewiesen, die entsprechende App bzw. dasProgramm (PC) zu öffnen. Es erscheint dann ein Bildschirm wie dieser:Abbildung 20: Webex Meeting beitretenÜber „Beitreten“ sind Sie dann sofort in der Besprechung dabei, wenn der Gastgeber schonangemeldet ist. Ansonsten bekommen Sie einen Hinweis, dass das Meeting noch nicht begonnen hatund Sie sich etwas gedulden müssen.Während der Konferenz haben Sie sowohl als Gastgeber als auch als Teilnehmer zahlreicheMöglichkeiten, aktiv teilzunehmen. Als Gastgeber sollten Sie einen PC nutzen, da Sie hier ameinfachsten die Konferenz steuern können.15
Cisco Webex Meetings installieren und nutzen –Eine Anleitung für PC, Smartphone und TabletAbbildung 21: Meeting-Raum am PCLinks oben können Sie die Informationen zum Besprechungsraum einblenden (Kennnummer etc.).Rechts oben finden Sie verschiedene Möglichkeiten der Anzeige des aktiven Sprechers und allerTeilnehmer*innen (Rasteranzeige). Die Liste rechts zeigt alle Teilnehmenden; hier kann eine Personauch ihre Hand heben, um sich zu melden. Unten finden wir (von rechts nach links) die Möglichkeit,um das Mikrofon stumm zu schalten, das Livebild der Kamera zu übertragen, Inhalte wie laufendeProgramme oder den ganzen Bildschirm freizugeben und so zu teilen, zu chatten (Textnachrichten analle oder bestimmte Teilnehmer zu schicken), Geräteeinstellungen zu ändern oder das Meeting zuverlassen.Abbildung 22: Meeting Raum am Smartphone oder Tablet16
Cisco Webex Meetings installieren und nutzen –Eine Anleitung für PC, Smartphone und TabletAbbildung 22 zeigt den gleichen Konferenzraum auf dem Tablet des Gastgebers. Sollten die Symboleeinmal nicht angezeigt werden, tippen Sie einfach kurz auf den Bildschirm. Die Anzeige der Optionenist aber vergleichbar mit den Möglichkeiten wie am PC, hier ergänzt mit den erweiterten Möglichkeitendes Konferenzleiters.Abbildung 23: Teilnehmer am Smartphone oder TabletEin Klick auf das Symbol mit dem Kopf zeigt Ihnen hier alle Teilnehmer*innen. Auch eine textbasierteUnterhaltung („Chat“) starten Sie hier. Wenn Sie auf eine Person tippen, sehen Sie weitere Optionen:Abbildung 24: Optionen des Gastgebers für einzelne Teilnehmer17
Cisco Webex Meetings installieren und nutzen –Eine Anleitung für PC, Smartphone und TabletSie können nur mit diesem Teilnehmer einen Chat starten oder ihn (temporär) zum Moderatormachen, mit allen erweiterten Möglichkeiten, die dieser hat, wie z.B. Inhalte teilen, oder ihn aus derKonferenz verbannen. Sehen Sie selbst.Abbildung 25: Weitere Optionen am Smartphone oder TabletÜber den Button daneben (drei Punkte in Abbildung 22 sehen Sie nun weitere Optionen, wie z.B. dieMöglichkeit, die Anzeige Ihres Gerätes mit allen Teilnehmer*innen zu teilen oder bei allen das Videoabzustellen.Mit dem „x“-Symbol verlassen Sie die Konferenz. Wenn Sie als Gastgeber*in ein Meeting verlassenmöchten, können Sie entscheiden, ob damit auch das Meeting beendet wird oder ob dieTeilnehmer*innen auch ohne Sie weitermachen können. Mit „Beenden“ werden alle Teilnehmendenautomatisch abgemeldet.FazitCisco Webex Meetings ist derzeit vom Umfang der Möglichkeiten her eines der vielfältigstenVideokonferenzsysteme, das mit gewissen Einschränkungen kostenlos verfügbar ist. Natürlichverspricht sich Cisco mit der während der Corona-Krise erweiterten Funktionalität auf 100 möglicheTeilnehmer*innen und unbegrenzter Konferenzdauer eine Art Gewöhnungseffekt und die Hoffnung,dass die Benutzer*innen danach ein kostenpflichtiges Abonnement abschließen (Pläne genannt, siehehttps://www.webex.com/de/pricing/index.html), doch auch mit dem „normalen“ kostenfreienUmfang mit 50 Teilnehmern und 40 Minuten Laufzeit lässt sich leben.Aus Sicht des Datenschutzes lässt sich sagen, dass Cisco unter dem U.S. spezifischen „Privacy Shield“operiert und EU-Standardvertragsklauseln in die Nutzungsklauseln aufgenommen hat (siehehttps://www.privacyshield.gov/participant?id a2zt0000000GnJ2AAK&status Active).Erfahrungsgemäß schließt CISCO (bekannt gewordene) Sicherheitslücken sehr schnell – ein Muss füreinen der Top-Player in der Netzwerktechnologie.18
Cisco Webex Meetings installieren und nutzen –Eine Anleitung für PC, Smartphone und TabletAbbildungsverzeichnisAbbildung 1: Deutscher Startbildschirm für Webex. 3Abbildung 2: Eingabe der E-Mail-Adresse für Webex . 4Abbildung 3: Einrichtung des Meeting Raumes . 4Abbildung 4: Abschluss der Webex Registrierung. 4Abbildung 5: Registrierungs-E-Mail für Webex . 5Abbildung 6: Passwortregeln für Webex . 6Abbildung 7: Persönlicher Raum in Webex . 6Abbildung 8: Webex PC Programm . 7Abbildung 9: Kalender einstellen . 8Abbildung 10: Cisco Webex Meetings auf dem Smartphone oder Tablet über den Playstore oder AppStore suchen und installieren . 8Abbildung 11: Startbildschirm der Cisco Webex Meetings App . 9Abbildung 12: Registrierung am Smartphone/Tablet: Information . 10Abbildung 13: Registrierung am Smartphone/Tablet: E-Mail-Adresse eingeben . 11Abbildung 14: Registrierung am Smartphone/Tablet: weitere Angaben. 11Abbildung 15: Abschluss der Registrierung am Smartphone oder Tablet . 12Abbildung 16: Startbildschirm auf Smartphone/Tablet nach Anmeldung . 13Abbildung 17: Webex Meeting planen . 13Abbildung 18: Details eines geplanten Meetings eingeben . 14Abbildung 19: Meetings bearbeiten und starten . 14Abbildung 20: Webex Meeting beitreten. 15Abbildung 21: Meeting Raum am PC. 16Abbildung 22: Meeting Raum am Smartphone oder Tablet . 16Abbildung 23: Teilnehmer am Smartphone oder Tablet. 17Abbildung 24: Optionen des Gastgebers für einzelne Teilnehmer . 17Abbildung 25: Weitere Optionen am Smartphone oder Tablet . 1819
Cisco Webex Meetings installieren und nutzen - Eine Anleitung für PC, Smartphone und Tablet 6 Abbildung 6: Passwortregeln für Webex Wenn Sie dies geschafft haben (alle Regeln müssen mit einem grünen Häkchen markiert sein), klicken