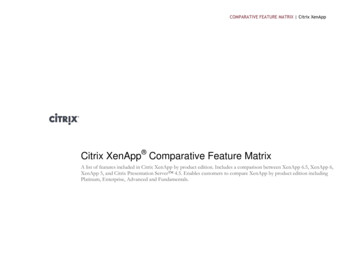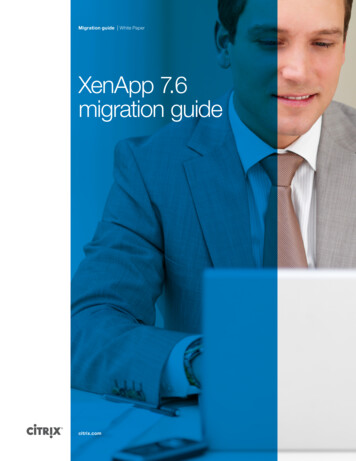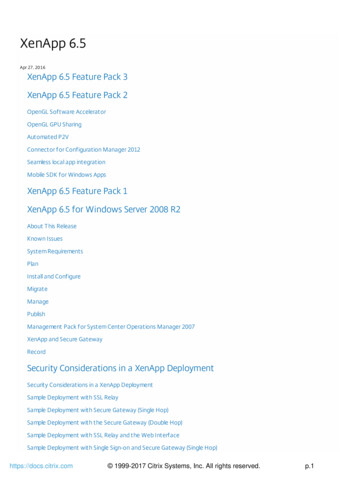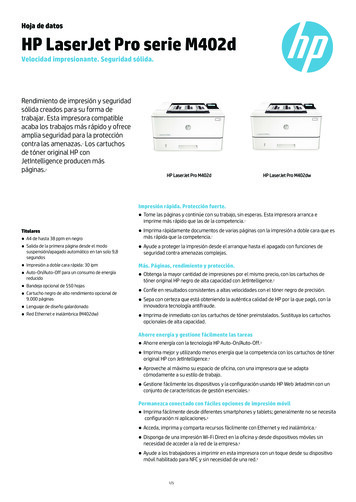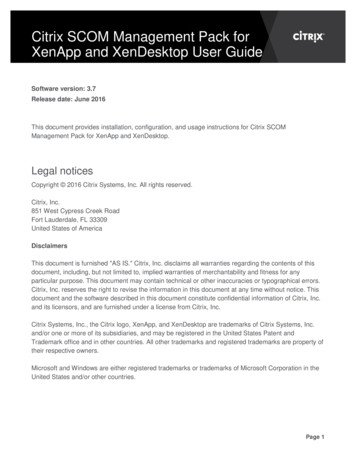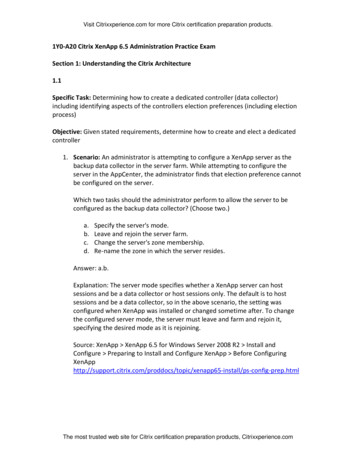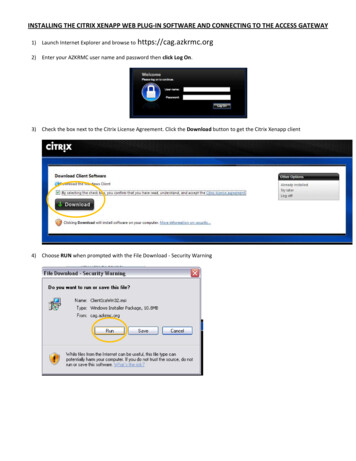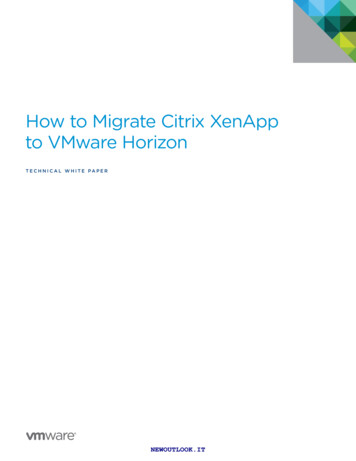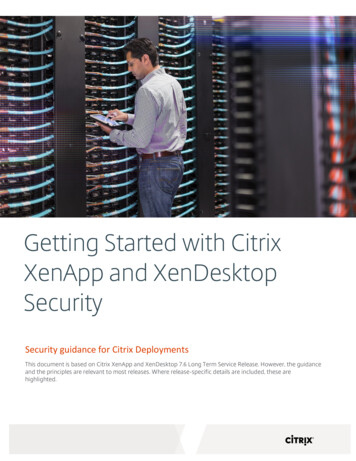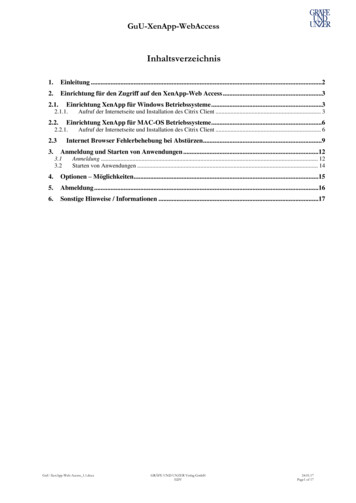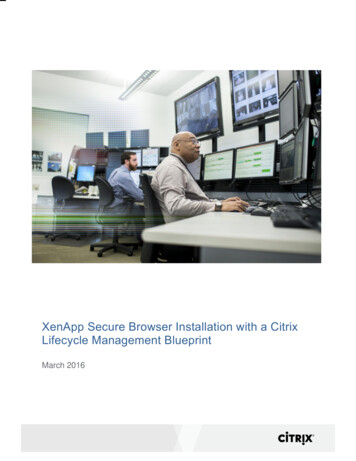
Transcription
XenApp Secure Browser Installation with a CitrixLifecycle Management BlueprintMarch 2016
Table of contentsOverview . 4What does the blueprint do? . 4Provisioned Machine Configurations . 4Which browsers are supported? . 5Which resource locations are supported? . 5What do I need to use this blueprint? . 5Prepare for deployment . 5Prep Task 1: Identify the domain and disable Group Policy inheritance. 5Prep Task 2: Name your servers (optional) . 5Prep Task 3: Set up service accounts . 6Prep Task 4: Locate files . 6Prep Task 5: Prepare a VM template . 6About IP addresses . 6Prep Task 6: Add your resource location to Lifecycle Management . 7Deploy the blueprint . 7Save time with configuration settings from the Pre-Deployment Checklist . 7Accessing the Blueprint . 7Scaling Options . 8Creating and Configuring VMs . 8Blueprint Configuration options . 8Using Azure . 9Step 1: Create a cloud service . 9Step 2: Create a domain controller . 10Step 3: Deploy the XenApp Secure Browser blueprint . 12Perform post-deployment tasks . 12Secure your deployment . 12Remove temporary objects . 13Add users to Active Directory security groups for the deployment . 13Refine application access behavior . 13
OverviewAs applications are ported to the web, users must rely on multiple browser vendors and versions to achievecompatibility with web-based apps. If the application is an internally hosted application, organizations are oftenrequired to install and configure complex VPN solutions to provide access to remote users. Typical VPN solutionsrequire a client-side agent that must also be maintained across numerous operating systems.With the XenApp Secure Browser, users can have a seamless web-based application experience where a hostedweb-based application simply appears within the user’s preferred local browser. For example, a user’s preferredbrowser is Mozilla Firefox but the application is only compatible with Microsoft Internet Explorer. XenApp SecureBrowser displays the Internet Explorer-compatible application as a tab within the Firefox browser.This document describes how to deploy XenApp with Secure Browser using the XenApp Secure Browser blueprintavailable in Citrix Lifecycle Management.For more information on Citrix Lifecycle Management, see http://manage-docs.citrix.com/homeWhat does the blueprint do?This blueprint includes scripts that perform the following tasks:1. Install XenApp, including Citrix Licensing Server and StoreFront.2. Create a XenApp delivery site and StoreFront cluster.3. Join the provisioned machines to your existing domain.4. Publish a web application.Provisioned Machine ConfigurationsThe blueprint includes recommended configurations for each machine that Lifecycle Management provisions to thedeployment. The following recommendations are displayed when you configure the VM for each machine tier in thedeployment.For all machines: Operating system: Windows Server 2012 R2 Storage available in the resource location: 50 GBMachine TypeRecommended vCPUs Recommended Memory (GB)Staging Server22Citrix License Server24Delivery Controller 148Delivery Controller 248StoreFront 148StoreFront 248Browser VDA416citrix.com4
Which browsers are supported?The blueprint supports publishing to Microsoft Internet Explorer and Google Chrome browsers.Which resource locations are supported?You can deploy the blueprint on the following resource location types: Citrix XenServer 6.2 and 6.5 VMware vSphere 5.1 and 5.5What do I need to use this blueprint?To use this blueprint, you need the following items: An active Subscription Advantage agreement Access to Citrix Workspace Cloud. To create an account, visit https://workspace.cloud.com and click SignUp and Try It Free. Access to the Lifecycle Management service. To request access, log on to Workspace Cloud and clickRequest Trial from the Workspace Cloud home page. When your request is approved, click Manage toaccess Lifecycle Management.Prepare for deploymentBefore you deploy the XenApp Secure Browser blueprint, use the following tasks to prepare your environment.Prep Task 1: Identify the domain and disable Group Policy inheritanceLocate the Active Directory domain in your environment where the XenApp deployment will be created. You willneed to supply this domain when you configure the blueprint during deployment.Additionally, Citrix recommends temporarily disabling Group Policy inheritance on the root OU that you will use todeploy these blueprints (specified in the blueprint's OU Path parameter) so that no policies interfere with thedeployment process. After the deployment is finished and testing is complete, you can re-enable policy inheritanceon the OU.Prep Task 2: Name your servers (optional)When you deploy the blueprint, you can supply server names for the machines Lifecycle Management provisions or you canaccept the default names that Lifecycle Management assigns. The following table lists the default server names that areassigned: Staging server: CTX-Stage Delivery Controller 1: CTX-XDC-001 Delivery Controller 2: CTX-XDC-002 StoreFront 1: CTX-SFC-001 StoreFront 2: CTX-SFC-002 Citrix Licensing: CTX-LIC-0015
Browser VDA: CTX-RDS-001Prep Task 3: Set up service accountsThe general service account you use must allow you to perform installations, create AD objects, and executescripts in your deployment. You can use different accounts for different server roles if you wish.Create a service account in Active Directory under your Organizational Unit (OU) path and delegate control to it.This account needs administrator privileges to be able to join all machines to the domain, install software, and runscripts.For more information about creating the general service account, refer to 8(v ws.10).aspx on the Microsoft web site.For more information about the database access permissions required for XenApp, see CTX127998 on the CitrixSupport web site.Important considerations for accountsThis blueprint supports deployment to a single Active Directory domain that you specify. Therefore, the accountsthat you specify -- existing accounts as well as accounts that the blueprint creates -- must reside in this domain.All accounts must be specified in down-level format (NetBIOSDomainName\UserName); for example, contoso\BobS.If you are deploying the blueprint in a disjoint NetBIOS environment, provide the NetBIOS domain name whichmight be different from the DNS domain name. For more information about name requirements,see https://support.microsoft.com/en-us/kb/909264.Prep Task 4: Locate filesWhen you deploy this blueprint, you will need to supply the location of the XenApp 7.8 ISO that LifecycleManagement will use to install XenApp. During deployment, you will supply this location as a fully qualified UNCpath or as a local file path.Prep Task 5: Prepare a VM templateWhen you deploy this blueprint, you can allow Lifecycle Management to provision new VMs to your resourcelocation or you can select machines that exist already in your environment. If you elect to provision the newmachines that are specified by the blueprint, Lifecycle Management uses a VM template that you prepare whichresides in your hypervisor environment. For more information about preparing VM templates for use withXenServer and vSphere resource locations, see Prepare Windows Server templates for deploying blueprints .You can specify different VM templates for each machine tier that you configure. For example, you can specify aVM template for provisioning the delivery controller and a different VM template for the StoreFront server. The VMtemplates that you prepare for this blueprint must be running Windows 2012 R2 Datacenter Edition.To ensure a smooth deployment experience, Citrix recommends installing .NET 3.5 on the VM template youprepare for provisioning the database server. If .NET 3.5 is not present on the template, Lifecycle Management willattempt to download and install it during blueprint deployment. However, if Lifecycle Management cannot completethe download due to connectivity issues with Windows Update, the deployment will fail.About IP addressesCitrix recommends deploying this blueprint to your resource location using static IP addresses. You can specifystatic IP addresses using one of the following methods: If you are deploying the blueprints to a VMware vSphere resource location, you can specify static IPaddresses when you configure each new VM that Lifecycle Management will provision. If you have existing machines that are already configured with static IP addresses, you can specify thesemachines when you deploy the blueprint.6
Important: Existing machines must have the Lifecycle Management Agent installed so that Lifecycle Managementcan detect them in your resource location. For more information about installing the agent, see Install or remove theCitrix Lifecycle Management Agent.Prep Task 6: Add your resource location to Lifecycle ManagementTo deploy this blueprint, you need to add your host environment to Lifecycle Management as a resource location.To do this, you need to have a machine available in your host environment that can act as the connector betweenyour host environment and Lifecycle Management. To be designated as a connector, the machine must have theCitrix Lifecycle Management Agent installed.For instructions for downloading and installing the Lifecycle Management Agent and adding your resource location,see the following Lifecycle Management topics: Add a Citrix XenServer resource location Add a VMWare vSphere resource locationNote: You can also add your resource location during the blueprint deployment process. However, adding itbeforehand can save you some time and ensure a smoother deployment experience.Deploy the blueprintDeploying these blueprints follows the same workflow that you follow for any blueprint in the Blueprint Catalog. Formore information about this workflow, refer to the following topics in Deploy blueprints: Deploy a blueprint to a Citrix XenServer resource location Deploy a blueprint to a VMware vSphere resource locationSave time with configuration settings from the Pre-Deployment ChecklistWhen you deploy the blueprint, you will need to configure a number of blueprint settings such as service account,and file location. To save time and minimize errors during deployment, consider downloading these settingsbeforehand as a CSV file that you can update and import to the blueprint. The CSV file contains completedescriptions for each setting so you can enter the right information in the correct format.The CSV file is available from the blueprint's Pre-deployment Checklist. You can access the checklist by: Viewing the blueprint in the Blueprint Designer. On the Overview tab, click Preview pre-deploymentchecklist. Deploying the blueprint. The Pre-deployment Checklist displays automatically after you supply theresource location where you want to deploy the blueprint.On the Pre-deployment Checklist, scroll down to the bottom and click Export parameter list (.csv).After you have updated the CSV file with the required values, you can import it at the Configuration step in theblueprint deployment process.Important: When you export the blueprint's CSV file, commas included in parameter entries are automaticallyconverted to semicolons. So, when you update these values in the CSV file, be sure to use semicolons. When youimport the CSV file, Lifecycle Management converts all semicolons back to commas. After you import the CSV file,carefully review your entries to ensure they are correctly formatted.Accessing the BlueprintThe next step is to place the Secure Browser blueprint into your Library.1. Go to Blueprint Catalog and select the Secure Browser Service blueprint to add it to your Library.7
2. Go to Design and Deploy to find the blueprint in your Library.3. Under the Actions column, select Deploy to deploy the blueprint.4. Press Start Deployment Setup.5. Input a Deployment Name. For first time users, there is no Deployment Profile. Once you have completedall the below steps, you can choose to save it as a Deployment Profile so you can redeploy the blueprint toother machines without having to reconfigure.6. Click Next.7. Select Resource Location. You can add a hypervisor at this step if you haven’t yet.8. Once selected, you provide the Resource Location Name, Host, Domain/Server name, Username,Password and Connector for the hypervisor. If you have not created a connector for the hypervisor yet, youmay do so here.9. Select Prepare a New Connector to download and install the Lifecycle Management Agent. Followthose instructions to create the connector. If or once you have a connector, click Next.10. A Pre-deployment Checklist with recommended settings will appear. Read all the information that appearsin the window. When complete, click Continue.Scaling OptionsThe next option allows you to choose the scaling options for the deployment. By default, most of the options arepreconfigured and not editable. You can change the number of browser VDAs based on memory and space ofyour resource location. Once completed, click Next.Creating and Configuring VMsThe next option allows for the creation of new VMs or the selection of existing VMs for the deployment. To selectan existing VM, select it from the drop-down.1. To create a new VM, click Create new VM.2. A Parameters window appears with options for Create from Template or Import from XVA, VM Name,Launch Template, Number for vCPUs, Memory Size and Place VM in Host. Default options will appear inthe window. The Launch Template should match what your hypervisor has set up already. Click Next.3. The Storage option appears. Default options are shown and additional storage options are available. ClickNext.4. The Networking option appears. If you have a static IP you wish to choose, click the checkmark button forSet Static IP and fill in the information for your machine. Click Next.5. The Agent option appears. You can choose to install the Citrix Lifecycle Management Agent on new theVMs. This is recommended, as the agent is required for Lifecycle Management to manage the servers inyour deployment. Enter your template credentials.6. Repeat these steps for all of the VMs you want to configure.Blueprint Configuration optionsIn the blueprint deployment process, the Configuration step allows you to enter the parameters that enableLifecycle Management to provision machines, install software, and create security groups successfully. For thisblueprint, configure the following parameters: ServiceAccountName: Name, in down-level format, of the general service account used to performinstallations, create AD objects, and execute blueprint scripts. ServiceAccountPassword: Password for the service account.8
DNSName: Fully qualified domain name of the Active Directory domain where the deployment will becreated. OUPath: Full path to the root OU, in distinguished format, where all required AD objects will be deployed. MediaLocation: Fully qualified UNC path to a file share containing the XenApp 7.8 installation media. SetProductLicenseEdition: For XenApp, choose MPS and then choose the edition: ADV (Advanced), ENT(Enterprise), or PLT (Platinum). For the licensing model for XenApp, choose Concurrent. SetLicenseAllocation: Use the free 30 day license trial to configure the site. If you have an AccessCodeuse the Existing Files option and enter the appropriate value in the AccessCode field. If you choose theUse Existing Files option, the blueprint will download and install license files on the license servermachine. AccessCode: The access code for the purchased product license. The blueprint will download and installthe correct license files on the license server. By default, the blueprint will allocate 5 licenses to thedeployment. If you need to modify the license allocation, go to the LicenseCount box in Section 2 andmodify the value. Install Browsers: Choose Yes if you want the blueprint to download and install the latest Firefox andGoogle Chrome versions from the official websites. By default the blueprint will download and install thebrowsers. Install Plugins: Choose Yes if you want the blueprint to download and install the latest versions of Flash,Java, and Microsoft Silverlight from the official websites. By default the blueprint will download and installthe plugins.Using AzureFollow the instructions below to configure the service on Azure using the Lifecycle Management blueprint.Step 1: Create a cloud service1. Log on to the Azure portal at https://portal.azure.com.2. Click Browse All, click Cloud Services, and then click Add. Enter the following information:a. In DNS name, type the DNS name for the service.b. In Resource group, select the resource group you want to use for the service.c.In Location, select the region where you want to deploy the blueprint.3. Click Create and wait for Azure to finish provisioning the cloud service before proceeding to the next step.4. Once Azure has finished provisioning the cloud service, the portal displays a notification indicating thecloud service was successfully created.9
Step 2: Create a domain controller1. In the Azure console click Browse All Virtual machines Add.2. Select Windows 2012 R2 Data Center and click Create. Enter the following information:a. In Host name, type the computer name for the domain controller.b. In User name and Password, type the user name and password.c.In Optional Configuration, select the cloud service you created in “Step 1: Create a cloudservice.”d. In Storage, choose the existing storage or create new one.10
3. Click Create and wait for Azure to finish provisioning the cloud service before proceeding to the next step4. Once the virtual machine deploys successfully, log in to the VM and configure it to be a domain controllerfor the deployment.Important: The domain controller should reside in the same cloud service and storage as the other servers thatwill be deployed throughout the blueprint.11
Step 3: Deploy the XenApp Secure Browser blueprint1. Log on to Citrix Lifecycle Management at https://lifecycle.cloud.com.2. From the menu bar, click Blueprint Catalog and add the XenApp Secure Browser blueprint to youraccount.3. Click Design & Deploy, point to the blueprint and click Actions Deploy, then click Start deploymentsetup.4. On the Profile page, enter a Deployment Name and click Next.5. On the Resource Location page, enter the following information and then click Next:a. In Resource Location, select your Azure resource location.6. On the Pre-deployment Checklist, click Continue.7. On the Size page, ensure Create new VMs is selected and then perform the following actions for eachmachine tier:a. Select your Azure resource location to configure the VM that Lifecycle Management will provision.The Configure VM dialog box appears.b. Click the Windows tab and select the Windows Server 2012 R2 Datacenter machine image.8. On the Instance Details page, select the following settings and then click Next.9. In Machine Size, select the appropriate machine configuration. By default, the machine size listed in theRecommended Configuration box is selected.10. In Choose Cloud Service, select the cloud service you created in “Step 1: Create a cloud service.” Theregion associated with the service is automatically selected.11. In Virtual Network, select Do not use virtual network.12. In Storage Account, if you have an existing Azure storage account associated with the region of yourcloud service, it will be automatically selected. If you want to create a new storage account for the cloudservice or you don't have an existing storage account, leave the default value Auto Generate StoreAccount. Auto-generated storage account names begin with "random" and are followed by a randomlygenerated alphanumeric string.13. On the Security and Network page, enter the Username and Password you want to use for theAdministrator account and then click Next.14. The credentials you enter are used for the local administrator account on these servers.Important: Do not use "Administrator" or "Admin" as the username for these VMs. As a security bestpractice, Azure requires distinct usernames for administrator accounts. Therefore, enter a differentusername for the VMs in each tier. For example, you might enter "domainadmin" for the Domain ControllerVM tier and "localadmin" for the Delivery Controller and Server VDA VM tiers.15. On the Summary page, click Finish to close the Configure VM dialog box and return to the blueprintdeployment.16. After you have configured the VM for each machine tier, click Next to continue the deployment.Perform post-deployment tasksThis section describes the tasks you should perform after deploying the XenApp Secure Browser blueprint.Secure your deployment12
Securing your XenApp deployment is important. If you choose to do so using the Secure Sockets Layer (SSL)security protocol, you must generate, distribute, and install SSL certificates to secure the communication within thedeployment. This may include the following tasks, none of which is implemented by the blueprint.Secure thiscomponent.By establishing.XMLSSL communication between StoreFront servers and delivery controllersVirtualizationinfrastructureSSL communication between the virtualization infrastructure and the delivery controllersVirtual desktopsSSL communication between users’ endpoints and the Virtual Delivery Agent on virtualdesktopsStoreFrontSSL communication between users’ endpoints and StoreFront serversDatabaseSSL communication between the servers running the XenApp and XenDesktopdatabases and the delivery controllersRemove temporary objectsFor security and good housekeeping, consider removing any objects such as media locations and reverting anytemporary changes (for example, GPO policies and database permissions) that you created or put in place duringblueprint design and deployment. Also, consider disabling the general service account for a period of time (forexample, 1-2 weeks) before deleting. If no issues arise in your deployment during that time, you can delete theaccount. Additionally, if you disabled Group Policy inheritance to ensure unimpaired blueprint deployment, reenable it after you have completed testing of the deployment. Finally, be sure to remove the Staging VM.Add users to Active Directory security groups for the deploymentBefore you can use Studio or Citrix License Server to administer your new delivery site, add the appropriate usersto the XenApp and Licensing groups that the blueprint creates during deployment. When you deploy the blueprint,you can specify these group names or you can allow the blueprint to use the default group name. The followingtable shows the blueprint input parameters and the default names for each group.Group TypeBlueprint input parameter for specifying the group name Default group name created by blueprintXenAppXA-XD-AdminGroupCitrix Licensing LicenseServerAdminGroupCTX RES XDC AdminsCTX RES LIC AdminsRefine application access behaviorAfter deploying the blueprint, you can log on to the machines Lifecycle Management deployed and verify thebrowsers. You should see VDA(s) created with the browsers and plugins installed and a Delivery Catalog createdon the delivery controller. Within Citrix StoreFront, in the navigation tree on the left, select Stores and you will seethe stores created by the blueprint.At this stage, you can configure XenApp to refine the access, scope, and behavior of the applications usingmachine catalogs and delivery groups. You can use machine catalogs to power manage the machines and controlusers’ application experience. With delivery groups, you can control who can access the applications you makeavailable.For more information about machine catalogs and delivery groups, see http://docs.citrix.com. For additionalconfiguration guidance for XenApp Secure Browser, see ment%20Guide.pdf13
About CitrixCitrix (NASDAQ:CTXS) is leading the transition to software-defining the workplace, uniting virtualization, mobility management, networking and SaaSsolutions to enable new ways for businesses and people to work better. Citrix solutions power business mobility through secure, mobile workspaces thatprovide people with instant access to apps, desktops, data and communications on any device, over any network and cloud. With annual revenue in 2014of 3.14 billion, Citrix solutions are in use at more than 330,000 organizations and by over 100 million users globally. Learn more at www.citrix.comCopyright 2016 Citrix Systems, Inc. All rights reserved. XenApp, XenDesktop, Lifecycle Management, Workspace Cloud and XenServer are trademarks ofCitrix Systems, Inc. and/or one of its subsidiaries, and may be registered in the U.S. and other countries. Other product and company names mentionedherein may be trademarks of their respective companies.14
Citrix Lifecycle Management Agent. Prep Task 6: Add your resource location to Lifecycle Management To deploy this blueprint, you need to add your host environment to Lifecycle Management as a resource location. To do this, you need to have a machine available in your host environment that can act as the connector between