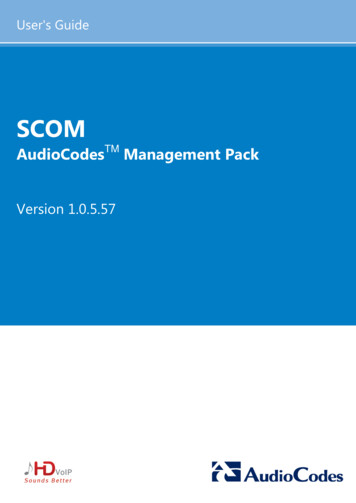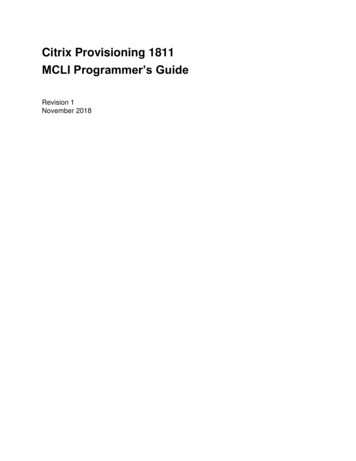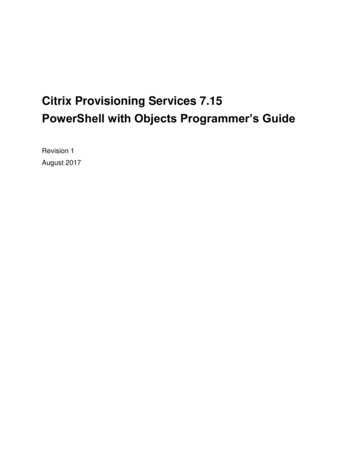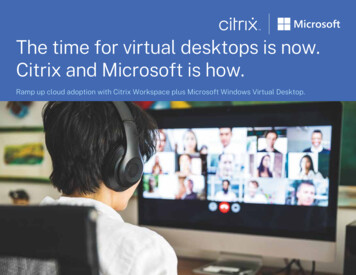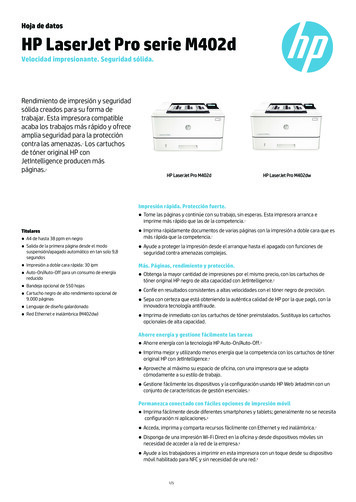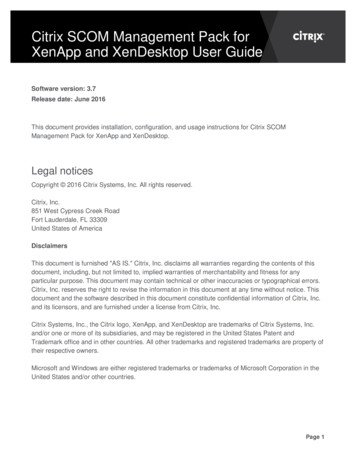
Transcription
Citrix SCOM Management Pack forXenApp and XenDesktop User GuideSoftware version: 3.7Release date: June 2016This document provides installation, configuration, and usage instructions for Citrix SCOMManagement Pack for XenApp and XenDesktop.Legal noticesCopyright 2016 Citrix Systems, Inc. All rights reserved.Citrix, Inc.851 West Cypress Creek RoadFort Lauderdale, FL 33309United States of AmericaDisclaimersThis document is furnished "AS IS." Citrix, Inc. disclaims all warranties regarding the contents of thisdocument, including, but not limited to, implied warranties of merchantability and fitness for anyparticular purpose. This document may contain technical or other inaccuracies or typographical errors.Citrix, Inc. reserves the right to revise the information in this document at any time without notice. Thisdocument and the software described in this document constitute confidential information of Citrix, Inc.and its licensors, and are furnished under a license from Citrix, Inc.Citrix Systems, Inc., the Citrix logo, XenApp, and XenDesktop are trademarks of Citrix Systems, Inc.and/or one or more of its subsidiaries, and may be registered in the United States Patent andTrademark office and in other countries. All other trademarks and registered trademarks are property oftheir respective owners.Microsoft and Windows are either registered trademarks or trademarks of Microsoft Corporation in theUnited States and/or other countries.Page 1
TrademarksCitrix XenApp XenDesktop Microsoft Windows ContentsChapter 1: Brief introduction . 3About XenApp/XenDesktop Management Pack . 3Product architecture . 4Product licensing . 5Chapter 2: Installation and configuration . 6Preparing for the installation . 6Installing the product on the SCOM management server computer . 9Configuring the XenApp/XenDesktop monitoring accounts and profile in SCOM . 12Configuring access to the shared folder for agent installation . 15Verifying the installation on the SCOM management server computer . 21Configuring agent-managed computers to act as SCOM proxies . 24Configuring Citrix Director URL . 25Installing the product on the Delivery Controller computers . 26Verifying the installation and configuration on the Delivery Controller computers . 29Installing the product on the proxy nodes. 29Configuring XenApp/XenDesktop Management Pack Machine Agent . 30Verifying the installation and configuration on the proxy nodes . 30Verifying WinRM communication . 31Chapter 3: Uninstallation . 32Uninstalling the product from the Delivery Controller computers . 32Uninstalling the product from the proxy nodes . 33Removing dependent management packs (customizations) . 33Removing included management packs . 34Uninstalling the product from the SCOM management server computer . 35Chapter 4: Usage . 36Optional configuration . 36Adding optional SLA dashboards . 36Page 2
Key monitoring scenarios . 48Database sizing . 51Manually importing included management packs into SCOM . 53Customizing sealed management packs. 54Chapter 5: Support . 54General support resources . 54Contacting Citrix Customer Service . 55Chapter 1: Brief introductionAbout XenApp/XenDesktop Management PackCitrix SCOM Management Pack for XenApp and XenDesktop (XenApp/XenDesktop ManagementPack) is an availability and performance management solution that extends end-to-end servicemonitoring capabilities of Microsoft System Center Operations Manager (SCOM) to include the CitrixXenApp and XenDesktop (XenApp/XenDesktop) infrastructure.With XenApp/XenDesktop Management Pack you can: Improve the XenApp/XenDesktop infrastructure availability and healthThe virtual application and desktop infrastructure availability is checked with rigorousconnectivity probing and active service checks. It is important that users are able to connect totheir virtual desktops and applications. This is a process that involves many Delivery Controllercomponents (such as Broker Service or Machine Creation Services). Gain more insight into the XenApp/XenDesktop performance and usage informationIt is critical to know how users are using the virtual infrastructure delivering desktops andapplications in order to be able to tune it accordingly. With XenApp/XenDesktop ManagementPack you will get more insight into which users are logging to the virtual desktops andapplications (identify slow logons and logon bursts), how many users are connecting to theSites, if the infrastructure is able to handle all user requests accordingly, for example bymaintaining the size of the idle pool defined by the desktop group power management policy, byensuring enough resources for delivery of applications and desktops defined by the loadmanagement policy, and so on. Another aspect is the end-user resource usage (what is theresource usage for each user connection/session) and virtual infrastructure resource usage(what is the resource usage of my server OS machines). Detailed machine and sessionperformance information helps in managing your infrastructure and enables better planning anddecision making.XenApp/XenDesktop Management Pack fully integrates the topology, health, and performance datainto SCOM.It provides centralized monitoring in SCOM and covers the following key scenarios:Page 3
Are Delivery Controller instances up and running? Is the infrastructure (for example, brokers, machine creation services, and so on) on the Sitelevel operational? Do users have issues connecting to the virtual desktops and applications (for example, deliverygroup limit/capacity is reached, desktop OS or server OS machines cannot register, there areother infrastructure issues present)? What is the availability of published applications? Are there any events that indicate a problem with the infrastructure? Have any performance thresholds been violated? What is my server OS machine performance? What is the user session resource usage on server OS or desktop OS machines? Are there any user logons with lengthy duration? Which logon phases are causing the delay?Important To collect machine and session performance data, the product’s Machine Agent must beinstalled and configured in addition to its main agent (referred to simply as Agent). For moreinformation, see “Machine and session performance monitoring”.Product architectureThe following diagram shows how XenApp/XenDesktop Management Pack connects the SCOMmanagement platform and the XenApp/XenDesktop infrastructure.Page 4
Figure 1.1 A high-level view of the XenApp/XenDesktop Management Pack architectureProduct licensingLicensing of XenApp/XenDesktop Management Pack depends on licensing of the monitored product:XenApp/XenDesktop. For XenApp/XenDesktop Management Pack to operate properly and remain fullyfunctional, its licensing must be covered.Page 5
Important Make sure that licensing is covered before you install and start using XenApp/XenDesktopManagement Pack. No further actions are necessary on either the SCOM management servercomputer or the computers that host the product’s Agent and Machine Agent instances.Covered licensing means that the following conditions are fulfilled: The XenApp/XenDesktop Site that you plan to monitor uses a Platinum XenApp/XenDesktoplicense within either maintenance program: Subscription Advantage, Software Maintenance. Subscription Advantage Date (of the Platinum XenApp/XenDesktop license) falls after theSubscription Advantage Eligibility date that is embedded into binary files of the current versionof XenApp/XenDesktop Management Pack. For instructions on how to check this, see“Preparing for the installation”.Note In Citrix product documentation, Subscription Advantage Eligibility date may also bereferred to as product burn-in date.Caution Pay special attention to licensing when you decide to upgrade XenApp/XenDesktopManagement Pack. Upgrade to an unlicensed product version results in ceased process of gatheringand reporting new data. Downgrade to the earlier (licensed) product version results in a partial dataloss. For more information, see the Citrix SCOM Management Pack for XenApp and XenDesktopRelease Notes, sections “Product licensing” and “Upgrading from earlier versions”.Chapter 2: Installation and configurationThis chapter contains instructions that you must follow to install and configure XenApp/XenDesktopManagement Pack. Perform all procedures in the documented order of precedence. Optionalprocedures are appropriately marked.Preparing for the installationBefore installing XenApp/XenDesktop Management Pack, make sure the following generalprerequisites are fulfilled: Your environment meets the hardware and software requirements.For software requirements, see the Citrix SCOM Management Pack for XenApp andXenDesktop Compatibility Matrix. For hardware and/or other requirements, see the Citrix SCOMManagement Pack for XenApp and XenDesktop Release Notes. Licensing of XenApp/XenDesktop Management Pack is covered. The licensing is covered whenall conditions listed in “Product licensing” are fulfilled.Page 6
To check if Subscription Advantage Date of the Platinum XenApp/XenDesktop license falls afterthe Subscription Advantage Eligibility date of XenApp/XenDesktop Management Pack (one ofthe licensing conditions), do the following:1. Take note of the Subscription Advantage Eligibility date of the current product release. Forinformation, see the Citrix SCOM Management Pack for XenApp and XenDesktop ReleaseNotes.2. Launch Citrix Studio.3. In the left pane of Citrix Studio, expand Citrix Studio ( SiteName ) Configuration, andthen click Licensing.4. In the Licensing Overview pane, under Licenses, search for the lines that have either valuein the Product column:Citrix XenApp PlatinumCitrix XenDesktop Platinum5. For each matching line from step 4, check if its Subscription Advantage Date value is biggerthan the date (Subscription Advantage Eligibility date) from step 1.6. If at least one value is bigger, the license Subscription Advantage period covers the currentversion of XenApp/XenDesktop Management Pack. A SCOM management server computer is chosen where the server side ofXenApp/XenDesktop Management Pack will be installed. This computer is referred to as SCOMmanagement server computer. SCOM agent is installed on all the computers that host XenApp/XenDesktop DeliveryControllers, and these computers are configured as agent-managed computers in the SCOMmanagement group. The Action Account of SCOM agent has administrative privileges on all XenApp/XenDesktopDelivery Controller computers. A domain user account is chosen that you will use for remote monitoring of server OS machinesand desktop OS machines. For multiple XenApp/XenDesktop Sites, you may need to usedifferent accounts. This depends on the domain configuration.Important Citrix recommends that you create a new, dedicated user account for exclusive usefor the above-mentioned purposes.The user account must have the following properties: It has administrative privileges in all XenApp/XenDesktop Delivery Controllers and allserver OS machines within the Site. It has the Read Only Administrator role (or a role with higher privileges) assignedin XenApp/XenDesktop with the scope set to All.Page 7
Figure 2.1 Creating an administrator account in Citrix StudioFigure 2.2 Editing an administrator account in Citrix StudioPage 8
This user account is referred to as MPXAXDAgentAccount in the remainder of thisdocument. Windows Remote Management 2.0 (WinRM 2.0) is enabled on all server OS machines.To enable WinRM on the local computer, open a Command Prompt window and run the winrmquickconfig command. WinRM 2.0 is correctly configured. For instructions on how to verify that the WinRM 2.0configuration is correct, see “Verifying WinRM communication”.For XenApp/XenDesktop machine and session performance monitoring, make sure the followingadditional prerequisites are fulfilled as well: Computers are chosen where XenApp/XenDesktop Management Pack Machine Agent will beinstalled. These computers are referred to as XenApp/XenDesktop Management Pack proxynodes (proxy nodes). The proxy nodes must meet minimum hardware requirements and mustbe running a supported operating system.For a general overview of the machine and session monitoring concepts, see “Machine andsession performance monitoring”. It will help you properly designate the proxy nodes and plantheir configuration. The MPXAXDAgentAccount user account has administrative privileges in the desktop OSmachines and on the proxy nodes. Windows Remote Management 2.0 (WinRM 2.0) is enabled on all desktop OS machines. Receiving Windows PowerShell remote commands is enabled on all the computers that hostXenApp/XenDesktop Delivery Controllers. For more information, see the Enable-PSRemoting(for Windows Server 2012 R2) or Enable-PSRemoting (for Windows Server 2012) webpage onthe Microsoft TechNet website.Installing the product on the SCOM management server computerThe server-side part of XenApp/XenDesktop Management Pack must be installed on the computer thathosts SCOM management server.To install XenApp/XenDesktop Management Pack on the SCOM management server computer, do thefollowing:1. Log on to the management server computer. Use a user account that has local administrativeprivileges and SCOM administrative privileges.2. In Windows Explorer, locate theCitrix SCOM Management Pack for XenAppXenDesktop ( Version ).exe file(where Version is the current software version), and double-click it to invoke the installationprocess. Wait for the Setup Wizard to appear.3. In the Welcome page of the Setup Wizard, click Next.Page 9
Figure 2.3 Initial Setup Wizard page of XenApp/XenDesktop Management Pack4. In the View Relevant Product Configuration page, click Next.5. In the License Agreement page of the Setup Wizard, carefully read the end user licenseagreement. If you accept the terms of the agreement, click Next.Figure 2.4 The License Agreement pagePage 10
6. In the Destination Folder page, define the XenApp/XenDesktop Management Pack installationfolder. Citrix recommends that you install XenApp/XenDesktop Management Pack to the defaultfolder.Proceed as follows: To install the product to the default folder listed in the Setup Wizard, no special actionsare required. To install the product to a different folder, follow the substeps:a. Click Change.b. In the Browse For Folder dialog box, browse to a desired installation folder, select it,and click OK.7. In the Configure Post-Install Actions page of the Setup Wizard, decide whether the SetupWizard should automatically import the included management packs into SCOM.Figure 2.5 The Configure Post-Install Actions pageTo let the Setup Wizard import the management packs, select the Automatically import theManagement Pack option. Citrix recommends this choice.To import the management packs into SCOM manually at a later time, leave the Automaticallyimport the Management Pack option unselected. For instructions about how to import orreimport the management packs, see “Manually importing included management packs intoSCOM”Page 11
8. Click Install. The Setup Wizard displays the Installing the product page and starts copying theinstallation files.9. After the installation completes, the installation completion page is displayed.If you let the Setup Wizard to automatically import the management packs, click Next. In theopposite case, click Finish to close the Setup Wizard.10. If you let the Setup Wizard to automatically import the management packs, it displays theExecuting post-install actions page. Attend the import process.11. In the post-installation completion page, click Finish to close the Setup Wizard.Figure 2.6 The post-installation completion pageConfiguring the XenApp/XenDesktop monitoring accounts and profile in SCOMTo configure Run As accounts and the associated Run As profile in SCOM, do the following:1. Launch the SCOM Operations console and connect to the management server.2. In the Administration view, in the left pane, expand Run As Configuration, and then clickAccounts.3. In the Tasks pane, expand Actions, and then click Create Run As Account.Page 12
4. In the Create Run As Account Wizard window, click Next.5. In the General Properties page, in the Run As account type drop-down menu, leave thedefault selection (Windows).6. In the Display name text box, type a name that the SCOM Operations console will use to referto the monitoring account. Click Next.7. In the Credentials page, type user name, password, and domain of the MPXAXDAgentAccount user account in the respective text boxes. Click Next.8. In the Distribution Security page, select a distribution security option.Citrix recommends that you select the More secure option. In this case, you must subsequentlyedit the Run As account configuration so that its Selected Computers list includes theXenApp/XenDesktop Delivery Controller computers.9. Click Create to save the configuration data of the new account, then click Close to close theCreate run As Account Wizard window.10. If you are configuring SCOM for multiple-Site monitoring, repeat steps 3 to 9 for eachXenApp/XenDesktop Site, each time specifying display name and credentials of the appropriateuser account.11. In the Administration view, in the left pane, expand Run As Configuration, and then clickProfiles.12. In the middle pane, in the Name column, double-click Citrix XenApp/XenDesktop MonitoringAccount.13. In the Run As Profile Wizard window, click Next and then click Next again.14. In the Run As Accounts page, click Add.15. In the Add a Run as Account dialog box, from the Run As account drop-down list, select thedisplay name of the Run As account.16. Depending on whether you plan to monitor multiple XenApp/XenDesktop Sites and/or yoursecurity requirements, proceed as follows: For monitoring multiple-Site environments or for increased security, select the Aselected class, group, or object option (more secure). Then follow the steps:a. Click Select and then select Object.b. In the Object Search dialog box, from the Look for drop-down list, select WindowsComputer and then click Search.Page 13
c. In the Available items list, select the XenApp/XenDesktop Delivery Controller, andthen click Add.d. Click OK to close the dialog box. For monitoring single-Site environments and for ordinary security, select the Alltargeted objects option (less secure).17. Click OK to close the Add a Run As Account dialog box.18. If you are configuring SCOM for multiple-Site monitoring, repeat steps 14 to 17 for eachXenApp/XenDesktop Site, each time using the appropriate Run As account.Figure 2.7 SCOM Run As profile setup for a multisite XenApp/XenDesktop environment19. Click Save to save the changes.20. Click Close to close the Run As Profile Wizard window.21. If you selected the More secure option in step 8, distribute the Run As accounts to theappropriate agent-managed computers: for each chosen account, do the following:a. In the Administration view, double-click the user account.b. In the Run As Account Properties dialog box, click the Distribution tab.c. Click Add.d. In the Computer Search dialog box, search for and add the computers. Click OK.Figure 2.8 Configure distribution of the Run As accountse. In the Run As Account Properties dialog box, click Apply and then click OK.Page 14
Note After saving the updated Run As profile, it may take some time for the updated configuration tobecome active on all specified computers. The required time depends on the state of the SCOM agent(HealthService) instances and overall load on the SCOM infrastructure.Configuring access to the shared folder for agent installationNote Steps of this procedure must be followed only once on a SCOM management server computer.In case you previously installed any of the following Citrix Management Pack products on the samecomputer, you do not need to repeat the steps: Provisioning Services Management Pack ShareFile Management Pack StoreFront Management Pack Web Interface Management Pack XenApp Management Pack XenMobile Management PackTo configure access to the shared folder for agent installation, do the following:1. Log on to the SCOM management server computer. Use a user account that has localadministrative privileges.2. Choose a local user account (local to the computer with the shared folder) or a domain useraccount that will have access to the shared folder, for the purpose of agent deployment andconfiguration.Important Citrix recommends creating a new, dedicated user account that you will use only fordeployment of the Management Pack agent to managed computers.3. Using an operating system administrative tool, add the user account to theCitrixMPShareUsers user group.4. Launch the SCOM Operations console and connect to the management server.5. In the Administration view, in the left pane, expand Run As Configuration, and then clickAccounts.6. In the Tasks pane, expand Actions, and then click Create Run As Account.7. In the Create Run As Account Wizard window, click Next.Page 15
8. In the Run As account type drop-down menu, leave the default selection (Windows).Figure 2.9 The General Properties page9. In the Display name text box, type a name that the SCOM Operations console will use to referto the newly created SCOM user account. Click Next.10. In the User name text box, type the user name of the operating system user account that youchose in step 2.Page 16
Figure 2.10 The Credentials page11. In the Password and Confirm password text boxes, type the valid password of the operatingsystem user account.12. In the Domain text box, update the value if needed. Click Next.13. Depending the effective security policy in your SCOM environment, select either the Lesssecure or More secure option.Note Selecting More secure requires manual steps to be performed in SCOM for each newlyadded managed computer.14. Click Create.15. After the message about successful account creation appears, click Close.Page 17
Figure 2.11 The Completion page16. In the left pane, under Run As Configuration, click Profiles.17. In the Profiles list, double-click Citrix Management Pack Network Share Account.Page 18
Figure 2.12 The Introduction page18. In the Run As Profile Wizard window, in the Introductory page, click Next. In the GeneralProperties page, click Next.19. In the Run As Accounts page, click Add.20. In the Add a Run As Account dialog box, in the Run as account list, select the newly createdSCOM user account.Page 19
Figure 2.13 The Add a Run As Account dialog box21. Select the A selected class, group, or object option.22. Click Select and then select Class.23. In the Class Search dialog box, in the Filter by (optional) text box, type WindowsComputers.24. Click Search.25. In the Available items list, select All Windows Computers.Page 20
Figure 2.14 The Class Search dialog box26. Click OK to close the Class Search dialog box.27. Click OK to close the Add a Run As Account dialog box.28. Click Save to update the profile. This may take a while.29. Click Close to close the Run As Profile Wizard window.Verifying the installation on the SCOM management server computerTo verify that the XenApp/XenDesktop Management Pack installation on the management servercomputer is correct, do the following:1. Log on to the management server computer.2. Go to Start Control Panel, click Programs, and then click Programs and Features.Page 21
3. Check for the presence of the following entry in the Name column:Citrix SCOM Management Pack for XenApp and XenDesktop4. To check if the CitrixMPShare shared folder is correctly configured, open a CommandPrompt window and run the following commands in sequence (their outputs in case of successare also shown):Command:net share findstr -i CitrixMPShareCommand hareCommand:net use \\ ManagementServerHostName \CitrixMPShare/USER: DomainName \ UserName Command output:The command completed successfullyCommand:dir \\ ManagementServerHostName \CitrixMPShareCommand output: FolderContents In these instances, %ProgramData% refers to the actual value of this operating system variable. ManagementServerHostName is the name of the SCOM management server computer. DomainName is the domain or computer name and UserName is the name of the useraccount that you chose in step 2 of the procedure documented in “Configuring access to theshared folder for agent installation”. FolderContents is the list of the contents of theCitrixMPShare folder.Note The shared folder is vital for communication between the management server and theagent-managed computers during installation of the agent.5. Launch the SCOM Operations console.6. In the Monitoring view, expand the items in the left pane until they match the following figures(combined).Page 22
Figure 2.15 Elements of XenApp/XenDesktop Management Pack, as seen in the SCOMOperations console (part 1)Page 23
Figure 2.16 Elements of XenApp/XenDesktop Management Pack, as seen in the SCOMOperations console (part 2)Configuring agent-managed computers to act as SCOM proxiesEach agent-managed computer where XenApp/XenDesktop is installed must be configured to act as aSCOM proxy computer. This configuration enables the agent to relay or forward information from orabout other computes or network devices to the management server.To configure the agent-managed computers to act as SCOM proxy computers, do the following:Page 24
1. Launch the SCOM Operations console and connect to the management server.2. In the Administration view, expand Device Management, and then click Agent Managed.3. For each XenApp/XenDesktop (agent-managed) computer, follow the steps:a. Right-click the host name, and select Properties.b. Click the Security tab.c. Select the Allow this agent to act as proxy and discover managed objects on othercomputers option.d. Click OK.Configuring Citrix Director URLTo enable opening Citrix Director in the user context from session alerts using the Start CitrixDirector alert task, the URL of the Citrix Director web interface must be configured for eachmonitored Site.To configure a Citrix Director URL, do the following:1. Log on to the management server computer. Use a user account that has local administrativeprivileges.2. Locate XenDesktop Management Pack on the Apps screen (Windows Server 2012) or go toStart All Programs Citrix XenDesktop Management Pack (Windows Server 2008).3. Click XenApp and XenDesktop MP Configuration.4. In the Citrix Management Pack Configuration window, in the Director URL tab, click Add.5. In the Add Director URL dialog box, type the following data in the respective text boxes: Name of the Site URL of the Citrix Director instance that is connected to and monitors this SitePage 25
Figure 2.17 The Add Director URL dialog box6. Click OK.7. Repeat steps 4 to 6 for each additional XenApp/XenDesktop Site you want to monitor.8. Optional. To modify the configuration data of an entry, click Modify. In the Modify Director URLdialog box, modify the data as required, and then click OK.9. Optional. To remove a Citrix Director URL configuration, click Remove and then click Yes.10. Click OK to apply the configuration changes and close the window.Note If you change a Citrix Director URL for the Site in which XenApp/XenDesktop Management PackAgent or XenApp/XenDesktop Management Pack Machine Agent is already installed on the DeliveryControllers, you must run the Update Configuration on Citrix XAXD Agent or UpdateConfiguration on Citrix X
Management Pack for XenApp and XenDesktop Release Notes. Licensing of XenApp/XenDesktop Management Pack is covered. The licensing is covered when all conditions listed in "Product licensing" are fulfilled. Page 7 To check if Subscription Advantage Date of the Platinum XenApp/XenDesktop license falls after