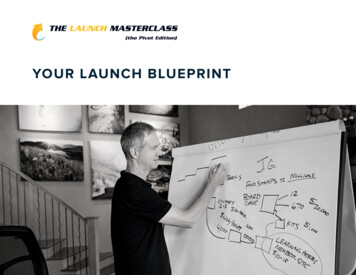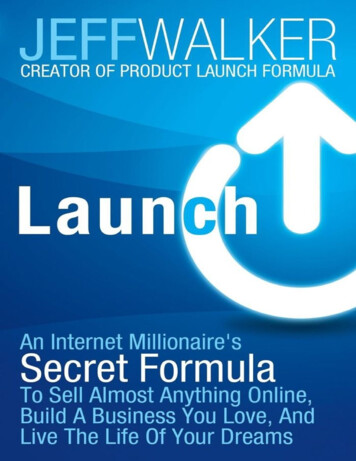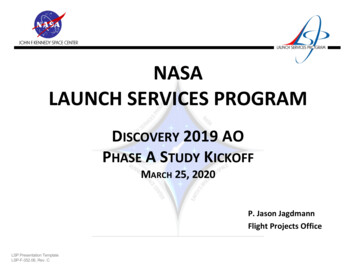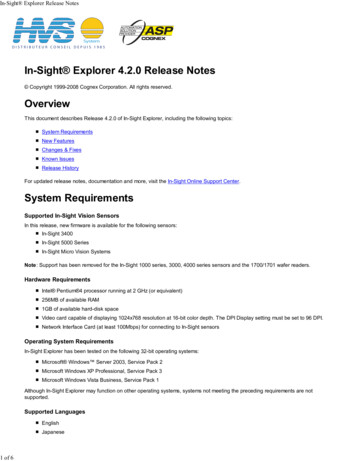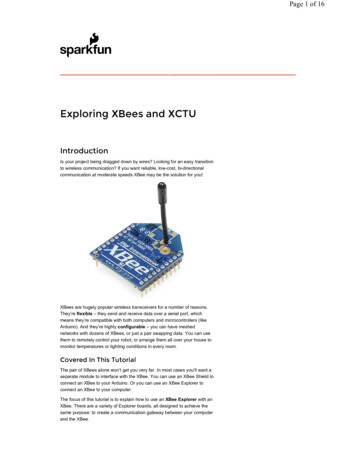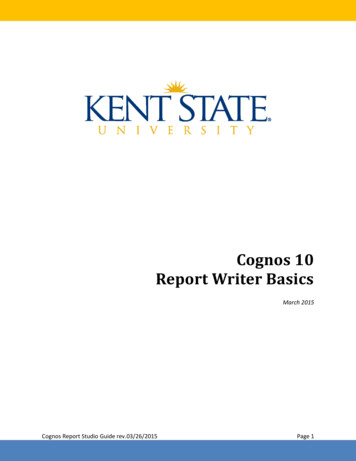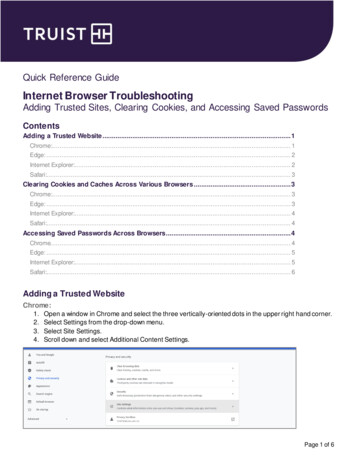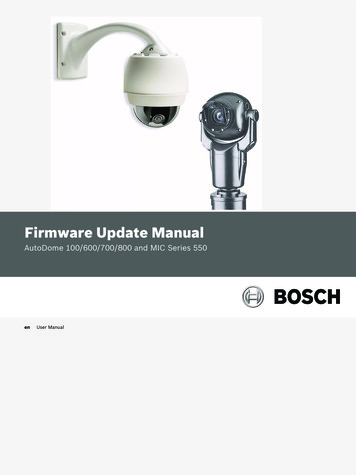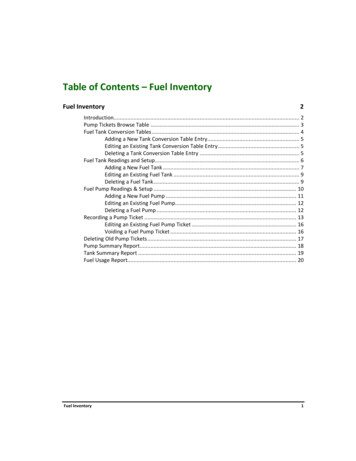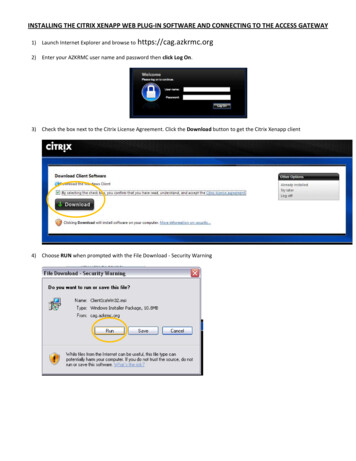
Transcription
INSTALLING THE CITRIX XENAPP WEB PLUG-IN SOFTWARE AND CONNECTING TO THE ACCESS GATEWAY1) Launch Internet Explorer and browse tohttps://cag.azkrmc.org2) Enter your AZKRMC user name and password then click Log On.3) Check the box next to the Citrix License Agreement. Click the Download button to get the Citrix Xenapp client4) Choose RUN when prompted with the File Download - Security Warning
5) Choose RUN when prompted with the Internet Explorer – Security Warning6) Choose English – click OK7) The installation will begin wait until the Welcome screen appears and click Next. Depending on your network connectionspeed it could take a few minutes.
8) Accept the License Agreement and click Next9) Only the first option Citrix Xenpp Web Plugin needs to be installed. To remove the other two options click on the drive iconand choose “X Entire feature will be unavailable”10) A red “X” should appear next to Citrix XenApp Plug In and Program Neighborhood. The options should look like the imagebelow. Click Next11) “Use machine name as client name” should be checked. Your computer name should appear automatically in the ClientName field
12) On the Use Local Name and Password screen choose NO and click Next
13) Review the Installation Summary and click Next. Citrix XenApp Plugin for Hosted Apps and Citrix XenApp Web Plugin shouldshow Install. Program Neighborhood and Citrix XenApp Plugin should show Do not install14) The installation will begin, a status bar will also appear14a) Computers running Windows 7 may see this prompt, if so click YES
15) Click Finish16) Chose “Click here to return to the logon screen”17) You should be automatically redirected to your Application icon set. If not browse back to https://cag.azkrmc.org and enteryour AZRKMC account credentials
18) After logging on you will be presented with the application icons such as Chartmaxx, Intergy, etc. The icon set that you seedepends on your system privileges and may vary from user to user. Simply double click on the icon you need to launch theprogram19) Citrix will launch in a new window, apply computer settings, and prepare the desktop. Log into the application with theappropriate credentials.20) Be sure to exit and log off of the application when you are done. Log off of the Citrix Access Gateway and close InternetExplorer as well.For issues connecting or access applications please contact our Help Desk at 928-757-0677 (internally at extension 1677)
13) Review the Installation Summary and click Next. Citrix XenApp Plugin for Hosted Apps and Citrix XenApp Web Plugin should show Install. Program Neighborhood and Citrix XenApp Plugin should show Do not install 14) The installation will begin, a status bar will also appear 14a) Computers running Windows 7 may see this prompt, if so click YES