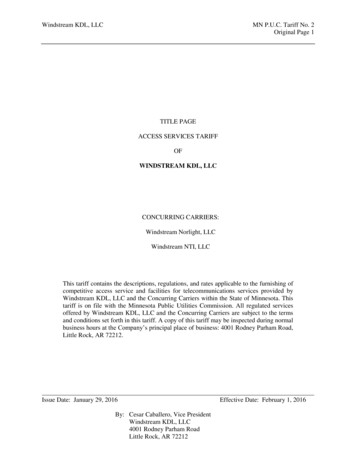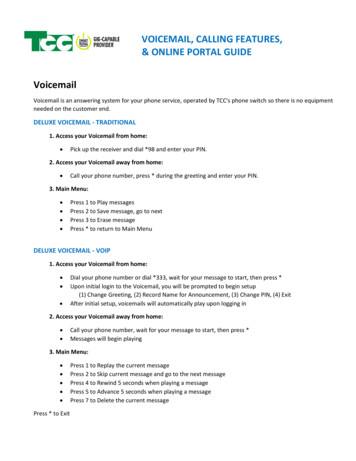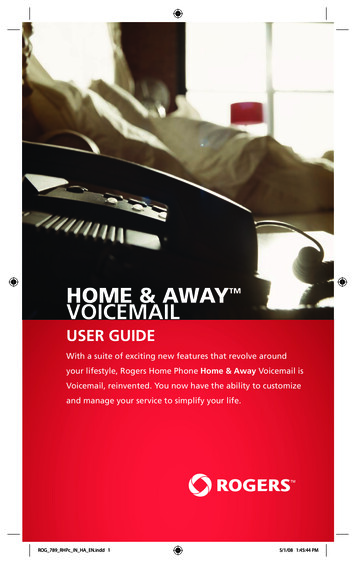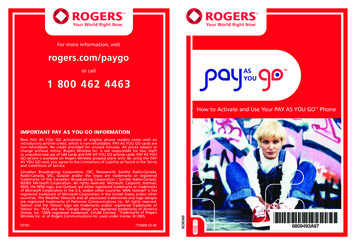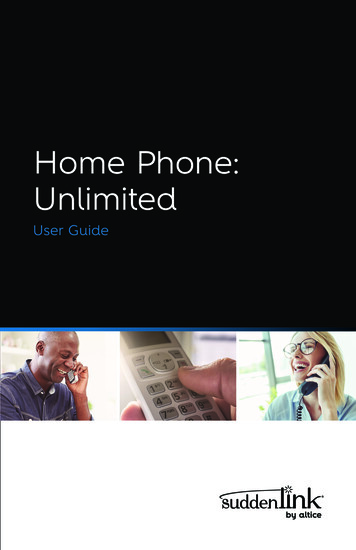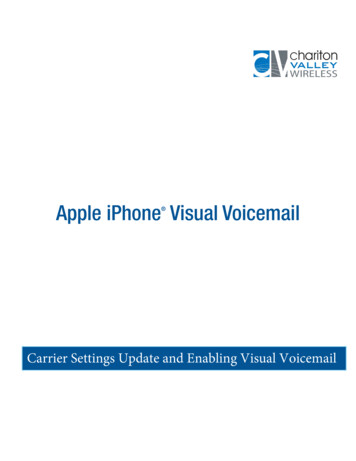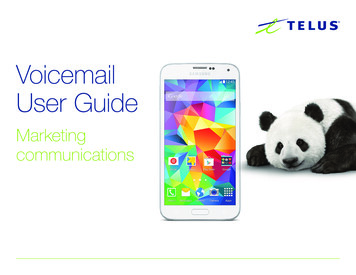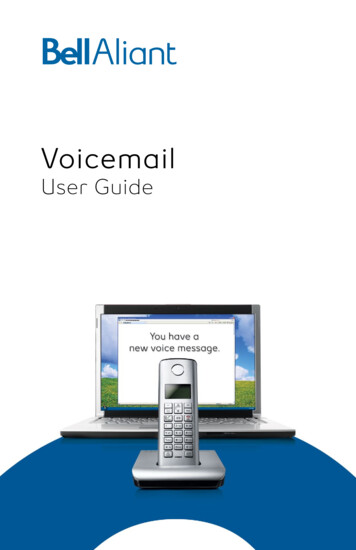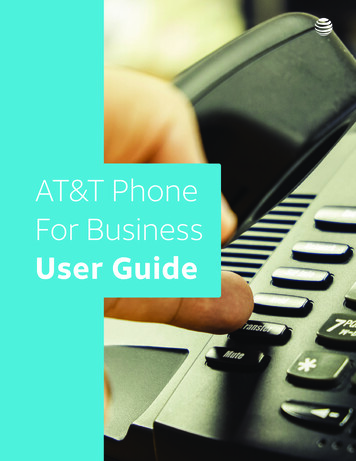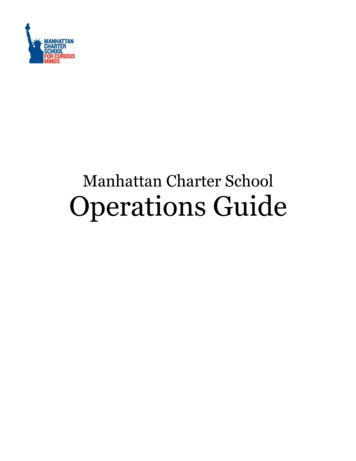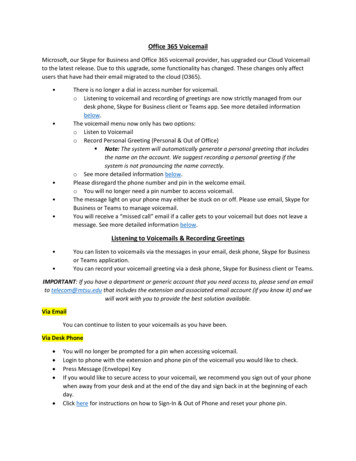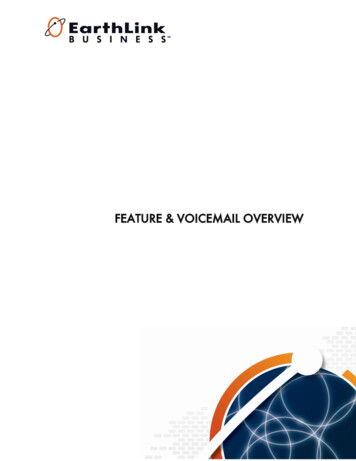
Transcription
FEATURE & VOICEMAIL OVERVIEW
Welcome to EarthLink BusinessThank you for selecting us to provide your business communications. This guide is formatted tohelp you get the most from the EarthLink Business products you have selected. Please directquestions to your EarthLink Business Representative or use the Customer Care numbers foundwithin this document.Primary Contact NumbersCustomer Care 1.855.EL.CARE.1 (352.2731)Operator Services The following operator services are available to you. Charges may vary bymarket and can be obtained from a Customer Care Representative by dialing1.855.EL.CARE.1 (352.2731).ooooooDirectory AssistanceDirectory Assistance Call CompletionOperator Services – Automated CallsOperator Services – Station to Station and Person to PersonBusy Line VerificationEmergency Line Interruption with Busy Line VerificationKey to FeaturesThis symbol indicates that a feature is accessible via the CommPortal.This symbol indicates feature activation and/or deactivation via IP phone.This symbol indicates feature activation and/or deactivation via CommPortalAssistant (PREMIUM SEATS ONLY). This symbol indicates a COST-PER-USE feature billed at current rates.IMPORTANT NOTE: If you are subscribed to a Premium Seat features, and there is anoption to select features through the CommPortal or CommPortal Assistant, then you willnot have the ability to activate those features through the phone.
HOW TO USE YOUR NEW PHONEManaging CallsPlacing a CallTo place or answer a call, take one of the following actions: Pick up the receiver Press the Speaker button Press the Headset button Press a Green Line buttonWhen you are placing a call, you have the following options Dial the digits of the number you are calling, and then taking one of the actions above Take one of the actions above, and then dial the digits of the number you are callingo In this scenario the system will wait 3 seconds and then place the callautomaticallyAnswering a CallTo answer a call, take one of the following actions: Pick up the receiver Press the Speaker button Press the Headset button Press the Red Flashing Line button Press the Answer soft keyPut a Call on HoldTo place a call on hold, take the following action: Press the Hold buttonEnding a CallTo end a call, take one of the following actions: If you are using the handset, place it back on the cradle. If you are using the speakerphone, press the Speaker button If you are using a headset, Press the Headset button (Wired Devices) Replace the Receiver (Wireless Devices)Ignore a CallTo reject a call, take the following action: Press the Ignore soft keyCall WaitingIf you are on a call and another call comes in, take one of the following actions:
Press the Answer soft keyPress the flashing red line buttonThe call in progress will be put on hold and the incoming call will be answered.To return to the first call, take one of the following actions: Press the Red Flashing Line button OR Select the call on the screen using the Up Arrow or Down Arrow Press the Resume soft keyMiscellaneous Phone OptionsAdjusting Call VolumeTo adjust the volume while you are on a call, Press the “ ” on the Volume button to increase the volume OR press the “–“ on the Volume button to decrease the volume Then press the Save soft keyNote: Pressing the Volume button while not on a call adjusts the volume of the phone’sringer.Muting a CallIf you are on a call and do not want the caller to hear you, then you can place the call onMute. To place a call on mute, take the following action: Press the Mute button The Mute button will turn Red when Mute is ON Press the Mute button again to turn Mute OFF on your lineAccess VoicemailTo access voicemail, take the following action: Press the Messages buttonSTANDARD FEATURESKnow Who’s CallingCaller ID Name and Number See the name and number of the person calling, so you have the option of answering thecall or getting back to the caller at a more convenient time. Please note in some cases the person calling may block this information from beingdisplayed.
Outbound Caller ID Name and Number This is the information that is sent from EarthLink Business to the caller ID unit on theterminating end of the call. The standard information sent is the company name and thebilling telephone number (BTN). This feature has a 15-character limitation.Caller ID Blocking Allows you to prevent your name and number from being displayed on Caller ID on all callsor specific calls.o Block on all calls must be made within the CommPortalo Block on a per-call basis must be made via the phone If you select block on all calls through the CommPortal, you do have the ability to allow aper-call display of caller ID through the phone. Please note if a 911 call is made this preference will be overridden and Caller IDinformation will be sent.Prevents your name and number from being displayed on a Caller ID unit on all calls.Blocking will continue until the option is unselected.Prevents your name and number from being displayed on a Caller ID unit on a per callbasis. Blocking will end once the call has been terminated.o Dial *67 and enter the number you wish to callIf you have selected Caller ID Blocking through the CommPortal, then there is an option todisplay Caller ID on a per call basis. The display of Caller ID will end once the call hasbeen terminated.o Dial *82 and enter the number you wish to call
Anonymous Call Rejection This feature prevents callers who intentionally block their numbers from being displayed on acaller ID unit from getting through on your line. When a caller calls your phone they willhear: “the number you are calling does not accept restricted calls.”This feature will stay active on all calls until it is deactivated.To activate Anonymous Call Rejection:oDial *77oListen for the confirmation messageTo deactivate Anonymous Call Rejection:o Dial *87o Listen for the confirmation messageTo activate/deactivate Anonymous Call Rejection:To activate Anonymous Call Rejection:Step 1: Select “Add New Rule”Step 2: Select “a withheld number”Step 3: Select “Next”Step 4: Select from the list of options availableStep 5: Select “Finish”In the display below you will see that the user selected the action of requiring the callerto “prompt the caller to record his or her name, then ring my phone and ask me whetherI wish to accept the call”
To deactivate Anonymous Call Rejection click the “X” button to the right of the rulePer-Call Trace You can trace the most recent incoming call. This feature should only be used to traceharassment calls, as the call information will be released to law enforcement agency once youhave filed a complaint. Call Customer Care at 1.855. 352.2731 for more information on filinga formal complaint.To activate Per-Call Trace:o Hang up on the harassing callero Lift receiver and listen for dial toneo Dial *57o Listen for confirmation that Per-Call Trace activation was successfulNever Miss a CallCall Forward Variable This feature allows you to forward all calls to another number, even a mobile number, fromyour main phone. Combine this feature with Call Forwarding Remote Access for completeflexibility.To activate Call Forward Variable:o Dial *72 and enter the number where calls should be forwarded too Once the line is answered, the feature is activated and you will hear aconfirmation toneo If the line is busy or no answer, then repeat the steps aboveo NOTE: If you are a subscribed to a Premium seat you MUST activate thisfeature through the CommPortal Assistant.To deactivate Call Forward Variable:o Dial *73
To activate/deactivate Call Forwarding Variable:To activate/deactivate Call Forwarding Variable:Call Forward No Answer Forward calls to another number if the line isn’t answered by specific amount of rings.To activate Call Forwarding No Answer:o Dial *92 and enter the number where calls should be forwarded too You will receive two fast beeps to confirm that your calls are now forwardedTo deactivate Call Forwarding No Answer:o Dial *93To activate/deactivate Call Forwarding No Answer:
Call Forward Busy Line If a caller gets a busy signal, then calls are sent to another line.To activate Call Forwarding Busy:o Dial *90 and enter the number where calls should be forwarded too You will receive two fast beeps to confirm that your calls are now forwardedTo deactivate Call Forwarding No Answer:o Dial *91To activate/deactivate Call Forwarding No Answer:NOTE: You can have the same action occur if there is no answer or if your line is busy.
Call Forwarding Remote AccessThis feature allows you to activate Call Forward Variable from any location. Your calls canfollow you quickly and efficiently.Please note, anywhere you can access the Internet you can change this throughCommPortal.To activate Call Forwarding Remote Access on a phone other than your desk phone:o Dial your Call Forwarding Remote Access Numbero Dial your phone number that has the Remote Access feature (including areacode)o Enter your Personal Identification Number (Call Customer Care at1.855.EL.CARE.1 (352.2731) to obtain this number)o To Activate the Call Forwarding Behaviors Call Forward Variableo Dial *72 and enter the number where calls should beforwarded to Call Forward No Answero Dial *92 and enter the number where calls should beforwarded to Call Forward Busyo Dial *90 and enter the number where calls should beforwarded too You will hear a confirmation on the forwarding number entered and then press1 to confirmTo deactivate Call Forwarding Remote Access on a phone other than your desk phone:o Repeat all the steps listed above before entering the feature codeo To Dectivate the Call Forwarding Behaviors Call Forward Variableo Dial *73 Call Forward No Answero Dial *93 Call Forward Busyo Dial *91o You will hear a confirmation that your Call Forwarding Remote Access has beendeactivatedGroup Call Pick-Up Answer incoming calls to other telephone numbers without running from phone to phone. Your Business Group Administrator can set up groups of phone numbers that can be pickedup by any person in the group.To activate Group Call Pick-Up:o Dial *11 to pick up the ringing line in your groupo Pick up any ringing line
Call TransferTransfer incoming calls to other destinations, internal or external. There are two options whenutilizing Call Transfer, either a Warm Transfer or Blind Transfer.To activate Warm Call Transfer:o After placing or receiving a call, press the “Transfer/Xfer” soft key to place thecaller on holdo Listen for a dial toneo Call the number that you wish to transfer the call too When the second party answers, announce the caller and press “Transfer/Xfer”To activate Blind Call Transfer:o After placing or receiving a call, press the “Transfer/Xfer” soft key to place thecaller on holdo Listen for a dial toneo Call the number that you wish to transfer the call too When the second party’s line starts ringing, press “Transfer/Xfer”Note: If the number that you are attempting to transfer to is busy or there is no answer, simply hang up and tryagain.Call Return (Automatic Recall)Couldn’t get to the phone in time? This feature will give you the number, date and time of yourlast incoming call with an option to have it automatically dialed for you.To activate Call Return:o Dial *69o A recording will give you the number, date and time of your last incoming callo Press 1 to automatically dial the numbero If the line is busy, Call Return will alert you with a ring back when the line is freeTo deactivate Call Return:o Dial *89o A recording will confirm the cancellation of Call ReturnNote: Call Return will continue trying to connect you for up to 30 minutes, and will alert you witha ring back if the line is free.Note: Some customers may NOT have this feature available.Directed Call Pickup Without Barge In Allows a user to answer a specific phone within a call pickup group.Distinctive Ringing Internal/External Different ring cadences for calls to a business line from within the business vs. external callsfrom outside the business Please note this feature is enabled at the Business Group level, and cannot be provisionedon individual lines. Therefore this features must be enabled by your Business GroupAdministrator.
Do Not DisturbAllows users to suspend all calls from ringing you, and sends all calls to voicemail.To activate Do Not Disturb:o Select the ‘soft key’ that is labeled as ‘dnd’o The display will show “Do Not Disturb” and the button changes to “-dnd”To deactivate Do Not Disturb:o Select the ‘soft key’ that is labeled as ‘-dnd’To activate Do Not Disturb:To deactivate Do Not Disturb:Please note if Do Not Disturb is enabled through the CommPortal Assistant then there will not beany indicator on the phone that calls are ringing directly to voicemail.
Hunting / Multi Line Hunt Group (MLHG) Allows the Business Group Administrator to specify a sequence of numbers for calls to beforwarded to. If the line is busy when a call comes in, these numbers are called in sequenceuntil one is not busy and can accept the callA line within a Hunt Group can exclude itself from being called using the Do Not Disturbsubscriber call serviceMulti-Line Call Appearance Allows you to receive multiple calls (3 max) on your Direct Inward Dialing numberMultiple Appearance Directory Number (MADN) Allows a call to the MADN to simultaneously ring all free lines (32 max) within the MADNgroup. Can be configured to allow either single or multiple simultaneous calls to theMADN. A line can only be included in one MADN groupA line within a MADN group can exclude itself from being called using the Do Not Disturbsubscriber call serviceTime-Saving FeaturesThree-Way CallingAdd a third party to the conversation while using only one phone line – a great way to meetover the phone.To place a Three-Way Conference Call:o After placing or receiving a call, press the ‘conf’ soft keyo Listen for dial toneo Dial the second numbero Press the ‘conf’ soft key again to connect all three partiesAbbreviated Dialing Provides quick dialing between your business locations – just three to five digits to place acallTypically it is the last 3 to 5 digits of the users Direct Inward Dial numberTo utilize Abbreviated Dialing:o Dial the abbreviated digits of the telephone numberPlease note EarthLink Business utilizes permissive dialing, which means that there is norequirement to dial 9 before the digit string when dialing outside our your businessCall HoldThis feature allows you to place a caller on holdTo activate/deactivate Call Hold:o After placing or receiving a call, press the Hold button to place the call on hold.o There are three options to retrieve the call,1. Press the Hold button again to retrieve the call2. Press the flashing line key
3. Press the ‘resume’ soft keyCall ParkAllows a user to put a call on hold so that it can be retrieved at any line. The default timeout is60 seconds. You must be part of a Call Park orbit (queue) to be able to utilize this feature Orbits (queues) are set up by your Business Group AdministratorTo activate Call Park:o Press the “Transfer/Xfer” soft keyo Dial *13o Listen for the orbit (queue) numbero Press the “Transfer/Xfer” soft keyTo retrieve a Parked Call:o Press the “Transfer/Xfer” soft keyo Dial *14 plus the orbit number For example to receive a call parked on orbit 1, you should dial *141Continuous Redial (Automatic Callback)Automatically redial the most recent outgoing call every minute for 30 minutes, so you can useyour time more productively.To activate Continuous Redial:o When you get a busy signal, simply hang up the phoneo Dial *66o A recording will confirm Continuous Redial has been activatedo When the line becomes available, you will be alerted with a ring back if yourline is freeo When you are alerted, lift the receiver and the number will be dialedTo deactivate Continuous Redial:o Dial *86o A recording will confirm the cancellation of Continuous RedialSpeed Dialing (8) Call your eight most frequently dialed numbers faster with just a one-digit codeTo program or change a Speed Dial number:o Dial *74o Listen for dial toneo Dial a one-digit code (2 through 9) of your choiceo Dial the phone number you wish to storeo Listen for a confirmation toneORTo program or change a Speed Dial number:
To use Speed Dial:o Get dial toneo Enter your one-digit codeo Press #Enhanced Speed Dialing (30) Two digits – that’s all you need to dial and call up to 30 numbersTo program or change a Speed Dial number:o Dial *75o Listen for dial toneo Dial a two-digit code (20 through 49) of your choiceo Dial the phone number you wish to storeo Listen for a confirmation toneORTo program or change a Speed Dial number:To use Speed Dial:o Get dial toneo Enter your two-digit codeo Press #
Intercom Dialing (Extensions) Permits dialing of intra-business calls using dial codes of 7 or fewer digits.Short Codes Permits the use of short codes from 1 to 7 digits that are specific to the business groupThey can used to access external numbers or as substitutes for standard access codesThe short codes must be configured by your Business Group AdministratorORTo find the Short Codes configured:Assumed Dial 9 All users are set up with the ability to place an outbound call on an outside line withouthaving to dial a “9”Direct Inward Dialing External callers can make calls directly to a particular station without the intervention of anattendantLine State Monitoring (Monitored Extension)Allows a SIP business line to be connected to an attendant console that is then notified with thestate of any line within the business. When monitoring an extension, you can see the currentstatus and speed dial to it with this key.A LA CARTE FEATURESAttendant Console Expansion ModulesAttendant Console Expansion Modules are designed for receptionists, administrative assistants,call center agents, power users, and executives who need to monitor and manage a largevolume of calls on a regular basis. This simplifies incoming call handling by quickly directingcalls to the requested party and also monitors line status from a central location.
The expansion module allows you to monitor the status of other extensions in your business,answer a call that is ringing on the extension you are monitoring and use the keys as speed dialsfor these extensions.Polycom 650 EXPANSION MODULEThe Polycom 650 Expansion Module features 14 keys to support programmable features. Up to 3modules can be added, for a total of 42 programmable buttons.Please note the Expansion Module is only available with the Polycom SoundPoint 650.Popular Attendant Console FunctionsFeatureDefinitionFunctionTransfer using MonitoredExtension*Allows a user to transfer a call via theexpansion module. You have the option tospeak with the recipient prior to transferringthe call.Transfer/Xfer then press theexpansion module key to thecorrect person and hang up.Park CallAllows a user to put a call on hold so that itcan be retrieved at any line. It is parked inthe next available orbit number which isannounced by the system.Transfer/Xfer *13Wait to hear the orbit numberthen press Transfer/Xfer again.Enhanced Call ParkAllows a user to park a call in the orbitnumber (1-5) specified.Transfer/Xfer *13 orbit # Retrieve Parked CallAllows a user to retrieve a call in the orbitnumber (1-5) specified.*14 orbit # *Attendant console expansion module keys must be configured as Montiored Extension.Call Handling OptionsLine State Monitoring The attendant console expansion modules let you monitor the status of other extensions in yourbusiness. A key and a lamp on your phone will be associated with that other extension.ooooIf there is no call in progress on that extension, the lamp will not be lit.If a call is ringing on that extension, the lamp will blink quickly.If a call is on hold on that extension, the lamp will blink slowly.If a call is in progress on that extension, the lamp will be lit solidly.
If you want to answer a call that is ringing on the extension you are monitoring, pick up yourhandset and press the key for that extension. You will be connected to the caller. You can also use these keys as speed dials for the other extension. To call the other extensionwhen there is no call in progress on it, pick up your handset and press the key for that extension.Configuring Your Phone’s Keys You can configure your phone’s keys through CommPortal or CommPortal Assistant.ORTo configure Phone Keys:This will launch a new browser window for the Phone Configurator. You must have Adobe Flash Player version 9 or laterinstalled in order to use the Phone Configurator.Once you have launched the Phone Configurator, you will be presented with an image of yourphone:Please note if you have registered your telephone number at multiple phones then you will be required to select the phone youare looking to modify.
To select a key, click on it. This will launch a pop-up allowing you to configure the key: Some keys you are not able to configure, when you put your mouse over the key youare looking to configure it will flash either:o BLUE – You can configured the keyo RED – You cannot configure the keyNote: Your phone will pick up the changes you have made overnight. If you want the phone to apply the changes immediately,reboot it by unplugging it and plugging it back in.Auto Attendant Auto Attendant allows calls to navigate through the organization to get to the person ordepartment they are looking to contact without disturbing anyone else within the business.There are two levels of Auto Attendant based on your business’ needs,o Standard Auto Attendanto Premium Auto AttendantStandard Auto AttendantStandard Auto Attendant is an automated receptionist that is specifically tailored to the needs ofsmall businesses.Administration The standard auto attendant can be modified through the telephony user interface (TUI) orthe CommPortal. Instructions for modifying the Auto Attendant are provided in the EarthLinkBusiness Hosted Voice Business Group Administrator Guide.To access the TUIo Dial the Standard Attendant numbero Wait for it to start playingo Press *6o Enter the CommPortal passcodeTo modify the Auto Attendant:o Log into CommPortal using the Standard Auto Attendant numbero Enter the CommPortal passcode
Customizable Schedule Allows businesses to define two menus to be played during and outside of business hours.Dial-by-Extension Directory Callers are played the administrator-defined extension prefix and include an extension toreach the intended party.Premium Auto AttendantPremium Auto Attendant is a hosted, fully customizable, automated receptionist.Administration Through the telephony user interface (TUI) or the CommPortal. Instructions for modifying theAuto Attendant are provided in the EarthLink Business Hosted Voice Business GroupAdministrator Guide.To access the TUIo Dial the Standard Attendant numbero Wait for it to start playingo Press *6o Enter the CommPortal passcodeTo modify the Auto Attendant:o Log into CommPortal using the Standard Auto Attendant numbero Enter the CommPortal passcode
Customizable Schedule Menus and announcements notifying callers of hours of operation and observance ofholidays. Allows businesses to define menus to be played during and outside business hoursand also for observance of holidays. Announcements and menus can be stored when not inuse and activated on-demand.Dial-by-Extension Directory Callers are played the administrator-defined extension prefix and include an extension toreach the intended party.Dial-by-Name Directory Callers are played the administrator-defined name options and may select a name to reachthe intended party.Music On Hold Music On Hold is a system for playing media to callers placed on holdAssign Resources Resources may be attached to specific business lines. The system provides up to 20mappings with 20 MB of storage.CommPortal Integration This allows for uploading audio resources via CommPortal.Major Audio Format Support Includes WAV and MP3Record by Phone Administrators may record audio resources via phone.Streaming Audio Plays for all calls on hold or in queue.Virtual Fax Line Virtual Fax allows you to configure subscribers with one dedicated Direct Inward Dialing(DID) number hosting a virtual fax machine. Third parties may send faxes to this number asthey would to a normal fax line and can be retrieved from the “Messages & Calls” sectionof the CommPortal. You must subscribe to this featureYou can set your preferences up so that faxes are forwarded to email when received
COMMPORTAL FEATURESThe CommPortal is a web-based application which allows subscribers to manage their own callservices and settings.Please note depending on whether you are subscribed to a Standard Seat or a Premium Seatthere will be slight differences between the options available to the user. The screenshot aboveis a Premium Seat.Online HelpTo bring up the online help window, simply click thebutton which appears at the topright of any portal tab, in the drop down select the Help option.Dashboard TabThe Dashboard Tab displays a summary of subscriber account settings and recent activity,customized to the set of services available to the subscriber.Click to Dial The subscriber can make a call or return a call by clicking on an icon in the Contact Listor Call List display. The call may be made from the subscriber’s own phone, or with aPremium Seat at a remote phone number configured by the subscriberMessages & Calls TabWhenever a subscriber makes a call, receives a call or misses a call, the details of the call arerecorded and displayed in the CommPortal.Dialed Calls Lists outgoing calls from the line
Missed Calls Lists calls not answered on the lineReceived Calls Lists calls answered on the lineRejected Calls Lists calls rejected by the subscriberCall List Export The subscriber can export Call Lists in Comma Separated Value (CSV) format, for usewith a spreadsheet or other data processing applicationContacts TabThe subscriber can record contact information including multiple phone numbers (for example,home and work), addresses, email addresses and other detailed contact information.Contact Groups The subscriber can set up groups of contacts (for example, friends or family) for usewhen sending Voice Mails and configuring rules in Incoming Call Manager.Copy to Contacts If the calling number is not already in the subscriber’s Contact List, he/she can clickthrough to create a new Contact with that number.Full Text Search The subscriber can look up a contact by name, organization name, telephone numberor address.Import/Export Allows subscribers to record frequently-used numbers and addresses in a convenientonline display. The subscriber can import and export in Comma Separated Value (CSV)format, for exchange with other contact management applications.View Contact Details If the calling number is already in the subscribers’ Contact List, he/she can click throughto see the full details for that contact.
Call Manager TabThe subscriber can manage how incoming calls are handled.Forwarding Immediately This feature allows you to forward all calls to another number either internal or external.Busy Forward calls to another number if your phone is busy.No Answer Forward calls to another number if your phone is not answered by a specific amount ofringsSettings TabThe settings tab provides access to call service settings. You are unlikely to need to changethese settings on a regular basis.Security The security sub-page allows you to perform the following operations.o To change your password, enter the new password, and then confirm it byentering it again, into the boxes. For security, the text will be hidden as you type.Click Change Password to make the change. This is the password used to loginto the CommPortal and is synchronized with the password for the Voice Mailsystem.o To change your Call Services PIN, update the current PIN field to your chosenvalue and click Change to make the change. This pin allows you to changeyour call forwarding from a remote telephone.Preferences The preferences sub-page provides access to modify forwarding preferences, lineinformation, voice mail preferences and caller ID presentation.Line Nameo In the CommPortal, this field is display only. The line name can only be changedby the Administrator.Voice Mail Preferenceso By default, incoming calls are forwarded to voicemail after 36 seconds or about6 rings (1 ring is 5-6 seconds).
Messaging The Messaging sub-page allows you to configure various aspects of your messagingservice. These settings are split across a number of different sub-tabs.Auto-forwardo Click the checkbox to activate Voice Mail to Email. Enter your Email address inthe field.Leave a copyo Click the checkbox if you want to also receive messages in the Voice Mailsystem.Phones The phones sub-page provides a link to the interface that you use to configure your deskphone. Clicking the link opens the interface in its own window. Changes made in the phone configurator are downloaded to the phone during anightly update or if the phone is rebooted.Groups Tab (Optional)The Groups tab will only appear in the CommPortal if the subscriber is a member of a group. Itshows the MADNs (Multiple Appearance Directory Numbers), MLHGs (Multi Line HuntGroups) and Call Pickup Groups that you are a member of.Agent Login/Logout A user of a business line can dynamically join and leave a MLHG as call volumeschange or at the start and end of a shift.PREMIUM SEAT FEATURESCommPortal Assistant Tool BarCommPortal Assistant is a thin software client which runs on the subscriber’s own PC, offering aconvenient and fully-integrated route into his/her account.Change Status From the right-click menu on the toolbar, the subscriber can select Do Not Disturb oractivate phone forwarding.Intra-Business Search Instant CommPortal Login Allows business users t
To deactivate Call Forwarding Remote Access on a phone other than your desk phone: o Repeat all the steps listed above before entering the feature code o To Dectivate the Call Forwarding Behaviors Call Forward Variable o Dial *73 Call Forward No Answer o Dial *93 Call Forward Busy o Dial *91