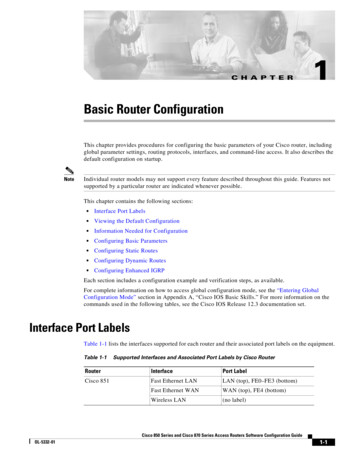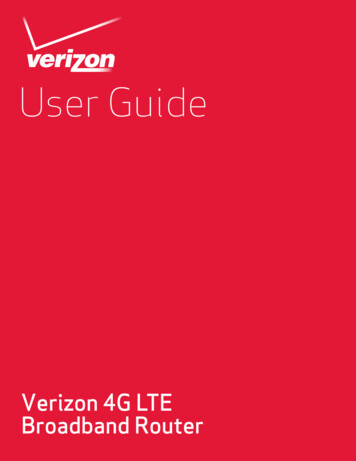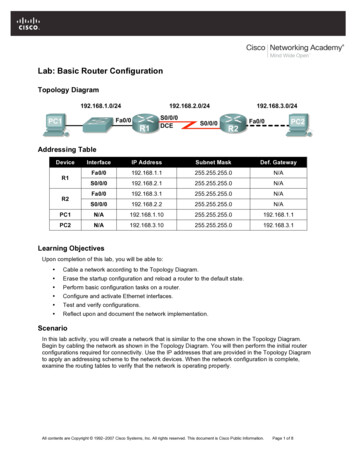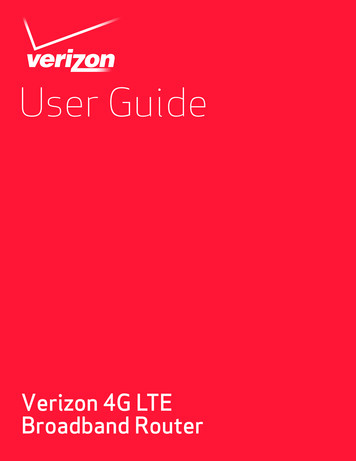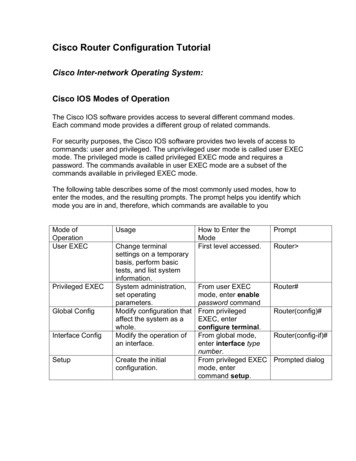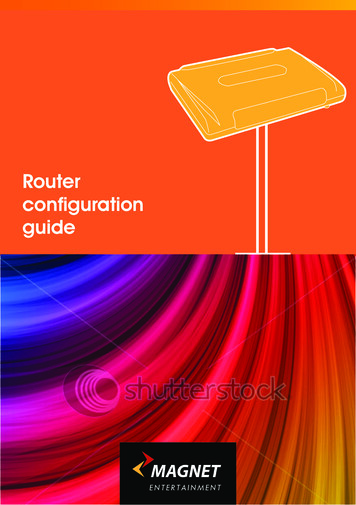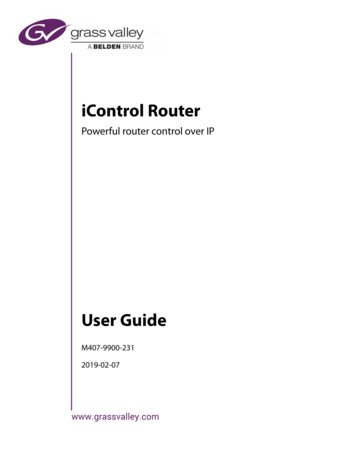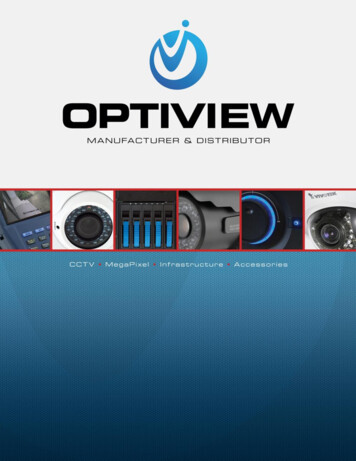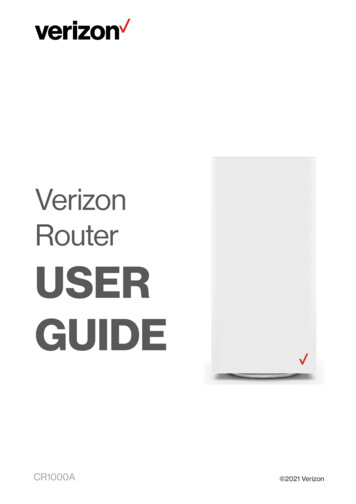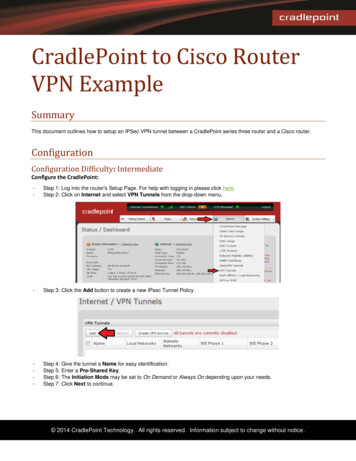Transcription
USER GUIDEInseego WavemakerTM5G Indoor Router FG2000
INSEEGO COPYRIGHT STATEMENT 2022 Inseego Corp. All rights reserved. Complying with all copyright laws is the responsibility of the user. Without limiting therights under copyright, no part of this document may be reproduced, stored in or introduced into a retrieval system, ortransmitted in any form or by any means (electronic, mechanical, photocopying, recording or otherwise), or for any purposewithout the expressed written permission of Inseego Corp.SOFTWARE LICENSEProprietary Rights Provisions:Any software drivers provided with this product are copyrighted by Inseego Corp. and/or Inseego Corp.’s suppliers. Althoughcopyrighted, the software drivers are unpublished and embody valuable trade secrets proprietary to Inseego Corp. and/orInseego Corp. suppliers. The disassembly, decompilation, and/or Reverse Engineering of the software drivers for any purpose isstrictly prohibited by international law. The copying of the software drivers, except for a reasonable number of back-up copiesis strictly prohibited by international law. It is forbidden by international law to provide access to the software drivers to anyperson for any purpose other than processing the internal data for the intended use of the software drivers.U.S. Government Restricted Rights Clause:The software drivers are classified as “Commercial Computing device Software” and the U.S. Government is acquiring only“Restricted Rights” in the software drivers and their Documentation.U.S. Government Export Administration Act Compliance Clause:It is forbidden by US law to export, license or otherwise transfer the software drivers or Derivative Works to any country wheresuch transfer is prohibited by the United States Export Administration Act, or any successor legislation, or in violation of thelaws of any other country.TRADEMARKS AND SERVICE MARKSInseego Corp. is a trademark of Inseego Corp., and the other trademarks, logos, and service marks (collectively the“Trademarks”) used in this user manual are the property of Inseego Corp. or their respective owners. Nothing contained in thisuser manual should be construed as granting by implication, estoppel, or otherwise, a license or right of use of Inseego Corp. orany other Trademark displayed in this user manual without the written permission of Inseego Corp. or its respective owners. MiFi and the MiFi logo are registered trademarks of Inseego Corp. Microsoft and Windows are either registered trademarks or trademarks of Microsoft Corporation in the United Statesand/or other countries. Linux is the registered trademark of Linus Torvalds in the U.S. and other countries.The names of actual companies and products mentioned in this user manual may be the trademarks of their respective owners.Document Number: 90027212 Rev 125G INDOOR ROUTER FG2000 USER GUIDE2
ContentsIntroduction and Getting Started . 5Overview . 6System Requirements . 6Ports and Buttons . 7Indicator LEDs . 8Getting Started . 9Installing a SIM Card . 9Installing Batteries .10Identifying a Location .10Powering On .11Connecting to the Router .11Monitoring and Managing your 5G Indoor Router . 14Caring for your Router .14Replacing a SIM Card .14Resetting your Router .15Care Tips .16Configuration .17Overview .18Home Page.18Side Menu .19Header Icons.20Getting Help .20Admin Password .21Changing the Admin Password.21Managing Cellular Data Usage .22Cellular Data Usage Page.22Managing Wi-Fi Settings .23Settings Tab .24Primary Network Tab.26Guest Network Tab .28Managing Connected Devices .30Connected Devices Page .31Managing Settings .33Preferences Tab .34Software Update Tab .35Backup and Restore Tab.36GPS Tab .38Advanced Tab .38Managing VPN .39IPSec VPN Tab .39OpenVPN Tab .42Managing Parental Controls .43Profile Tab .44Profile Assignment Tab .46Search History Tab .47Viewing Info About the Router .48General Status Tab .49System Status Tab .50Ethernet WAN Tab .51Cellular WAN Tab .525G INDOOR ROUTER FG2000 USER GUIDE3
Getting Help .53Help Tab .54Customer Support Tab .54Advanced Settings .55Overview .56Using Advanced Settings .56LAN Tab .57WAN Tab .60SIM Tab .62Cellular Tab .64Firewall Tab .66MAC Filter Tab .68Port Filtering Tab .70Port Forwarding Tab.73Inseego Connect Tab .76Troubleshooting and Support .77Overview .78Technical Support .78Product Specifications and Regulatory Information . 79Product Specifications .80Device .80Environmental .80Network Connectivity .80Wi-Fi.81Security.81Regulatory Information .82Product Certifications and Supplier’s Declarations of Conformity . 87Energy Efficiency.87Wireless Communications .87Limited Warranty and Liability.88Safety Hazards .89Proper Battery Use and Disposal.90Glossary .91Glossary .925G INDOOR ROUTER FG2000 USER GUIDE4
1Introduction and GettingStartedOverviewPorts and ButtonsIndicator LEDsGetting StartedCaring for your Router5G INDOOR ROUTER FG2000 USER GUIDE5
OverviewThe 5G Indoor Router FG2000 is a wireless device that delivers Internet service. The FG2000 providesnetwork and Internet connectivity via Wi-Fi and Ethernet. Connect laptops, tablets, e-readers, gamingconsoles and more.Inside the box you will find a 5G Indoor Router FG2000, a Quick Start Guide, three AA batteries, anEthernet cable, and an AC wall adapter power supply (in two pieces).System Requirements Compatible with all major operating systems. Works with the latest versions of browsers.To use Wi-Fi mode, connecting devices need Wi-Fi capability. You can also connect via Ethernet.5G INDOOR ROUTER FG2000 USER GUIDE6
Ports and Buttons5G INDOOR ROUTER FG2000 USER GUIDE7
Indicator LEDsThe top of the FG2000 has an indicator LED. It changes colors and either blinks or glows solid tocommunicate current states for the device.LED ColorOperationMeaningBlueSolidStrong 5G connection (3 – 5 bars)BlinkingWeak 5G connection (1 – 2 bars)SolidStrong 4G connection (3 – 5 bars)BlinkingWeak 4G connection (1 – 2 bars)SolidInternet is available only on Ethernet WANBlinkingFactory resetYellowSolidSoftware update is in progressRedSolidRouter is booting upBlinkingNo service, SIM error, or locked SIM cardGreenWhiteThe WAN/LAN connector ports also have indicator LEDs.LED ColorOperationMeaningIndicates Ethernet connection speedGreenSolid1000 Mbps (Gigabit)BlinkingData is being transferredOff10/100 MbpsIndicates port statusAmberSolidPort is being connected, but no data is being transferredOffPort is being disconnected5G INDOOR ROUTER FG2000 USER GUIDE8
Getting StartedThis section provides instructions for getting your 5G Indoor Router FG2000 up and running, as well asreset and support information.Installing a SIM CardYour SIM card is a small rectangular plastic card that stores your phone number and importantinformation about your wireless service. The 5G Indoor Router supports only Nano SIM cards. If thedevice SIM is NOT already inserted into this device, select the correct SIM for this device.CAUTION! Always use a factory-made SIM card supplied by the service provider. Do not bend or scratchyour SIM card. Avoid exposing your SIM card to static electricity, water, or dirt.To install a SIM card:1. Remove the cover from the SIM slot on the right side of the device.2. If necessary, remove the SIM card from the outer card, being careful not to touch the goldcolored contacts.3. Use the included SIM tool to insert the SIM card into the SIM slot notch first, with the goldcolored contact points facing the back of the device.4. Replace the cover.NOTE: Should your SIM card be lost or damaged, contact your network operator.5G INDOOR ROUTER FG2000 USER GUIDE9
Installing BatteriesYour 5G Indoor Router uses AA batteries in the bottom of the router for the initial process of identifyinga location.NOTE: You cannot run your FG2000 on batteries alone for Internet use, they are only used foridentifying the best location for your Indoor Router with the Inseego MobileTM App.To install the batteries:1. Slide the battery cover to the left and insert a fingernail at the edge to lift it out of place.2. Insert three AA batteries following the diagrams on the router.3. Replace the cover by pressing down and sliding it to the right.4. Press the Power button on the router to turn it on for the location survey below.Identifying a LocationUse the Inseego Mobile App to identify the optimal location for your 5G Indoor Router.1. Scan the QR code to install the Inseego Mobile App from AppStore or Google Play, or visithttps://inseego.com/inseego-connect-get-app to download the App.2. Follow instructions within the Inseego Mobile App to connect to your 5G Indoor Router andperform a location survey to identify the ideal location for your 5G Indoor Router.NOTE: Make sure to place your 5G Indoor Router on a sturdy surface.5G INDOOR ROUTER FG2000 USER GUIDE10
Powering OnOnce you have identified a location for your 5G Indoor Router, turn it on with the AC wall adapter powersupply:1. Attach the power cord to the charger (power cord comes in two pieces).WARNING! Use only the AC wall adapter power supply that came with the 5G Indoor Router.Unapproved AC wall adapter power supplies could cause the router to overheat or catch fire, resultingin serious bodily injury, death, or property damage.2. Plug the power cord into the power port on the back of the router.3. Plug the power adapter into an AC wall outlet.4. Press the Power button on the device to turn it on.The indicator LED will turn on while the 5G Indoor Router powers on. Once the unit is fully on, the LEDshould turn solid blue, indicating a strong 5G connection.Connecting to the RouterWith the 5G Indoor Router, Wi-Fi devices and wired devices can connect to the mobile broadbandnetwork simultaneously.Connecting Devices WirelesslyYou can connect to your 5G Indoor Router with your computer, tablet or other wireless devices thathave Wi-Fi and Internet browser software.To connect a Wi-Fi capable device to your router:1. Make sure the 5G Indoor Router is powered on, and the indicator LED is blue, green, or white.2. On the device you want to connect to the Internet, open the Wi-Fi settings or application and inthe displayed list of available networks, find the network name (or SSID). NOTE: The default SSIDis on the bottom of the router.3. Click Connect or otherwise select the network name.5G INDOOR ROUTER FG2000 USER GUIDE11
4. When prompted, enter the password. NOTE: The default password is on the bottom of therouter.Your Wi-Fi capable device is now connected to the Internet.Connecting Devices with WPSWi-Fi Protected Setup (WPS) allows compatible devices to connect to a Wi-Fi network on your 5G IndoorRouter without having to manually enter the password.To connect a device using WPS:1. Push the WPS button on the router.2. Follow the guidelines for the device you want connect.NOTE: WPS is enabled by default on the 5G Indoor Router. You can find more information aboutenabling or disabling WPS under Managing Wi-Fi Settings on page 24.5G INDOOR ROUTER FG2000 USER GUIDE12
Connecting Devices with EthernetYou can connect wired devices such as laptops, printers, and gaming consoles via Ethernet.To connect Ethernet devices:1. Plug one end of an Ethernet cable into one of the Ethernet ports on the router.NOTE: To connect wired devices for Internet connection, use the LAN1, LAN2, or 5Gbps LANports (5Gbps LAN provides Internet throughput to up to 5Gbps, depending on the maximumthroughput of the device you are connecting to). To connect to a fiber router or modem, use theWAN port and connect to the LAN port of the router/modem.2. Plug the other end of the cable into the Ethernet port of the device you wish to connect.Devices plugged into the FG2000 via Ethernet have instant access to the Internet.5G INDOOR ROUTER FG2000 USER GUIDE13
Monitoring and Managing your 5G Indoor RouterYou can use multiple options to monitor and manage your 5G Indoor Router.Inseego Mobile AppYou can use the same mobile app you used to find a location for your FG2000 to perform basic devicemonitoring and management.Admin Web UIOnce your 5G Indoor Router is connected to a device that supports Web browsing, you can use the WebUser Interface to customize settings, change your password, and access information.On a device connected to the 5G Indoor Router, open any Web browser and go to http://192.168.1.1.Select Sign In (in the top-right corner of the screen), and enter the Admin Password printed on thebottom of the FG2000.Inseego ConnectTMGo to connect.inseego.com to sign up for a free Inseego Connect account, which provides the fullestexperience for monitoring and managing FG2000 devices from anywhere in the world with access to aweb browser.Caring for your RouterThis section provides information on general care and restoring your 5G Indoor Router to factory defaultsettings.Replacing a SIM CardYour SIM card is a small rectangular plastic card that stores your phone number and importantinformation about your wireless service. The 5G Indoor Router supports only Nano SIM cards. To replacea SIM card, select the correct SIM for this device.CAUTION! Always use a factory-made SIM card supplied by the service provider. Do not bend or scratchyour SIM card. Avoid exposing your SIM card to static electricity, water, or dirt.To replace a SIM card:1. Remove the cover from the SIM slot on the right side of the device.2. Use the SIM end of the provided SIM tool to remove the existing SIM card.5G INDOOR ROUTER FG2000 USER GUIDE14
3. If necessary, remove the SIM card from the protective sleeve, being careful not to touch the goldcolored contacts.4. Use the SIM end of the included SIM tool to insert the SIM card into the appropriate SIM slotnotch first, with the gold-colored contact points facing the back of the device.5. Replace the cover.NOTE: Should your SIM card be lost or damaged, contact your network operator.Resetting your RouterYou can reset your 5G Indoor Router to factory settings using the RESET button on the router or fromthe Mobile App, Admin Web UI, or Inseego Connect.CAUTION! Resetting returns your FG2000 to factory settings, including resetting the Wi-Fi name andpassword. This disconnects all devices.Resetting with the RESET buttonThe master reset button is in a small hole located in the battery compartment on the bottom of the5G Indoor Router. This button returns the device to factory settings, including resetting the Wi-Fi name(SSID) and password and admin password.To reset the 5G Indoor Router:1. Slide the battery cover to the left and insert a fingernail at the edge to lift it out of place.2. Place the RESET end of the provided SIM tool (or one end of an unfolded paper clip) into themaster reset button hole.3. Press the SIM tool on the button for about five to six seconds, then your 5G Indoor CPE willrestart.5G INDOOR ROUTER FG2000 USER GUIDE15
Resetting from the Inseego Mobile AppTo reset the router from the Inseego Mobile App, select Mobile Options, then select Factory Reset.Resetting from the Admin Web UITo reset the router from the Admin Web UI, select Settings Backup and Restore and select RestoreFactory Defaults.Resetting from Inseego ConnectTo reset the router from Inseego Connect, on the Devices page, check the box next to the device andselect Factory Reset.Care TipsInseego recommends the following care guidelines: Protect the router from liquids, dust, and excessive temperatures. Do not apply adhesive labels to the router as they may cause the router to potentially overheat oralter the performance of the internal antenna. Store the router in dry and secure location when not in use.5G INDOOR ROUTER FG2000 USER GUIDE16
2ConfigurationOverviewAdmin PasswordManaging Cellular Data UsageManaging Wi-Fi SettingsManaging Connected DevicesManaging SettingsManaging VPNManaging Parental ControlViewing Info About the RouterGetting Help5G INDOOR ROUTER FG2000 USER GUIDE17
OverviewYou can configure your FG2000 to best suit your needs, including: changing your network nameand/or passwords, checking router status and data usage, setting up a guest network, viewing allcurrently connected devices, and setting device preferences.There are multiple tools for configuring your 5G Indoor Router: Inseego Mobile App – Allows you to perform basic device monitoring and management. Thisis the same app you used to identify a location for your FG2000. Admin Web UI – Provides a local gateway to configure and manage your FG2000. On a deviceconnected to your router, open any Web browser and go to http://192.168.1.1. Select Sign In(in the top-right corner of the screen), and enter the Admin Password printed on the bottomof the FG2000. Inseego Connect – Enables you to monitor and configure an entire deployment of devices.You can group devices together to push widespread configurations, troubleshoot individualdevices, set alarms, and run reports. Go to connect.inseego.com to sign up for a free InseegoConnect account.This chapter provides the configuration options available for your FG2000 devices. The configurationsshown are from the Admin Web UI, unless otherwise noted. Many of these options are also availablewith Inseego Mobile App and Inseeg
Wi-Fi Protected Setup (WPS) allows compatible devices to connect to a Wi-Fi network on your 5G Indoor Router without having to manually enter the password. To connect a device using WPS: 1. Push the WPS button on the router. 2. Follow the guidelines for the device you want connect. NOTE: WPS is enabled by default on the 5G Indoor Router.