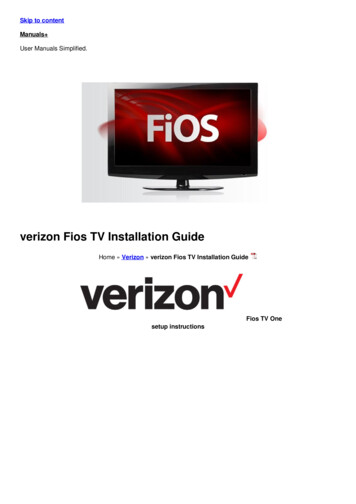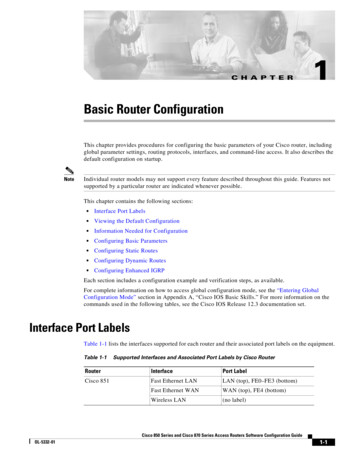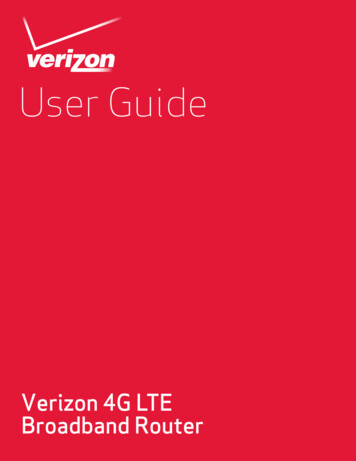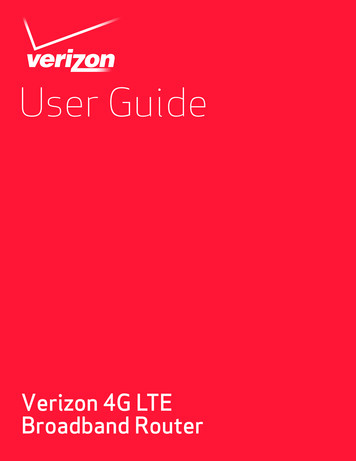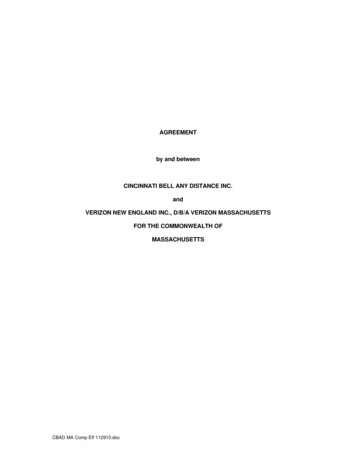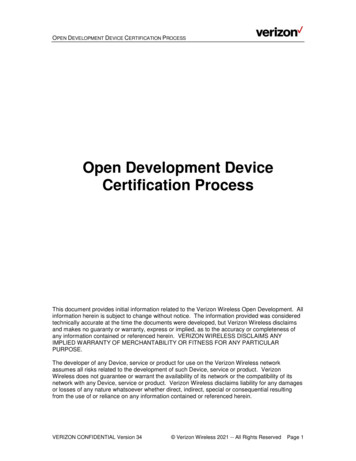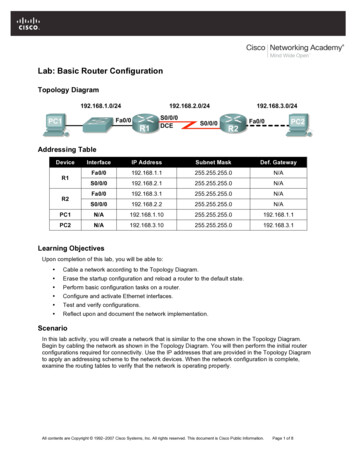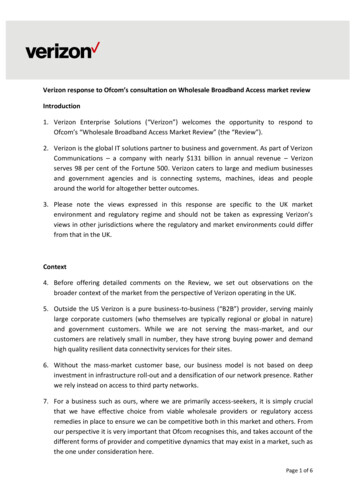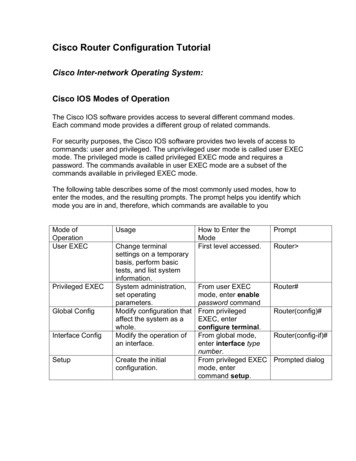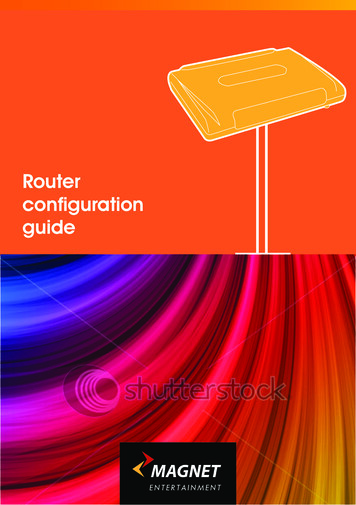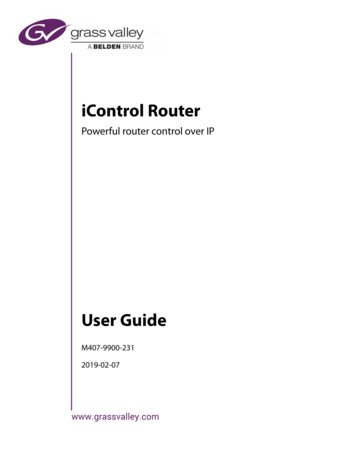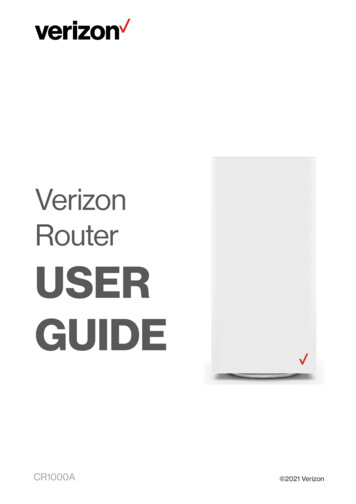
Transcription
VerizonRouterUSERGUIDECR1000A 2021 Verizon
CONTENTS03 /01 /WI-FI SETTINGSINTRODUCTION1.0 Package Contents63.0 Overview451.1 System Requirements 63.1 Basic Settings461.2 Features63.2 Advanced Settings561.3 Getting to Know YourVerizon Router904 /CONNECTED DEVICES02 /CONNECTING YOUR VERIZONROUTER2.0 Setting up Your VerizonRouter214.0 Overview644.1 Device Settings6405 /29SETTING PARENTALCONTROLS2.2 Computer NetworkConfiguration325.0 Activating ParentalControls702.3 Main Screen395.1 Active Rules732.1 Expanding Wi-FiCoverage
TABLE OF CONTENTS306 /08 /6.0 Firewall788.0 GeneralSpecifications1896.1 Utilities938.1 LED Indicators1906.2 Network Settings1076.3 Date & Time1598.2 EnvironmentalParameters1916.4 DNS Settings1626.5 Monitoring1666.6 System Settings170CONFIGURING ADVANCEDSETTINGS07 /SPECIFICATIONS09 /NOTICES9.0 Regulatory ComplianceNotices195TROUBLESHOOTING7.0 TroubleshootingTips1767.1 Frequently AskedQuestions182 2021 Verizon. All Rights Reserved
01 /INTRODUCTION1.0Package Contents1.1System Requirements1.2Features1.3Getting to Know YourVerizon Router
01 / INTRODUCTION5Verizon Router lets you transmit anddistribute digital entertainment andinformation to multiple devices in yourhome/office.Your Verizon Router supportsnetworking using coaxial cables,Ethernet, or Wi-Fi, making it one of themost versatile and powerful routersavailable. 2021 Verizon. All Rights Reserved
PACKAGEPackageCONTENTS,Contents SYSTEMREQUIREMENTS AND FEATURES1.0/ PACKAGE CONTENTSYour package contains: Verizon Router Power adapter Ethernet cable, three meters (white)1.1/ SYSTEM REQUIREMENTSSystem and software requirements are: A computer or other network device supporting Wi-Fi or wiredEthernet A web browser, such as Chrome , Firefox , Internet Explorer 8 or higher, or Safari 5.1 or higher1.2/ FEATURESYour Verizon Router features include: Support for multiple networking standards, including–WAN – 10 Gigabit Ethernet–LAN – 802.11 a/b/g/n/ac/ax, 10/2.5 Gigabit Ethernet andMoCA 2.5 interfacesIntegrated wired networking with 3-port Ethernet switch andCoax (MoCA)–Ethernet supports speeds up to 10 Gbps
01 / INTRODUCTION7–MoCA 2.5 LAN enabled to support speeds up to 2500 Mbpsover coaxial cable One Type-C USB 3.0 port Integrated Wi-Fi networking with 802.11a/b/g/n/ac/ax accesspoint featuring: –backward compatible to 802.11a/b/g/n/ac–2.4 GHz 11ax 4x4–5 GHz 11ax 4x4–6 GHz 11ax 4x4Enterprise-level security, including:–Fully customizable firewall with Stateful Packet Inspection(SPI)–Content filtering with URL-keyword based filtering, parentalcontrols, and customizable filtering policies per computer–Intrusion detection with Denial of Service protection againstIP spoofing attacks, scanning attacks, IP fragment overlapexploit, ping of death, and fragmentation attacks–Virtual server functionality; providing protected access tointernet services such as web, FTP, email, and telnet–DMZ (demilitarized zone) host support of a network securityneutral zone between a private network and the internet–Event logging–Home Network Protection–SIP ALG 2021 Verizon. All Rights Reserved
Features–Static NAT–Port forwarding–Port triggering–Access control–Advanced Wi-Fi protection featuring WPA2 & WPA3 Modesand MAC address filtering–Wi-Fi Multimedia (WMM) for Wi-Fi QoS (quality-of-service) Dual-stack network configuration of IPv4 and IPv6 DHCP server WAN interface auto-detection Dynamic DNS DNS server LAN IP and WAN IP address selection MAC address cloning QoS support (end to end layer 2/3) featuring: DifferentiatedServices (Diffserv), 802.1p/q prioritization, and pass-through ofWAN-side DSCPs, Per Hop Behaviors (PHBs), and queuing toLAN-side devices Secure remote management using HTTPS or Verizon app Static routing VPN (VPN pass through only) IGMP Daylight savings time support
01 / INTRODUCTION91.3/ GETTING TO KNOW YOUR Verizon Router1.3a/ FRONT PANELThe Router Status LED will be solidwhite when your Verizon Router isturned on, connected to the internet,and functioning normally.Router Status LEDCondition StatusLED ColorVerizon RouterNormalWHITENormal operation (solid)Router is booting (fast blink)System restart (fast blink)BLUEPairing mode (slow blink)WPS pairing successful (fast blink)GREENWi-Fi has been turned off (solid)YELLOWNo internet connection (solid)REDHardware/System failure detected (slowblink)Overheating (fast blink)System update error (fast blink)WPS pairing failure (fast blink)OFFPower offIssue(s)Power 2021 Verizon. All Rights Reserved
GETTING TO KNOW YOURVerizon Router1.3b/ REAR PANELThe rear panel of your router has a label that contains importantinformation about your device, including the default settings for theVerizon Router’s Wi-Fi name (SSID), Wi-Fi password (WPA2 key),local URL for accessing the router’s network settings, and networksettings password. The label also contains a QR code that you canscan with your smartphone, tablet, or other camera-equipped Wi-Fidevice to allow you to automatically connect your device to yourWi-Fi network without typing in a password (requires a QR codereading app with support for Wi-Fi QR codes).The rear panel has six ports; F-type coax, Ethernet LAN (three),Ethernet WAN, and USB. The rear panel also includes a DC powerjack and a reset button.
01 / INTRODUCTION11 WPS Button - allows quick access to the Wi-Fi Protected Setup(WPS) feature and pairing mode.The WPS button is used to initiate Wi-Fi Protected Setup. This is aneasy way to add WPS capable devices to your Wi-Fi network. Toactivate the WPS function, press and hold the WPS button locatedon the rear of your Verizon Router for more than two seconds.When WPS is initiated from your router, the Router Status LEDslowly flashes blue for up to two minutes, allowing time to completethe WPS pairing process on your Wi-Fi device (also known as aWi-Fi client). When a device begins connecting to your router usingWPS, the Router Status LED rapidly flashes blue for a few seconds,and then solid white as the connection completes.If there is an error during the WPS pairing process, the RouterStatus LED rapidly flashes red for two minutes after the erroroccurs.Refer to the “Connecting A Wi-Fi Device Using WPS” on page 35for more details. In addition, the Router Status LED also providesa quick view of the operational state of the Verizon Router usingvarious colors as indicated in the chart above. Ethernet LAN - connects devices to your Verizon Router usingEthernet cables to join the local area network (LAN). The threeEthernet LAN ports:–one 10GE LAN port is 100 Mbps, 1/2.5/5/10 Gbpsauto-sensing–the other two 2.5GE LAN ports are 10/100 Mbps, 1/2.5 Gbpsauto-sensing 2021 Verizon. All Rights Reserved
GETTING TO KNOW YOURVerizon Router Type-C USB - provides up to 1000 mA at 5 VDC for attacheddevices. For example, you could charge a cell phone. 10Gbps Ethernet WAN - connects your Verizon Router to theinternet using an Ethernet cable. Coax LAN - connects your router to other MoCA devices usinga coaxial cable.Warning: The coax port is intended for connection to Verizondevices only. It must not be connected to any exterior or interiorcoaxial wires not designated for Verizon devices. Reset Button - allows you to reset your router to the factorydefault settings. To perform a soft reboot, press and hold thebutton for at least three seconds. To reset your router to thefactory default settings, press and hold the button for at leastten seconds. Power - connects your Verizon Router to an electrical wall outletusing the supplied power adapter.Warning: The included power adapter is for home use only,supporting voltages from 105-125 voltage in AC. Do not use inenvironments with greater than 125 voltage in AC.
01 / INTRODUCTION131.3c/ REAR LIGHTED INDICATORSLAN/WAN Ethernet Unlit – Indicates no Ethernet link or dims after 5 minutes idleLeft LED Solid yellow – Indicates 1 Gbps link Flash yellow – Indicates LAN/WAN activity. The traffic can be ineither direction.Right LED Solid white – Indicates 2.5/10 Gbps link Flash white – Indicates LAN/WAN activity. The traffic can be ineither direction.1.3d/ MOUNTING THE Verizon Router TO A WALLFor optimum performance, the Verizon Router is designed to standin a vertical upright position. Verizon does not recommend wallmounting the Verizon Router. However, if you wish to mount yourVerizon Router, you can purchase a wall mount bracket from theVerizon Accessories Store atverizon.com/home/accessories/networking-wifiTo mount your Verizon Router to a wall:1.Select a mounting spot near a power outlet and the Ethernetport of the device that provides internet on your premises. 2021 Verizon. All Rights Reserved
GETTING TO KNOW YOURVerizon Router2.Mark screw hole positions on the wall. Drill holes for the wallanchors using a 1/4 inch (6.35 mm) drill bit.3.Insert the anchors in the drilled holes and hammer until theyare flush with the wall.
01 / INTRODUCTION154.Place the screws into the small holes of the bracket andtighten the screws into your wall for securing the wall mountbracket. 2021 Verizon. All Rights Reserved
GETTING TO KNOW YOURVerizon Router5.Align the mounting hole located on the bottom of the routerto the screw of the wall mount bracket.
01 / INTRODUCTION176.Rotate and align the router to the preferred position. Whileusing the hole in the mounting bracket, connect the Ethernetcable providing internet to the router’s WAN port and othercables as needed. Tighten the bracket screw to lock thedevice in place. 2021 Verizon. All Rights Reserved
GETTING TO KNOW YOURVerizon Router7.To fasten the attached cables of the router, manage thecables, then tighten the Velcro strap with buckle.
02 /CONNECTING YOURVerizon Router2.0 Setting up Your Verizon Router2.1Expanding Wi-Fi Coverage2.2 Computer NetworkConfiguration2.3 Main Screen
02 / CONNECTING YOURVerizon Router20Connecting your Verizon Router andaccessing its web-based User Interface(UI) are both simple procedures.Accessing the UI may vary slightly,depending on your device’s operatingsystem and web browser. 2021 Verizon. All Rights Reserved
Setting up Your Verizon Router2.0/ SETTING UP YOUR Verizon RouterBefore you begin, if you are replacing an existing router, disconnectit. Remove all old router components, including the power supply.They will not work with your new Verizon Router.2.0a/ INSTALLATION INSTRUCTIONS1.CONNECT YOUR CABLESA. Connect the coax cable from the coax port on yourrouter to a coax outlet. (Required for Fios TV; skip for5G Home installation) Separate subscription required for Fios TV; notavailable in all areas.B. Connect the Ethernet cable from your router’s WANport to an Ethernet outlet. (Required for internet speedsgreater than 100 Mbps)C. Connect the power cord to your router then to anelectrical outlet.
02 / CONNECTING YOURVerizon Router22D. Router will take up to 10 minutes to update completely.Move on when the front light is solid white.2.CONNECT YOUR DEVICESWired or Wi-Fi? Your choice.WiredA. Connect the Ethernet cableto any LAN port on yourrouter.B. Connect the other end toyour computer.Wi-FiA. Get the Wi-Fi nameand password off thelabel on your router.B. On your device, choose yourWi-Fi name when it appears.C. Enter the Wi-Fi password exactly as it is on your routerlabel. 2021 Verizon. All Rights Reserved
Setting up Your Verizon RouterWi-Fi NetworkThe Verizon Router has one Wi-Fi name supporting 2.4and 5 GHz signals. 6 GHz can be enabled and included aswell with heightened security, WPA3. The Self-OrganizingNetwork (SON) feature lets your devices move betweenthese signals automatically for an optimized Wi-Ficonnection.3.COMPLETE ACTIVATIONActivate your service by opening a web browser on yourcomputer and following the prompts. (Skip for 5G Homeinstallation)2.0b/ CONFIGURE YOUR Verizon Router1.Open a web browser on the device connected to yourVerizon Router network.2.In the browser address field (URL), enter:mynetworksettings.com, then press the Enter key on yourkeyboard.Alternately, you can enter: https://192.168.1.1
02 / CONNECTING YOURVerizon Router243.You may see a security message warning that Yourconnection is not private when you visit mynetworksettings.com (https://192.168.1.1) for GUI management. To get to thelogin screen, click the ADVANCED button, then on Proceedto 192.168.1.1 (unsafe) link.4.The login screen will appear.The first time you access your Verizon Router, an Easy SetupWizard displays to help step you through the setup process.5.On the Step 1: Please log in to your router screen, enterthe password that is printed next to the Network SettingsPassword on the label on the rear of your router. ClickContinue.Continue 2021 Verizon. All Rights Reserved
Setting up Your Verizon Router6.The Change Wi-Fi name screen displays. You can continuewith the default settings or customize them as needed. Foryour protection, your Verizon Router is pre-set at the factoryto use WPA2 (Wi-Fi Protected Access II) encryption for yourWi-Fi network. This is the best setting for most users andallows the most devices to securely connect.7.You can optionally set up the Guest Wi-Fi network bytoggling the selection to OnOn. You can continue with thedefault settings or customize them as needed.
02 / CONNECTING YOURVerizon Router268.You can optionally enable the 6 GHz Wi-Fi band by togglingthe selection to OnOn. Review the notification that enabling6 GHz will modify the existing 2.4 & 5 GHz security fromWPA2 to WPA2/WPA3 and 6 GHz will be enabled usingWPA3. You can continue to use one Wi-Fi Name andPassword across all Wi-Fi bands.The IoT Wi-Fi will also be enabled for any devices that donot support WPA3, and this will use a unique Wi-Fi name andpassword based on the default SSID & Password. Devices onthis Wi-Fi will be able to communicate with other devices onthe Primary network with no firewall restrictions separatingthem.9.Click Continue to review your settings.10. The Apply Wi-Fi changes screen is displayed. Review yourcurrent settings. You may optionally save your settingsas an image on your device by selecting the button, Saveas Image.Image Click Apply to save the Wi-Fi changes to yourVerizon Router. 2021 Verizon. All Rights Reserved
Setting up Your Verizon RouterFor your protection, your Verizon Router is pre-set at thefactory to use WPA2 (Wi-Fi Protected Access II) encryptionfor your Wi-Fi network. This is the best setting for mostusers and provides security.11. Click ContinueContinue. The Apply Wi-Fi changes screen appears.You have an option of saving the Wi-Fi settings as an imageon your device by clicking the Save as image button. Afteryou click Save as image to save your Wi-Fi settings asan image, click Apply to save the Wi-Fi changes to yourVerizon Router.Note: If you select Save as image,image the image file is saved to yourweb browser’s download folder.
02 / CONNECTING YOURVerizon Router28Important: If you are on a Wi-Fi device when setting up yourVerizon Router and changes are made to the Wi-Fi name orpassword, then you will be disconnected from the Wi-Fi network.When this occurs, review the Wi-Fi networks available andchoose the network name when it appears. Enter the Wi-Fipassword you have applied, and your device will reconnect tothe Verizon Router. 2021 Verizon. All Rights Reserved
Expanding Wi-Fi CoverageThe You’re all set up! screen displays once your Verizon Routerverifies the final settings and has successfully connected to theinternet and is ready for use. You can click on Go to NetworkSettings to access the main screen of the Verizon Router.If your Verizon Router is subsequently reset to the factory defaultsettings, the settings printed on the label will again be in effect.If your Verizon Router fails to connect, follow the troubleshootingsteps in the Troubleshooting section of this guide.2.1/ EXPANDING WI-FI COVERAGEConnecting one or more of Verizon’s Wi-Fi Extender Minis orFios Extenders to the Verizon Router allows you to extend theVerizon Router’s Wi-Fi signal range and to eliminate Wi-Fi deadzones on your Wi-Fi network.
02 / CONNECTING YOURVerizon Router302.1a/ Wi-Fi Installation with Wi-Fi Extender Mini1.Plug the Wi-Fi Extender Mini into a power outlet next to theVerizon Router.2.When the light on front is solid yellow, press thepairbutton on the Verizon Router and the Extender Mini. Bothdevices will blink blue while pairing.3.Wait until you see a blinking yellow light then unplug theWi-Fi Extender Mini. 2021 Verizon. All Rights Reserved
Expanding Wi-Fi Coverage4.Move it to an area between the router and the weak Wi-Ficoverage, then plug it in.Note: When plugging in the Wi-Fi Extender Mini, ensure thereis proper ventilation to all sides and in front of the extender. Donot plug in the unit behind furniture, curtains, or anything thatobstructs its air flow.5.Once the light turns solid white, your setup is complete.You’re all set! Your Wi-Fi Extender Mini will automatically connectto your Wi-Fi network, there is nothing more to do.Note: If there is an error during the WPS pairing process, theStatus LED slowly flashes red for two minutes after the erroroccurs.2.1b/ Wired Installation with Fios Extender1.Connect the Verizon Router to a coax outlet. (If the coaxoutlet is already in use, use a coax splitter.)2.Connect the extender to a coax outlet — ideally in an areawith spotty Wi-Fi coverage.3.Connect the power cords to your router and extender thento an electrical outlet.4.After 10 minutes, the light on the extender should turn solidwhite, indicating the connection is complete.
02 / CONNECTING YOURVerizon Router32Note: If using Ethernet wiring, follow the same steps as abovewith an Ethernet cable instead of a coax cable.You’re all set! Your devices will connect automatically with the sameWi-Fi network name and password as your Verizon Router.2.2/ COMPUTER NETWORK CONFIGURATIONEach network interface on your computer should eitherautomatically obtain an IP address from the upstream NetworkDHCP server (default configuration) or be manually configured witha statically defined IP address and DNS address. We recommendleaving this setting as it is.2.2a/ CONFIGURING DYNAMIC IP ADDRESSINGTo configure a computer to use dynamic IP addressing:WINDOWS 7/81.In the Control Panel, locate Network and Internet,Internet then selectView Network Status and Tasks.Tasks2.In the View your active networks – Connect or disconnectsection, click Local Area Connection in the Connectionsfield. The Local Area Connection Status window displays.3.Click PropertiesProperties. The Local Area Connection Propertieswindow displays. 2021 Verizon. All Rights Reserved
Computer Network Configuration4.Select Internet Protocol Version 4 (TCP/IPv4),(TCP/IPv4) then clickProperties. The Internet Protocol Version 4 (TCP/IPv4)PropertiesProperties window displays.5.Click the Obtain an IP address automatically radio button.6.Click the Obtain DNS server address automatically radiobutton, then click OKOK.7.In the Local Area Connection Properties window, click OKto save the settings.8.To configure Internet Protocol Version 6 (TCP/IPv6) to usedynamic IP addressing, repeat steps 1 to 7. However forstep 4, select Internet Protocol Version 6 (TCP/IPv6) in theProperties option (refer to IPv6 section for Verizon Routerconfiguration).WINDOWS 101.On the Windows desktop, click on the Start icon. SelectSettings and click Network & Internet.Internet2.In the Network & Internet, click EthernetEthernet.3.Select Network and Sharing Center.Center The View your basicnetwork information and set up connections windowdisplays.4.In the View your active networks,networks click Ethernet in theConnections field. The Ethernet Status window displays.5.Click PropertiesProperties. The Ethernet Properties window displays.
02 / CONNECTING YOURVerizon Router346.Select Internet Protocol Version 4 (TCP/IPv4),(TCP/IPv4) then clickProperties. The Internet Protocol Version 4 (TCP/IPv4)PropertiesProperties window displays.7.Click the Obtain an IP address automatically radio button.8.Click the Obtain DNS server address automatically radiobutton, then click OKOK.9.In the Local Area Connection Properties window, click OK tosave the settings.10. To configure Internet Protocol Version 6 (TCP/IPv6) to usedynamic IP addressing, repeat steps 1 to 9. However forstep 6, select Internet Protocol Version 6 (TCP/IPv6) in theProperties option (refer to IPv6 section for Verizon Routerconfiguration).MACINTOSH OS X1.Click the Apple icon in the top left corner of the desktop. Amenu displays.2.Select System Preferences.Preferences The System Preferenceswindow displays.3.Click NetworkNetwork.4.Verify that EthernetEthernet, located in the list on the left, ishighlighted and displays ConnectedConnected.5.Click Assist Me.Me6.Follow the instructions in the Network Diagnostics Assistant. 2021 Verizon. All Rights Reserved
Computer Network Configuration2.2b/ CONNECTING OTHER COMPUTERS AND NETWORKDEVICESYou can connect your Verizon Router to other computers or set topboxes using an Ethernet cable, Wi-Fi connection (Wi-Fi), or coaxialcable.ETHERNET1.Plug one end of an Ethernet cable into one of the openEthernet ports on the back of your Verizon Router.2.Plug the other end of the Ethernet cable into an Ethernetport on the computer.3.Repeat these steps for each computer to be connected toyour Verizon Router using Ethernet. You can connect up tothree.CONNECTING A WI-FI DEVICE USING WPSWi-Fi Protected Setup (WPS) is an easier way for many devicesto set up a secure Wi-Fi network connection. Instead of manuallyentering passwords or multiple keys on each Wi-Fi client, such as alaptop, printer, or external hard drive, your Verizon Router creates asecure Wi-Fi network connection.In most cases, this only requires the pressing of two buttons – oneon your Verizon Router and one on the Wi-Fi client. This could beeither a built-in button or one on a compatible Wi-Fi adapter/card,or a virtual button in software. Once completed, this allows Wi-Ficlients to join your Wi-Fi network.
02 / CONNECTING YOURVerizon Router36To initialize the WPS process, you can either press and hold theWPS button located on the rear of your Verizon Router for morethan two seconds or use the UI and press the on-screen button.You can easily add Wi-Fi devices to your Wi-Fi network using theWPS option if your Wi-Fi device supports the WPS feature.To access WPS using the user interface:1.From the Basic menu, select Wi-Fi settings, then clickWi-Fi Protected Setup.Setup2.Enable the protected setup by moving the selector to onon.3.Use one of the following methods: If your Wi-Fi client device has a WPS button, press theWPS button on your router for more than two seconds,then click the start WPS button in the Option 1 to start theWPS registration process. 2021 Verizon. All Rights Reserved
Computer Network Configuration4. If your client device has a WPS PIN, locate thePIN printed on the client’s label or in the clientdocumentation. Enter the PIN number in the Enter PINfield. The Client WPS PIN field is located in the Option 2on the user interface. Click RegisterRegister. Alternatively, you can enter the router’s PIN shown onthis screen into the WPS user interface of your device, ifthis PIN mode is supported by your Wi-Fi device.After pressing the WPS button on your router, you have twominutes to press the WPS button on the client device beforethe WPS session times out.When the WPS button on your router is pressed, the RouterStatus LED on the front of your router begins flashing blue.The flashing continues until WPS pairing to the client devicecompletes successfully. At this time, the Router Status LEDturns solid white.If WPS fails to establish a connection to a Wi-Fi clientdevice within two minutes, the Router Status LED on yourrouter flashes red for two minutes to indicate the WPSpairing process was unsuccessful. After flashing red, thelight returns to solid white to indicate that Wi-Fi is on.Note: Wi-Fi Protected Setup (WPS) cannot be used if WPA3security is enabled or SSID broadcast is disabled or if MACaddress authentication is enabled with an empty white list.
02 / CONNECTING YOURVerizon Router38CONNECTING A WI-FI DEVICE USING A PASSWORD1.Verify each device that you are connecting with Wi-Fi hasbuilt-in Wi-Fi or an external Wi-Fi adapter.2.Open the device’s Wi-Fi settings application.3.Select your Verizon Router’s Wi-Fi network name (SSID)from the device’s list of discovered Wi-Fi networks.4.When prompted, enter your Verizon Router’s Wi-Fi password(WPA2 or WPA3 key) into the device’s Wi-Fi settings.Your router’s default Wi-Fi network name and passwordare located on the sticker on the rear panel of yourVerizon Router.5.Verify the changes were implemented by using the device’sweb browser to access a site on the internet.6.Repeat these steps for every device that you are connectingwith Wi-Fi to your router.COAX1.Verify all coax devices are turned off.2.Disconnect any adapter currently connected to the coaxialwall jack in the room where your router is located.3.Connect one end of the coaxial cable to the coaxial wall jackand the other end to the coax port on your network device.4.Power up the network device. 2021 Verizon. All Rights Reserved
Main Screen2.3/ MAIN SCREENWhen you log into your router, the dashboard main page displaysthe navigation menus of Basic and Advanced settings, Wi-Fisettings, Devices, Parental Controls, and connection status, andBasic quick links.The configuration options available via the left-hand main menu aredescribed in the following chapters: Basic Settings–Status - this chapter–Wi-Fi - Chapter 3–Devices - Chapter 4–Parental Controls - Chapter 5Advanced Settings - Chapter 6
02 / CONNECTING YOURVerizon Router402.3c/ STATUSGeneralTo view the status:Access the dashboard Home page . You can quickly view yourrouter’s status by clicking Status on the screen. This sectiondisplays the status of your router’s local network (LAN) and internetconnection (WAN), firmware and hardware version numbers, MACAddress, IP settings of Verizon Router and Extender Mini(s) (ifconnected). 2021 Verizon. All Rights Reserved
Main Screen
02 / CONNECTING YOURVerizon Router422.3d/ OPEN SOURCE SOFTWARETo view: From the Basic menu, select Status from the left pane andthen click Open Source Software.Software 2021 Verizon. All Rights Reserved
03 /WI-FI SETTINGS3.0 Overview3.1Basic Settings3.2 Advanced Settings
03 / WI-FI SETTINGS44Wi-Fi networking enables you to freeyourself from wires, making your devicesmore accessible and easier to use.You can create a Wi-Fi network,including accessing and configuringWi-Fi security options. 2021 Verizon. All Rights Reserved
Overview3.0/ OVERVIEWYour Verizon Router provides you with Wi-Fi connectivity using the802.11a, b, g, n, ac or ax standards. These are the most commonWi-Fi standards.The Verizon Router contains 2.4 GHz, 5 GHz and 6 GHz Wi-Fibands, and the operation modes and speeds are listed as follows: 2.4 GHz–Legacy operation mode: supports IEEE 802.11b/g/n withmaximum theoretical rate at 600 Mbps–Compatibility mode: supports IEEE 802.11ax backward compatible with IEEE 802.11b/g/n/ac maximum theoretical rate up to 1.1 Gbps5 GHz–Legacy operation mode: supports IEEE 802.11a/n/ac withmaximum theoretical rate at 2.2 Gbps–Compatibility mode: supports IEEE 802.11ax backward compatible with IEEE 802.11a/n/ac maximum theoretical rate up to 2.4 Gbps6 GHz–Operation mode: supports IEEE 802.11ax–Maximum rate up to 4.8 Gbps
03 / WI-FI SETTINGS46The Wi-Fi service and Wi-Fi security are activated by default. Thelevel of security is preset to WPA2 encryption using a unique defaultWPA2 key (also referred to as a passphrase or password) preconfigured at the factory. This information is displayed on a stickerlocated on the rear of your router.Your router integrates multiple layers of security. These includeWi-Fi Protected Access, and firewall.3.1/ BASIC SETTINGS3.1a/ PRIMARY NETWORKYou can configure the basic security settings for 2.4 GHz, 5 GHz or6 GHz of your Wi-Fi network. 2021 Verizon. All Rights Reserved
Basic SettingsTo configure the Primary Wi-Fi name & password and securitysettings:1.From the Basic menu, select Wi-Fi from the left pane andthen click Primary Network.Network2.By default the Primary Wi-Fi is enabled. To de-activate,move the selector to offoff. If the network is not enabled, noWi-Fi devices will be able to connect to the primary network.3.If desired, enter a new name and password for theWi-Fi network or leave the default name and password thatdisplays automatically.4.To configure the Wi-Fi SecuritySecurity, click the setupand select WPA2 or WPA3WPA3.buttonYou can optionally enable the 6 Ghz Wi-Fi band by togglingthe selection to OnOn. Enabling 6 GHz will modify the existing2.4 & 5 GHz security from WPA2 to WPA2/WPA3 and 6 GHzwill be enabled using WPA3.
03 / WI-FI SETTINGS48Caution: These settings should only be configured byexperienced network technicians. Changing the settings couldadversely affect the operation of your router and your localnetwork. Broadcast Wi-Fi network name (SSID)You can configure the Verizon Router’s SSID broadcast capabilitiesto allow or disallow Wi-Fi devices from automatically using abroadcast SSID name to detect your router Wi-Fi network. –To enable SSID broadcasting, move the selector to onon.SSID broadcast is enabled by default. The SSID of the Wi-Finetwork will be broadcast to all Wi-Fi devices.–To disable SSID broadcasting, move the selector to off. Thepublic SSID broadcast will be hidden from all Wi-Fi devices.You will need to manually configure additional Wi-Fi devicesto join the Wi-Fi network.Device Access ListYou can configure your router to limit access to your Wi-Fi networkto only those devices with specific MAC addresses. 2021 Verizon. All Rights Reserved
Basic SettingsTo set Wi-Fi MAC authentication:1.To setup access control, click on the Edit List.List2.Enter the MAC address of a
Verizon Router 9 02 / CONNECTING YOUR VERIZON ROUTER 2.0 Setting up Your Verizon Router 21 2.1 SETTING PARENTAL Expanding Wi-Fi Coverage 29 . Your Verizon Router features include: Support for multiple networking standards, including - WAN - 10 Gigabit Ethernet - LAN - 802.11 a/b/g/n/ac/ax, 10/2.5 Gigabit Ethernet and .