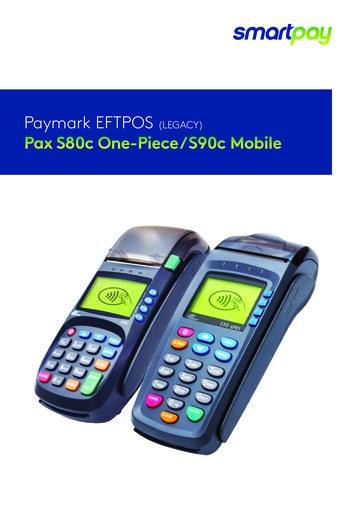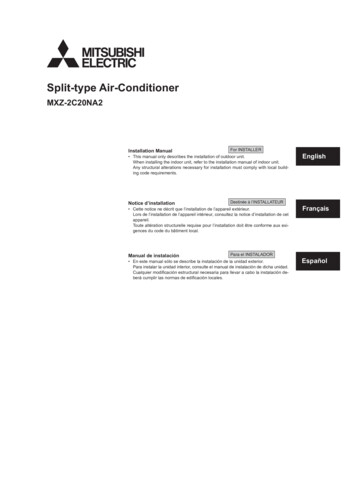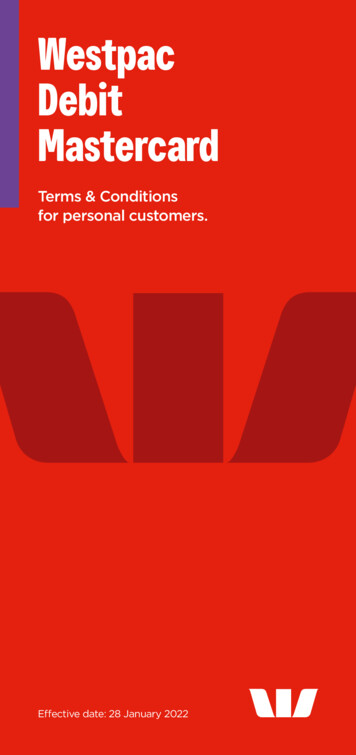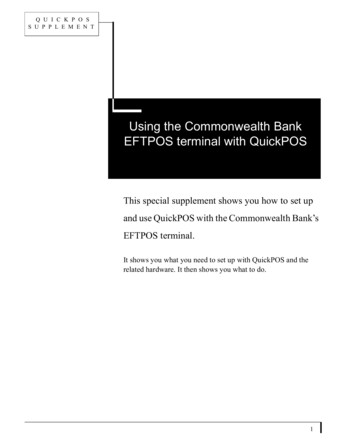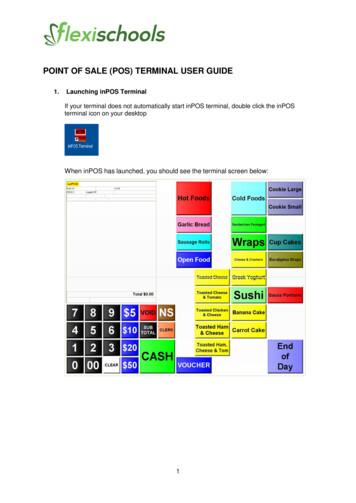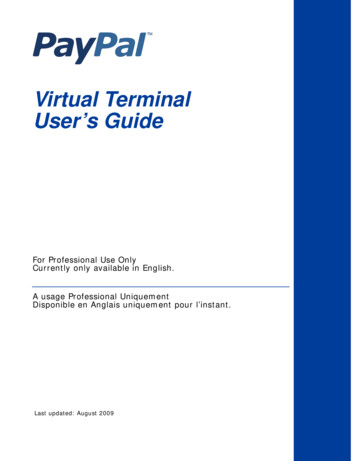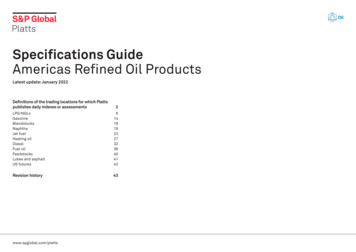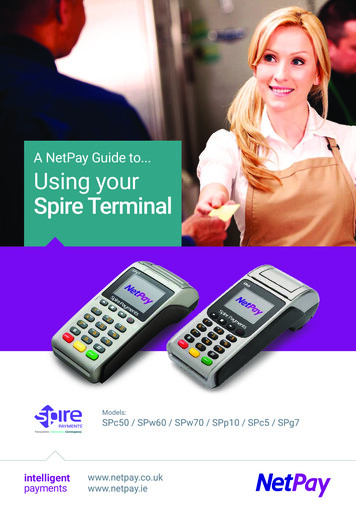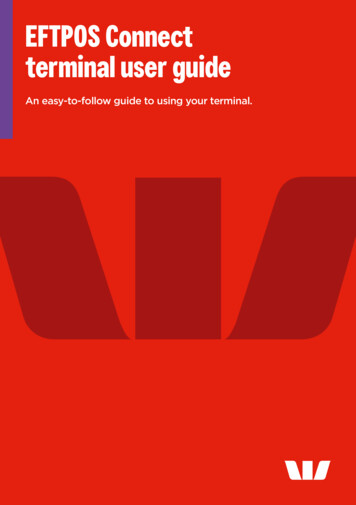
Transcription
EFTPOS Connectterminal user guideAn easy-to-follow guide to using your terminal.
Get in touch.Merchant Helpdesk:Service, Sales and Support, Terminal Technical Support, Stationery Orders.1800 029 749 (available 24 hours a day, 7 days a week).Cardholder behaving suspiciously:132 415 (Extension 500)Linkly support:Linkly provides the software that enables communication between your terminaland your Point of Sale software (POS).(02) 9998 9800Monday to Friday: 8:30am – 10:00pm (Sydney time)Saturday: 10:00am – 5:00pm (Sydney time)Sunday: 10:00am – 3:00pm (Sydney time)Please have your Merchant and Terminal numbers ready.Make a note of any error messages to help ensure yourissues are resolved.linkly.com.au
CONTENTS1.0Introducing the EFTPOS Connect terminal. 5What this guide will cover. 5Your terminal’s features. 51.1 Your responsibility for equipment and materials provided. 51.2Cancellation of facility. 61.3Damaged, lost, or stolen equipment. 61.4Merchant receipts. 61.5EFTPOS stationery. 6Ordering EFTPOS stationery online. 6Ordering EFTPOS stationery by phone. 72.0Setup and Configuration. 72.1Using the touchscreen. 82.2Using the keypad. 82.3Powering up. 8Connecting the base station to power. 82.4Turning your terminal on and off manually. 92.5Loading the receipt roll. 92.6Getting started. 10Communication type. 102.7Terminal setup and configuration. 112.8Pairing the terminal and base for Bluetooth. 122.9Terminal configuration. 122.10 Configuration of Passwords. 132.11 Configuration of Merchant receipt and Customer receipt. 143.0Procedures. 153.1Conducting contactless transactions. 153.2Inserting a Chip Card. 153.3Swiping a magnetic stripe card. 163.4CCV security codes. 16What is a CCV? 16Where can I find the CCV security code? 16Should I save CCV security codes? 174.0 Daily Functions using EFTPOS Connect Integrated to the POS. 174.1How to process a Bank Logon. 17Bank Logon via the POS. 173
4.2How to process a Sale transaction. 20How to process a Sale with a Cash Out transaction. 234.3How to process a Cash Out only transaction. 264.4How to process a Refund transaction. 294.4.1 Refund transaction on a Contactless Card. 324.5 How to process a Mail/Telephone Order/e-Commerce transaction. 324.6How to process a Pre-Authorisation. 36How to process a Pre-Authorisation transaction. 364.7How to process a Pre-Authorisation Completion. 395.0End of Day Functions using Integrated Mode. 435.1Settlement. 43To enable an Automatic Settlement: 43To process a Manual Settlement: 435.2How to print a Pre-Settlement report. 455.3How to reprint the Last Settlement report. 465.4How to perform Shift Totals using Integrated Mode. 476.0Standalone Mode. 48Switching between Integrated Mode and Standalone Mode 486.1Terminal Logon using Standalone Mode. 496.2Sale using Standalone Mode. 516.3Cash Out using Standalone Mode. 556.4Refund using Standalone Mode. 586.4.1 How to Process a Refund Transaction using PIN or Signature. 596.4.2 Refund transaction on a Contactless Card. 636.5 Mail/Telephone Order/e-Commerce using Standalone Mode. 646.6Pre-Authorisation using Standalone Mode. 686.7 Pre-Authorisation Completion using Standalone Mode (with an Approval Code). 746.8Manual settlement using Standalone Mode. 786.9Pre-Settlement Report using Standalone Mode. 806.10 Last Settlement using Standalone Mode. 826.11Duplicate/Reprint Receipt using Standalone Mode. 846.12Shift Totals using Standalone Mode. 867.0Fall Back Sales Procedures. 887.1Electronic Fall Back. 888.0Glossary. 939.0Troubleshooting. 949.1Hardware Faults. 949.2Response Codes. 954
1.0 Introducing the EFTPOS Connect terminal.What this guide will cover.This user guide will help you become familiar with the EFTPOS Connect terminal. You’ll findall the details of the terminal’s features and the simple operational steps to help deliver fastand secure payment processing for your business.Your terminal’s features.EFTPOS Connect enables online transactions to be processed for Debit Cards (Savings andCheque accounts), Credit Cards (Visa, Mastercard and China UnionPay) and Charge Cards(American Express , Diners Club and JCB). It’s important to note that if you’d like to acceptAmerican Express, Diners Club or JCB cards, you’ll need to enter separate agreementswith them.The terminal can process: Sale Sale with Cash Out for Debit Cards Cash Out transactions for Debit Cards Refunds Mail Order/Telephone Order (MOTO) and eCommerce transactions(approved merchants only) Pre-Authorisation and Completion transactions offered by Visa, Mastercard and UnionPay(approved merchants only) Sale with Tips.*American Express is a registered trademark of American Express Company. *Mastercard is a registered trademarkof Mastercard International *Incorporated. UnionPay is a trademark of China UnionPay Co., Ltd.1.1 Your responsibility for equipment and materials provided.Any terminal hardware or equipment and promotional materials supplied by the bank, remainthe property of the bank.In addition: You mustn’t sell, assign or in any way compromise them. You can’t give them to a third party or give access to a third party. You must make sure that the terminals are covered by your business or contents insurance.Important: Your terminal mustn’t be relocated without prior authorisation from the bank.The terminal must be placed where customers can use the terminal, without the riskof others seeing them key in their PIN.5
1.2Cancellation of facility.If your merchant facility is cancelled for any reason, the equipment and materials mustbe returned to us.To organise the return, call our Merchant Helpdesk:1800 029 749 (available 24 hours a day, 7 days a week)You’ll need to make sure that all equipment and materials are organised for the return withinfive business days of our request.Important: Fees and charges will continue to be charged until the equipment is returnedto the bank as instructed.1.3Damaged, lost, or stolen equipment.Please contact the Merchant Helpdesk if your terminal is damaged, lost, or stolen.Important: You are responsible for your equipment. If equipment is damaged, lost or stolen,you’ll be charged for its replacement.1.4Merchant receipts.It’s important to retain all printed and electronic merchant receipts, in a secure mannerfor reconciliation and instances of terminal breakdown.You must provide customers with a receipt unless they request otherwise.1.5EFTPOS stationery.EFTPOS stationery can be ordered by phone or online.Orders are normally delivered within five business days, so it’s important to place your ordersbefore running your stocks too low.Ordering EFTPOS stationery online.Log on to westpac.com.au/merchant-stationery and click on the ‘Order now’ button,which will direct you to the stationery order page and enter the following details: Merchant Number (MID). Trading address postcode.Next, select your stationery items and quantities and follow the prompts.6
Ordering EFTPOS stationery by phone.Call the Merchant Helpdesk on:1800 029 749 (available 24 hours a day, 7 days a week)Follow the prompts and use your phone keypad to enter the following details: The stationery items and quantities. Followed by: Your 8-digit Merchant Number (MID). Trading Address Postcode.2.0 Setup and Configuration.Contactless Card Reader Landing ZoneFast Printer (30 Ips)NFC AntennaDedicated Power Jack3.5-Inch Colour TouchscreenMagnetic Stripe ReaderSlide cover toprotect connectorsAlpha/numeric KeyboardChip Card Reader7
2.1Using the touchscreen.EFTPOS Connect is equipped with a touchscreen that allows you to access functionsand menus by using your finger or a stylus (supplied at the back of the terminal).Navigating using the touchscreen is easy - simply follow the prompts and tap the optionon the screen to make a selection.2.2 Using the keypad.The menu key accesses thedifferent application menusThe red key cancels theprocedure in progressThe yellow key cancels the lastcharacter and is also used toreturn to the previous screenThe green key confirms yourselection and inputs and is alsoused to switch on the terminalPress the paper feedkey to release paperby a few centimetres2.3 Powering up.Connecting the base station to power.1. Open the cable compartmenton the bottom of the terminal base.2. Insert the power cable into thepower jack on the terminal base.3. Put the lid back on the cablecompartment.4. Plug the AC power cord into a walloutlet or a power board.5. Place the terminal on the base/docking station to begin chargingthe terminal.8Power jack
2.4 Turning your terminal on and off manually.1. To turn on: hold the ‘ENTER’ key down for about 2 seconds until the Terminal displaysthe start-up screen.2. To turn off: hold the ‘Func’ key and the ‘CLEAR’ key down simultaneously for about2 seconds. Important: the terminal must be removed from the power supply beforeattempting a manual shutdown.2.5 Loading the receipt roll.1. Gently open the papercompartment by lifting thecatch located at the rear ofthe terminal and pull the coverto the rear of the terminal.Lift catch up2. Insert a new receipt roll intothe paper compartment,as shown here.3. Pull the paper pastthe top of the terminal.Hold the paper and closethe paper compartment.4. Press both upper cornersof the paper compartmentcover until it clips into position.Pull cover openCorrect paperposition5. Press the paper feed keyon the terminal to make surethe paper has been loadedcorrectly and feeds throughthe roller smoothly .9
2.6 Getting started.Your EFTPOS Connect terminal arrives as a complete unit. Included in your delivery is: A Quick Reference Guide Terminal Terminal base Receipt rolls (paper) Power supply for the terminal base USB cable.For any Linkly software queries, please contact Linkly Support:(02) 9998 9800Communication type.The terminal supports connectivity to Linkly IP Gateway via the POS system connectedto the internet.Below are the two methods to connect the terminal to the POS:Option 1 (USB)Option 2 (Serial/RS232) Connect the USB cable providedbetween USB-B (Slave) onthe terminal base and USB porton the POS as shown here. Connect the Serial/RS232 cable providedbetween the COM0 slot on the terminal baseand serial port on the POS as shown here.COM0Connectto POSConnectto POSConnectIf your main communication type is down, the terminal will automatically convert it to4G/GPRS backup communications using the SIM card already pre-installed in the terminal.10
2.7 Terminal setup and configuration.To begin setting up your new EFTPOS Connect terminal:1. Make sure the terminal base is connected to power.2. Make sure the terminal base is connected to your POS via a supportedcommunications method.3. Make sure the terminal is fully charged or is sitting on the terminal base for power.4. Make sure that your POS software is running on your POS. Please contact your POSprovider or refer to your POS Guide if further information is required.5. Hold down the green ‘ENTER’ key found at bottom right corner of the terminal keypad,until an audible beep is heard and/or the terminal screen powers on.6. Connect the USB cable on the base to your POS.7. Follow the instructions for Bluetooth pairing shown on the next page.Your Terminal screen should display ‘Ready’, at which point you can begin transactingvia your POS software.11
2.8 Pairing the terminal and base for Bluetooth.The terminal and base must be paired for Bluetooth before communication options can be setup on the terminal.Your terminal uses Bluetooth communications between the keypad and the base, with securitymeasures in place for all communications.In case the Bluetooth icon on the screen isn’t showing as green, it indicates it hasn’t pairedsuccessfully with the terminal. The following steps will help pair the terminal with the basevia Bluetooth:1. From the terminal menu list, select2. Terminal (Other functions) 3. Others 3. Manager menu (system).Bluetooth Icon2. You’ll see ‘PASSWORD?’ displayed.Enter the Terminal password and pressthe ‘ENTER’ key.3. Then go to Control panel Terminalsettings Communication means Bluetooth4. Select Base Association New Base5. ‘Association Successful’ will bedisplayed and the terminal will reboot.6. The Bluetooth icon on screen will turngreen to indicate successful pairing.The terminal will display the Bluetooth icon on screen in red if Bluetooth pairing hasn’toccurred or has been unsuccessful.2.9 Terminal configuration.Once the EFTPOS Connect terminal is connected, the 8-digit Merchant ID and Terminal IDwill need to be entered into the Linkly EFT Client. You can do this by using the Control Panel –your POS Vendor or Linkly Support may be able to assist if required.12
2.10 Configuration of Passwords.Your terminal will be initially set up with the same 4-digit password to perform Void, Refund,Settlement and Terminal functions. However, there’s no initial password set up for MOTOtransactions. This can be set using key entry option [5] as per below.You can change the passwords to values of your choice. This can be done by choosing‘Func’ 32 on the terminal as follows:Press the ‘Func’ key, then key in the number 32 using the numeric keypad and then press‘ENTER’. You’ll then see the menu below. To change the password for any of the menuoptions listed, either press the correspondingnumeric key, or use the F2 or F3 touch keysto scroll through the menu options. Once theoption you want is highlighted, press ‘ENTER’.SET PASSWORD1. VOID4. TERMINAL You’ll be prompted to enter your existing4-digit password. This will be followedby a prompt to enter a new 4-digit passwordand then confirm the new password.Press ‘ENTER’ when completed.5. KEY ENTRY A ‘Password change successful’ message willbe displayed.2. REFUND3. SETTLEF1F2F3F4When you exit this menu (by pressingthe ‘CANCEL’ key), you’ll get a promptto upload the new passwords to the TerminalManagement System (TMS). Press ‘ENTER’to upload.In the event of password being unknown or forgotten, please contact the Merchant Helpdesk.13
2.11 Configuration of Merchant receipt and Customer receipt. Use ‘Func’ 15 to configure the merchant receipts to either ‘never print’ or ‘always print’. Use ‘Func’ 16 to configure the customer receipts to either ‘never print’, ‘always print’or ‘prompt’.To configure merchant receipts: press the ‘Func’ key and then key in the number 15 usingthe numeric keypad and press ‘ENTER’. The menu shown below will appear.MERCHANT RECEIPT Use the F2 or F3 touch keys to selectthe required menu option.NEVER PRINT Once the relevant option is highlighted, press‘ENTER’ to select it. The terminal will momentarily return tothe idle screen and then, within 60 seconds,the terminal will automatically connect tothe Terminal Management System (TMS) toupload this new setting. This setting will alsobe saved on the TMS for future transactions.ALWAYS PRINTF1F2F3F4To configure customer receipts: Press the ‘Func’ key and then key in the number 16 usingthe numeric keypad and press ‘ENTER’. You’ll see the menu shown below.CUSTOMER RECEIPT Use the F2 or F3 touch keys to move downor up the menu options.NEVER PRINT Once the relevant option is highlighted, press‘ENTER’ to select it. The terminal will momentarily return tothe idle screen and then, within 60 seconds,the terminal will automatically connect tothe Terminal Management System (TMS) toupload this new setting. This setting will alsobe saved on the TMS for future transactions.ALWAYS PRINTPROMPTF114F2F3F4
3.0 Procedures.3.1Conducting contactless transactions.The EFTPOS Connect terminal supports contactless transactions.The contactless reader is located at the top of the terminal display.Instructions:1. When the contactless card readeris activated, the ‘Landing Zone’ iconwill appear on the touchscreen.The first LED status will light up.This is a prompt for the customerto present their contactless card.2. Make sure your customer holds theircard or contactless payment-enableddevice (e.g. phone, smart watch,wristband, etc.) over the contactlessLanding Zone icon until all four barslight up and the terminal emits anaudible ‘beep’. This will usually takejust a few seconds.3.2 Inserting a Chip Card.The EFTPOS Connect terminal is also equipped with a chip card reader to support creditor debit card transactions.The chip card reader is located at the front of the terminal below the keypad.Instructions:1. When a card is inserted, it shouldremain visible to the customer.2. Insert the card with the chip facingup, as indicated by the icon on theinsertion point of the reader slot.3. Leave the card in place whilethe transaction is being processed.4. Remove the card when promptedby the terminal.15
3.3 Swiping a magnetic stripe card.The EFTPOS Connect terminal supports credit or debit card transactions.The Magnetic Stripe Reader (MSR) is located on the right-hand side of the terminal.Instructions:1. The card should be swiped throughthe card reader smoothly, in oneswift action, without pauses.2. The magnetic stripe should facethe terminal’s inward side for correctreading, as indicated by the iconadjacent to the reader.3. Since this is a bi-directional cardreader, the card can be swipedin either direction.3.4 CCV security codes.What is a CCV?CCV security codes are a way to lessenthe risk of fraud and chargeback whenthe cardholder isn’t physically present.A CCV security code is printed on thecard but doesn’t appear on receipts.When you key in the CCV code, a checkis made that the code matches thecard number. This gives the merchantgreater assurance that the customeris in possession of the card.CCVNote: CCV (Card Check Value) is also known as CVV and CVC.Where can I find the CCV security code?Some cards, such as Mastercard and Visa, have a three-digit CCV printed on the signaturepanel on the card’s reverse side. As shown in the card image above, there may be othernumbers before the CCV – in that instance, the last three digits on the signature panelare the CCV.Other cards, such as American Express, have a four-digit CCV on the front of the card,above the account number.Some cards don’t have a CCV.16
Should I save CCV security codes?No, never store the CCV codes as they must remain confidential. You shouldn’t writethem down or save them electronically. Doing so might lead to misuse of the informationand put your business at risk. CVV codes should only be used with the initial transactionfor authorisation but never stored for future transactions.4.0 Daily Functions using EFTPOS Connect Integratedto the POS.Integrated mode allows your POS system to communicate directly with the terminal.In this mode, you can initiate the transaction from the POS – this helps save time andreduces both customer and merchant errors. It allows you to process a greater numberof transactions quickly.4.1How to process a Bank Logon.You can process a Bank Logon in one of two ways:1. Using the POS.2. Using the terminal.Bank Logon via the POS.Terminal ScreenPOS ScreenNext StepStart by initiatingthe transaction viathe POS interface.HH:MMDD/MM/YYYYLOGONPLEASE WAITThe Bank Logon willbe performed.Logon in progressPlease wait17
Terminal ScreenPOS ScreenAPPROVEDOKAPPROVEDNext StepTake note of the responsemessage. A successfulresponse will display‘Approved’, while anunsuccessful responsewill display ‘Declined’.Bank Logon via the terminal.Terminal ScreenHH:MMDD/MM/YYYYMENU1. Batch(Settlement)2. Terminal(Other functions)18Next StepStart by initiating the transaction via the terminal by pressingthe ‘menu’ keySelect [2] Terminal (Other functions).
Terminal ScreenTERMINALFUNCTIONSNext StepSelect [1] Logon to perform the Bank Logon.1. Logon2. Others3. Host commsWait for the Bank Logon to be performed.Logon in progressPlease waitTake note of the response message. A successful response willdisplay ‘Approved’ on the terminal screen and a receipt will beprinted showing ‘Logon Success’.APPROVEDAn unsuccessful response will display ‘Declined’ and the receiptwill show ‘Logon Failed’. Retry the steps and if the problempersists, contact the Merchant Helpdesk.19
4.2 How to process a Sale transaction.Terminal ScreenPOS ScreenStart by initiatingthe transaction viathe POS interface.HH:MMDD/MM/YYYYSALE 20PRESENT CARD X.XXPRESENT CARDNext StepSALE X.XXCancelThe customer can presentthe card/payment deviceto the terminal by tapping,inserting, or swiping.
Terminal ScreenSALE X.XXPLEASE SELECTAPPLICATIONPOS ScreenSELECT ACCOUNTCancelNext StepHave the customer selectan application or accounttype on the terminal screen.Note: The terminal willonly display the availableapplication or accountsfor the card entered.1. Credit scheme 2. Application 23. Application 3ORSALE X.XXPLEASE SELECTACCOUNT1. Cheque2. Savings3. CreditENTER PIN Account Type ACCOUNTSALE CancelIf prompted, ask thecustomer to enter their PINon the terminal and press‘ENTER’. X.XXPIN & ENTERPROCESSINGPLEASE WAITWait for the ‘Processing’step to be completed.ProcessingPlease wait21
Terminal Screen Type of Card POS ScreenNext StepRemove the customer’scard from the terminal.REMOVE CARDA successful transactionwill display ‘Approved’,while a failed transactionwill display ‘Declined’.SALEAPPROVEDThe **Remove card**message is only displayedwhen the card is inserted.If prompted, ask thecustomer to remove theircard from terminal.**Remove Card**VERIFY SIGNATUREOnlineCORRECT? YES/NOAPPROVEDYesPLEASE SIGNRECEIPT Type of Card SALEAPPROVEDNoHave the customer signthe receipt*. If the signaturematches the signatureon the card, press ‘Yes’.Otherwise just press ‘No’.A successful transactionwill display ‘Approved’,and a failed transactionwill display ‘Declined’.APPROVED*Note: Signature will still be required for some cards (for example signature-only cards,payment cards that don’t have a chip and some international cards). Your terminal will be ableto process these cards as normal.22
How to process a Sale with a Cash Out transaction.If ‘Cash Out’ is enabled on the terminal, customers can be given cash. Cash Out is availablefrom cheque and savings accounts only.Terminal ScreenPOS ScreenStart by initiating thetransaction via the POSinterface and enter theCash Out amount.HH:MMDD/MM/YYYYSALE X.XXCASH X.XXTOTAL X.XXNext StepPRESENT CARDTOTALCancel 2.00The customer canpresent the card orpayment-enabled deviceto the terminal by tapping,inserting, or swiping.PRESENT CARD23
Terminal ScreenSALE CASH TOTAL X.XX X.XX X.XXPOS ScreenSELECT ACCOUNTCancelNext StepHave the customer selectan application or accounttype on the terminal screen.Note: The terminal willonly display the availableapplication or accountsfor the card entered. Creditisn’t an option.PLEASE SELECTAPPLICATION1. eftpos CHEQUE2. eftpos SAVINGSORSALE CASH TOTAL X.XX X.XX X.XXPLEASE SELECTACCOUNT1. Cheque2. SavingsENTER PINWait for the PIN screento
Cheque accounts), Credit Cards (Visa, Mastercard and China UnionPay) and Charge Cards (American Express , Diners Club and JCB). It's important to note that if you'd like to accept American Express, Diners Club or JCB cards, you'll need to enter separate agreements with them. The terminal can process: Sale