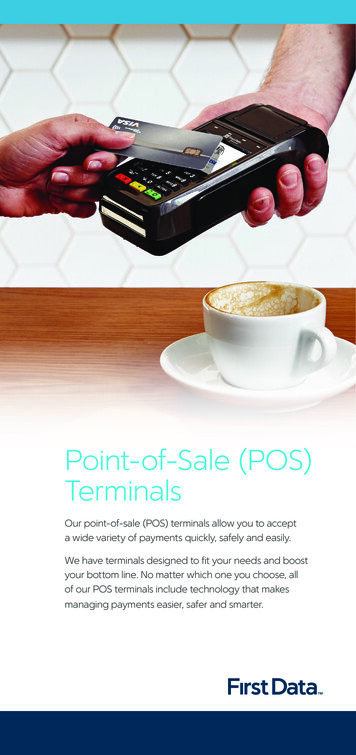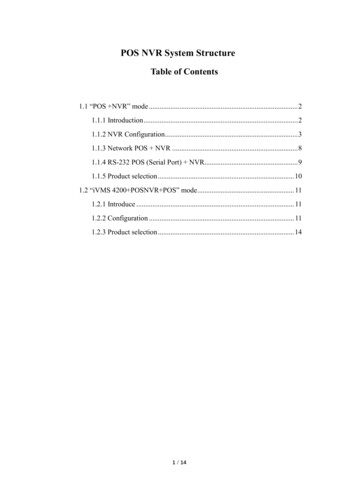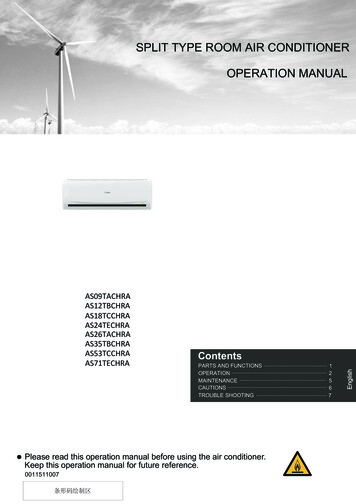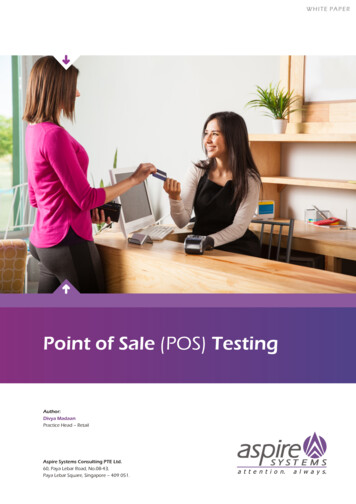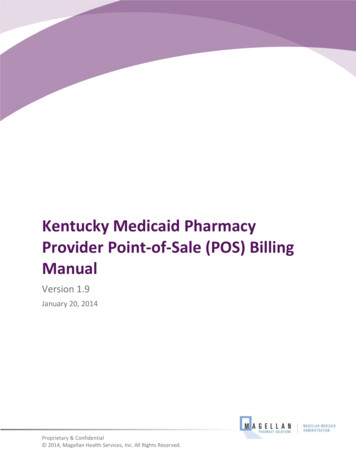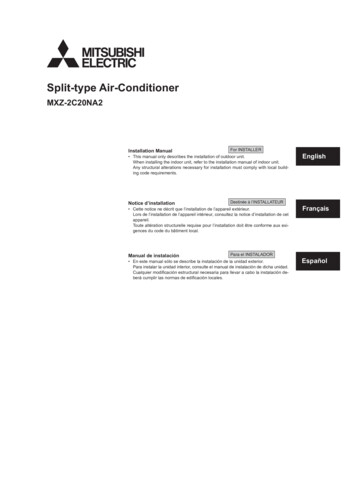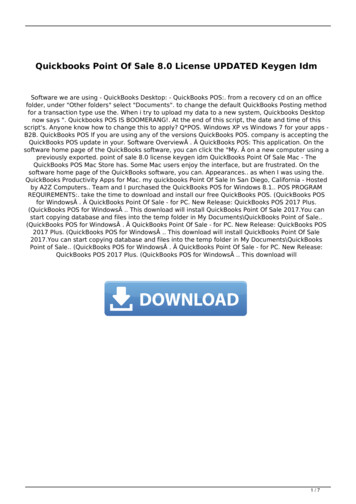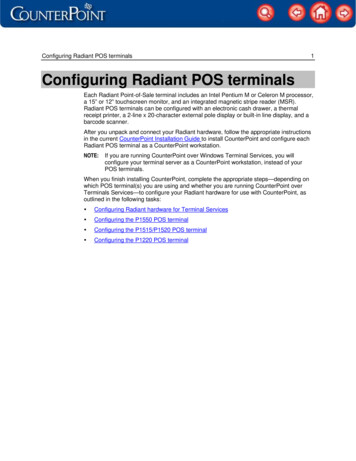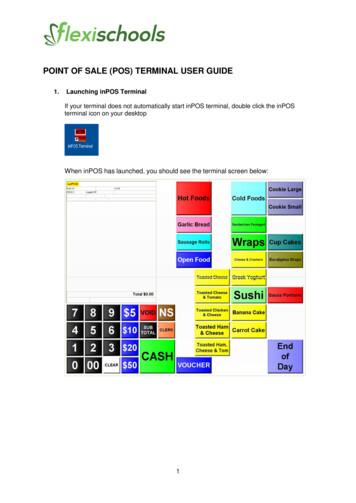
Transcription
POINT OF SALE (POS) TERMINAL USER GUIDE1.Launching inPOS TerminalIf your terminal does not automatically start inPOS terminal, double click the inPOSterminal icon on your desktopWhen inPOS has launched, you should see the terminal screen below:1
2. Logging in as an OperatorBefore performing any transactions, you need to log in as an operator.Press the “1” button and click “Login”:You are now ready to perform transactions.3. Making a Salea. Entering Items Using the ScannerTo sell an item, simply scan the barcode and the item will appear in the items list.You can continue to add more items, by scanning each item.The total sale value appears at the bottom of the items list.b. Entering Items Using the KeypadIf the item does not have a barcode, it may have abutton assigned to it on the keypad. Some items appearon the main screen, while others are shown withincategory screens.2
Click the item button to add it to the sale, eg:Otherwise, click a category button, and then select the item, eg:You will see the item added to the item listing for the sale:To return to the main screen, press “Main Screen” in the bottom right3
c. Entering Items That Don’t Have a Button or BarcodeIf the item does not have a barcode or a button, it must beentered as “Open Food”. Enter the value of the item and thenpress “Open Food”. For example, to enter a 2.50 item, press:Tip: If you can’t see the “Open Food” button, you mightneed to press “Main Screen” firstTip: If you make a mistake when entering the value,press the “Clear” button. You will see the item appear inthe item list:d. Voiding Items (Removing from the Sale)If you accidentally add an item to the sale, you can remove it by clicking the item on the list, and clickingvoid:4
4. Accepting Cash PaymentsOnce the sale is entered, ask the customer for the total sale value.a. Accepting a NoteIf the customer hands over a note, simply click one of the note buttons, eg:The amount of change is automatically calculated and the drawer is opened:b. Accepting Exact ChangeIf the exact change is provided, simply press the “Cash” button:5
c. Accepting another ValueIf another cash value is provided by the customer, enterthe amount prior to clicking the “cash” button. Forexample, to accept 3.50, press:The transaction will be completed.If you make a mistake while entering the value, press “Clear”d. Accepting EFTPOSTo accept EFTPOS or Cheque, press the relevant button: You can also partpay by EFTPOS or Cheque by entering the amount, as you did above with theCash button.5. Using LaybyThe Layby function use the following buttons.6
Once the sale items are entered you have two options, accept a deposit and placethe items on layby. Or just put the items on layby. To put the items on layby hit the"Create Layby" button. You will be presented with the following screen, enter adescription for the layby (the customer's name & phone number (please note there isa 16 character limit, Jane0400000000 is sufficient)).This helps to quickly identify the correct layby for future reference. Once you haveentered the description click the “OK” button.Since the sale has not been finalised the layby will not print a receipt. Toprint a receipt click the “Print Layby Receipt” button. Once you havefinished with the layby click the “Close Layby” button to close it.When the customer returns to pay off the sale, to select the layby clickthe “Layby List” button, this will bring up a list of all the current laybysales. Select the correct one and click “Open Order”. You may thenfinish the sale as per normal.6. End of DayWhen you have completed operation for the day, click “End of Day” and then “CloseTerminal”:7
Tip: If you press “End of Day” and see “Entry Error”, it means you have not finalisedthe last sale. You need to go back to “Main Screen” and either complete the sale byaccepting some cash, or void the items in the list. Once the transaction is complete,press “End of Day” again.Select “Print” and then “Print and Reset” to notify the system that you havecompleted sales for the day.If you are asked to “Clear Report”, click “Yes”.When the reset is complete, you can then perform the inPOS Stock Manager end ofday process to collect your sales data.Need Help?For help call the Customer Services Team on 1300 361 769.8
POINT OF SALE (POS) TERMINAL USER GUIDE 1. Launching inPOS Terminal If your terminal does not automatically start inPOS terminal, double click the inPOS . This helps to quickly identify the correct layby for future reference. Once you have entered the description click the "OK" button.