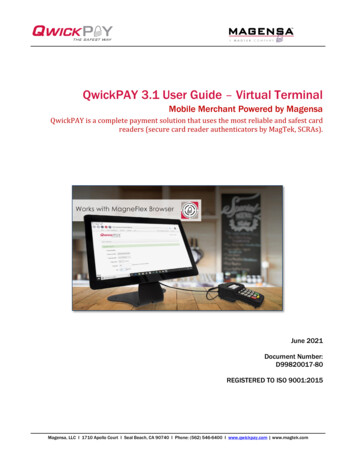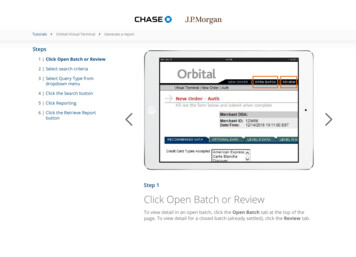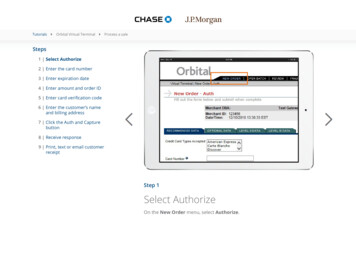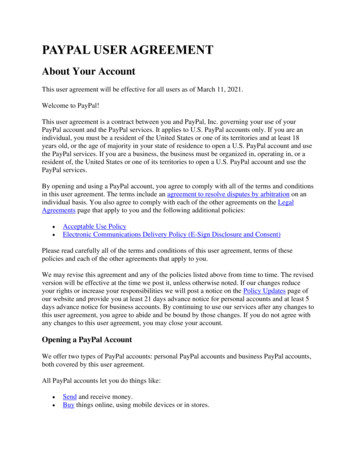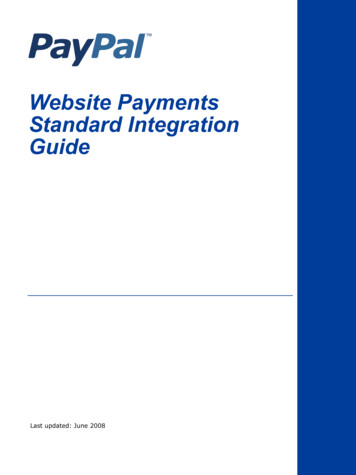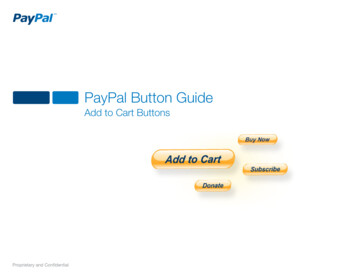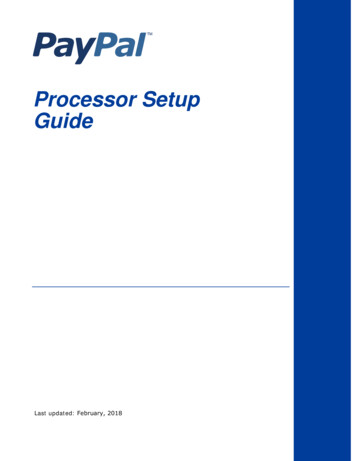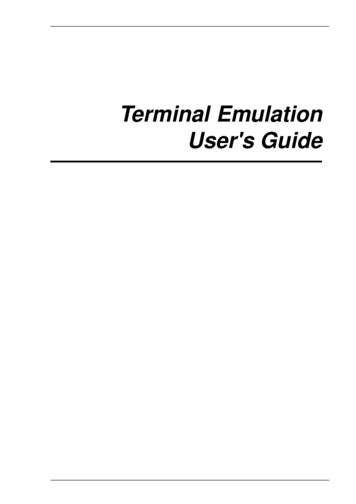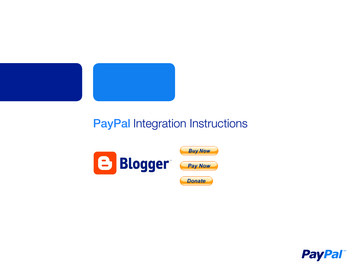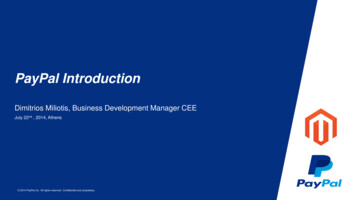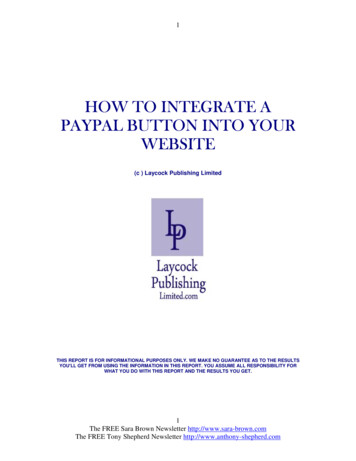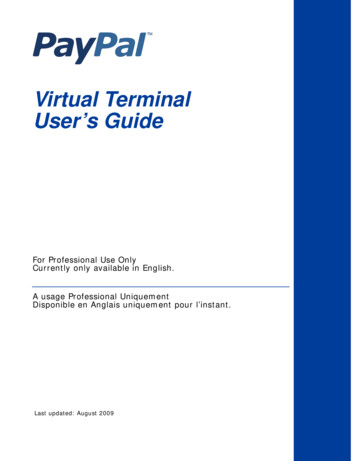
Transcription
Virtual TerminalUser’s GuideFor Professional Use OnlyCurrently only available in English.A usage Professional UniquementDisponible en Anglais uniquement pour l’instant.Last updated: August 2009
PayPal Virtual Terminal User’s GuideDocument Number: 10061.en US-200908 2009 PayPal, Inc. All rights reserved. PayPal is a registered trademark of PayPal, Inc. The PayPal logo is a trademark of PayPal, Inc. Othertrademarks and brands are the property of their respective owners.The information in this document belongs to PayPal, Inc. It may not be used, reproduced or disclosed without the written approval of PayPal, Inc.Copyright PayPal. All rights reserved. PayPal (Europe) S.à r.l. et Cie., S.C.A., Société en Commandite par Actions. Registered office: 22-24 BoulevardRoyal, L-2449, Luxembourg, R.C.S. Luxembourg B 118 349.Consumer advisory: The PayPal payment service is regarded as a stored value facility under Singapore law. As such, it does not require the approvalof the Monetary Authority of Singapore. You are advised to read the terms and conditions carefully.Notice of non-liability:PayPal, Inc. is providing the information in this document to you “AS-IS” with all faults. PayPal, Inc. makes no warranties of any kind (whether express,implied or statutory) with respect to the information contained herein. PayPal, Inc. assumes no liability for damages (whether direct or indirect), causedby errors or omissions, or resulting from the use of this document or the information contained in this document or resulting from the application or useof the product or service described herein. PayPal, Inc. reserves the right to make changes to any information herein without further notice.
PPrefaceAbout This GuideThe PayPal Virtual Terminal User’s Guide describes how to set up and use Virtual Terminal toprocess credit card transactions online. It includes information about:zcapturing, voiding, refunding, and creating new transactions.zwithdrawing funds from your PayPal account.zsecurity features to prevent credit card fraud.zerrors encountered while using the Virtual Terminal.zcanceling Virtual Terminal account.zreactivating Virtual Terminal account.Intended AudienceThis guide is for merchants that receive orders by phone, fax, card reader, or by mail and wantto use Virtual Terminal to process credit cards.Documentation FeedbackHelp us improve this guide by sending feedback to:documentationfeedback@paypal.comVirtual Terminal User’s Guide3
P4PrefaceDocumentation FeedbackVirtual Terminal User’s Guide
ContentsPreface . . . . . . . . . . . . . . . . . . . . . . . . . . . . . . . . . . 3About This Guide. . . . . . . . . . . . . . . . . . . . . . . . . . . . . . . . . . . . . . . . 3Intended Audience . . . . . . . . . . . . . . . . . . . . . . . . . . . . . . . . . . . . . . . 3Documentation Feedback . . . . . . . . . . . . . . . . . . . . . . . . . . . . . . . . . . . 3Chapter 1Getting Started with Virtual Terminal . . . . . . . . . . . . 7What is Virtual Terminal . . . . . . . . . . . . . . . . . . . . . . . . . . . . . . . . . . . . 7Features and Benefits . . . . . . . . . . . . . . . . . . . . . . . . . . . . . . . . . . . . . 7Chapter 2Security Features . . . . . . . . . . . . . . . . . . . . . . 9Card Security Code . . . . . . . . . . . . . . . . . . . . . . . . . . . . . . . . . . . . . . 9Address Verification System . . . . . . . . . . . . . . . . . . . . . . . . . . . . . . . . . . 9Chapter 3Setting Up Your Account Before Using Virtual Terminal . . 11Adding a Bank Account . . . . . . . . . . . . . . . . . . . . . . . . . . . . . . . . . . . 11Confirming Contact Information . . . . . . . . . . . . . . . . . . . . . . . . . . . . . . . 12Verifying an Extended Credit Card Name . . . . . . . . . . . . . . . . . . . . . . . . . . 12Granting Secondary Access to Virtual Terminal . . . . . . . . . . . . . . . . . . . . . . . 13Revoking Secondary Access to Virtual Terminal . . . . . . . . . . . . . . . . . . . . . . . 13Chapter 4Performing Transactions Using Virtual Terminal . . . . . . 15Accessing Virtual Terminal . . . . . . . . . . . . . . . . . . . . . . . . . . . . . . . . . . 15Processing a Virtual Terminal Transaction . . . . . . . . . . . . . . . . . . . . . . . . . . 15Enter your order page . . . . . . . . . . . . . . . . . . . . . . . . . . . . . . . . . . 16Review your order page . . . . . . . . . . . . . . . . . . . . . . . . . . . . . . . . . 19Transaction confirmation page. . . . . . . . . . . . . . . . . . . . . . . . . . . . . . 20Chapter 5Performing Secondary Tasks Using Existing Transactions . 23Capturing an Authorization. . . . . . . . . . . . . . . . . . . . . . . . . . . . . . . . . . 23Voiding an Authorization . . . . . . . . . . . . . . . . . . . . . . . . . . . . . . . . . . . 24Virtual Terminal User’s Guide5
ContentsProcessing a Refund . . . . . . . . . . . . . . . . . . . . . . . . . . . . . . . . . . . . . 24Creating a New Transaction Using Data from a Previous Transaction . . . . . . . . . . . 25Chapter 6Withdrawing Funds . . . . . . . . . . . . . . . . . . . . . 27Requesting an Electronic Funds Transfer . . . . . . . . . . . . . . . . . . . . . . . . . . 27Withdrawing Funds by Check . . . . . . . . . . . . . . . . . . . . . . . . . . . . . . . . 27Chapter 7Virtual TerminalResponse Codes and Messages . . . . . . 29System Response Codes . . . . . . . . . . . . . . . . . . . . . . . . . . . . . . . . . . 29Card Security Code Responses . . . . . . . . . . . . . . . . . . . . . . . . . . . . . . . 42Address Verification System Responses. . . . . . . . . . . . . . . . . . . . . . . . . . . 43Chapter 8Canceling or Reactivating Your Virtual Terminal Service . . 45Canceling Your Virtual Terminal Service . . . . . . . . . . . . . . . . . . . . . . . . . . . 45Reactivating Your Virtual Terminal Service. . . . . . . . . . . . . . . . . . . . . . . . . . 456Virtual Terminal User’s Guide
1Getting Started with VirtualTerminalWhat is Virtual TerminalPayPal’s Virtual Terminal is a web-based application that allows you access through yourPayPal account to accept credit card payments. It provides your business with the functionalitysimilar to a stand-alone credit card-processing terminal. Virtual Terminal is ideal formerchants that receive orders by phone, fax, card reader, or by mail and want to accept creditcards.You can use Virtual Terminal on any computer with an internet connection and a web browser.N O T E : For bestperformance, use Internet Explorer 6.0, Netscape Navigator 7.0, or FireFox1.0.Features and BenefitsHere are the features and benefits of Virtual Terminal:zGrow your business - Accept orders and process payments for major credit cards. Extendyour reach to customers who prefer not to pay online, including customers who do not havea PayPal account.zUse PayPal as a one-stop payment solution - Process your customers’ orders through aPayPal-hosted online payment form. You do not need a separate merchant account.zKeep costs low - Pay the same low processing rate for all card types.N O T E : PayPal’s Seller Protection Policy does not apply to transactions processed using VirtualTerminal.Virtual Terminal User’s Guide7
Getting Started with Virtual TerminalFeatures and Benefits8Virtual Terminal User’s Guide
2Security FeaturesWhen you process an order with Virtual Terminal, PayPal verifies the customer’s credit cardand billing address to prevent credit card fraud.This chapter discusses the security features PayPal uses to verify this information:zCard Security CodezAddress Verification SystemCard Security CodeCard security code (CSC) is an anti-fraud security feature. It helps to protect against fraud byhelping to ensure that a person cannot use credit card details to make a transaction withoutbeing in possession of the actual card itself.When you process an order using the Virtual Terminal, you enter the credit card’s CSC on theEnter your order page.zFor Visa, MasterCard, and Discover, three-digit CSC is printed on the back of the cardimmediately next to the card’s account number.zFor American Express, the four-digit CSC is printed on the front of the card above thecard’s account number.When you finish entering an order in Virtual Terminal, the CSC you entered is checked byPayPal and a CSC response code is displayed. This code tells you about the status of the CSCcheck. For details about what the codes mean, see “Card Security Code Responses” onpage 42.Address Verification SystemAddress Verification System (AVS) matches the number portion of the customer’s billingaddress that is on file at the cardholder’s issuing bank against the billing address you enter inVirtual Terminal. If the information does not match, the transaction is declined.N O T E : AVSis primarily available for US-based cards, with limited international support.When you finish entering an order in Virtual Terminal, PayPal performs the AVS match and anAVS response code is displayed. The code tells you what part of the entered customer’s billingaddress was matched by AVS. If you want to only accept AVS positive transactions, then youshould process Authorization and Capture transactions based on the response. For detailsabout what the codes mean, see “Address Verification System Responses” on page 43.Virtual Terminal User’s Guide9
Security FeaturesAddress Verification System10Virtual Terminal User’s Guide
3Setting Up Your Account BeforeUsing Virtual TerminalBefore you start processing transactions using the Virtual Terminal, PayPal recommends youmake some changes to your account settings.This chapter contains information about tasks you should perform before using VirtualTerminal. The tasks are:zAdding a Bank AccountzConfirming Contact InformationzVerifying an Extended Credit Card NamezGranting Secondary Access to Virtual TerminalzRevoking Secondary Access to Virtual TerminalAdding a Bank AccountTo add a bank account to your PayPal account:1. Log in to your PayPal account at https://www.paypal.com.2. Click the Add a bank link in the Next Steps box.3. On the Link your bank account page, complete the fields, and click Continue.N O T E : Youmust confirm your bank account before you can add funds to your PayPalaccount. PayPal automatically sends two deposits to bank account you have added.The amount of each deposit is between 0.01 and 0.99 and usually appears in youraccount in 2-3 business days.4. Once you have received the two deposits, log in to your PayPal account, and then click theConfirm Bank Account link in the Next Page box.5. Enter the deposit amounts on the Confirm Bank Account page, and then click Submit.Once you have confirmed your bank account, you can access your funds by requesting anelectronic funds transfer or a check.Virtual Terminal User’s Guide11
Setting Up Your Account Before Using Virtual TerminalConfirming Contact InformationConfirming Contact InformationBefore you start processing transactions using the Virtual Terminal, verify that your businesscontact information is correct and complete under the Profile tab. Accurate informationensures that customers can contact you about their purchases and that PayPal can contact youregarding your account, if needed.To verify and update your business contact information:1. Log in to your PayPal account at https://www.paypal.com.2. Click the Profile tab.3. In the Account Information column, click Business Information.4. On the Review your information page, verify the contact information.5. If you need to make modifications, click Edit and enter your updated information. Makesure that the following information is accurate:– Customer Service email - This email address is included in emails from PayPal to yourcustomers. Customers may use this email to contact you.– Customer Service phone -This phone number is printed on customers’ credit cardstatements. Customers may use this number to contact you.6. Click Save.Verifying an Extended Credit Card NameThe extended credit card name is the business name that appears on your customers’ creditcard statements along with the amount of the Virtual Terminal transaction.The name can be up to 19 characters long, including spaces, and should include alpha andnumeric characters only. The name is printed in all caps on credit card statements and might betruncated by some card processors.To set up your extended credit card name:1. Log in to your PayPal account at https://www.paypal.com.2. Click the Profile subtab.3. In the Security and Risk Settings column, click the Payment Receiving Preferenceslink.4. In the Extended Credit Card Statement Name field, enter your business name as youwant it to appear on your customers’ credit card statements.5. Click Save.12Virtual Terminal User’s Guide
Setting Up Your Account Before Using Virtual TerminalGranting Secondary Access to Virtual TerminalGranting Secondary Access to Virtual TerminalBy default, Virtual Terminal is set up so that a single user can process transactions. However,you can provide multiple users (such as employees) with the ability to process transactionsusing Virtual Terminal. To do this, add them to your account as secondary users and then grantthem permission to use Virtual Terminal through PayPal’s Multi-User Access feature.Multi-User Access enables you to grant multiple secondary users various levels of access to asingle PayPal account. You can add up to 200 secondary users to your PayPal account.N O T E : The account owner is the only user on the account that can change the secondary users’access privileges.The secondary users do not have full access to all features of yourPayPal account, they only have access to the features you grant them access to.To grant a secondary user access to Virtual Terminal:1. Log in to your PayPal account at https://www.paypal.com.2. Click the Profile tab.3. In the Account Information column, click the Manager Users link to view all yourcurrent users.4. On the Manager Users page, click Add User to add secondary users.5. On the Add Users page, enter the user’s name, user ID, and password in the appropriatefields.6. Select the Virtual Terminal checkbox.7. Click Save.The user is added to your account as a secondary user with permission to use Virtual Terminal.Revoking Secondary Access to Virtual TerminalFor security reasons, you may need to revoke a user’s access to Virtual Terminal.To revoke a user’s access to Virtual Terminal:1. Log in to your PayPal account at https://www.paypal.com.2. Click the Profile tab.3. In the Account Information column, click the Manager Users link.4. Select the user whose access you wish to revoke, and click Edit.5. On the Edit User Access page, deselect Virtual Terminal.6. Click Save.Virtual Terminal User’s Guide13
Setting Up Your Account Before Using Virtual TerminalRevoking Secondary Access to Virtual TerminalOnce you revoke the privileges, the selected user is no longer be able to access VirtualTerminal or process Virtual Terminal transactions.14Virtual Terminal User’s Guide
4Performing Transactions UsingVirtual TerminalThis chapter provides detailed instructions for performing transactions using the VirtualTerminal. It contains the following information:zAccessing Virtual TerminalzProcessing a Virtual Terminal TransactionAccessing Virtual TerminalAfter setting up your account to use Virtual Terminal, you are ready to process transactions.You can access the Virtual Terminal by logging into your PayPal account at:https://www.paypal.comProcessing a Virtual Terminal TransactionThis section explains how to perform a Sale, an Authorization, or a Credit (if applicable)transaction using the Virtual Terminal.Processing an order using the Virtual Terminal is a three-step process:1. Enter the transaction information on the Enter your order page.2. Verify the information and submit the transaction on the Review your order page.3. If the transaction is successful, view the transaction details on the Transactionconfirmation page.Virtual Terminal User’s Guide15
Performing Transactions Using Virtual TerminalProcessing a Virtual Terminal TransactionEnter your order pagePerform the following steps on the Enter your order page to process a transaction.FIGURE 4.1 Enter your order page1. Complete the fields in the payment details section:– Currency - Select the currency type of the transaction from the drop-down menu.– Net amount - Enter the payment amount for the item, without shipping charges andtaxes.– Shipping- Enter the shipping charges for the transaction. If you want to apply taxes tothe shipping amount, select the Apply tax to shipping checkbox.– Tax rate- Enter the sales tax rate for the transaction.– Tax amount- The tax amount is automatically calculated based on the numbers youentered in the fields above.– Total - The total amount that the customer will be charged for the transaction isautomatically calculated based on the numbers you entered in the fields above.– Description - Provide details about this transaction for future reference. You can use thisinformation to search for the transaction at a later time.N O T E : Thisinformation does not appear on your credit card statement.– Invoice ID - Enter a unique (non-repeated) alpha, numeric, or alpha-numeric value toprevent accidental payments (by blocking duplicate invoice IDs). The Block AccidentalPayments setting can be modified under Profile Security and Risk Settings Payment Receiving Preferences Block Accidental Payments. The default is set to16Virtual Terminal User’s Guide
Performing Transactions Using Virtual TerminalProcessing a Virtual Terminal TransactionYes. If reset, it can be used for any information without any unique, or alpha, numericrequirements.N O T E : Regardlessof the setting, this information does not appear on your credit cardstatement. Also, this field does not appear if you are performing a Credittransaction.2. Select a transaction type and enter the credit card information for the transaction.– Transaction type - Select Sale, Credit (if applicable), or Authorization from the dropdown menu.Sale - Instantly charges the specified amount against the account and marks thetransaction for immediate funds transfer (capture) during the next settlement period.Use this option if you plan to ship or deliver items within 24 hours. This option iscommonly used by small and medium sized merchants.Credit - Returns a specific amount to a transaction or credit card that was not originallyprocessed through your PayPal Virtual Terminal account. If you want to credit atransaction that was processed using your PayPal Virtual Terminal account, refer to“Processing a Refund” on page 24. Depending on your account, you may not haveaccess to this option. Contact PayPal Customer Service for additional information, or tosee if your account is eligible for Credit transactions.Authorization - Initiates the transaction but collects the payment later. It is the first partof a two-step process primarily used by large merchants who require greater flexibilitywhen processing payments. The first step, Authorization, sends a request to verify thatthe credit card has sufficient funds and reserves the requested amount. If sufficientfunds are available, the second step is to manually capture the funds. You can capture atransaction amount that differs slightly from the amount that was originally authorized.This process enables the merchant to modify the order amount to reflect changes (suchas taxes, shipping, or item availability) that occur after the initial order is placed. Tolearn more, see “Capturing an Authorization” on page 23– Card type - Select a card type from the drop-down menu. Only the cards listed in thedrop-down menu are supported.– Card number - Enter the card number without any spaces or dashes.– Expiration date- Enter the card expiration date in the following format: mm/yyyy.– CSC - Enter the credit card’s card security code to verify that the customer is inpossession of the actual credit card. For Visa, MasterCard, and Discover,
Virtual Terminal User’s Guide 3 P Preface About This Guide The PayPal Virtual Terminal User’s Guide describes how to set up and use Virtual Terminal to process credit card transactions online. It includes information about: zcapturing, voiding, refunding, and creating new transactions. zwithdrawing funds from your PayPal