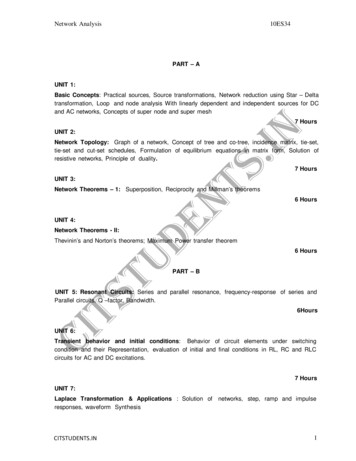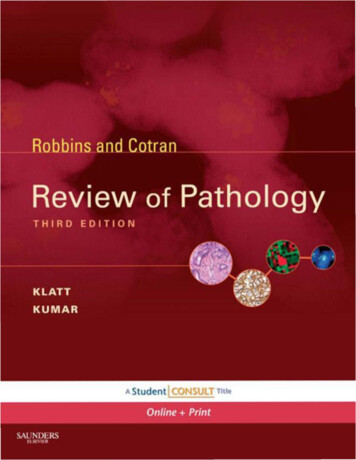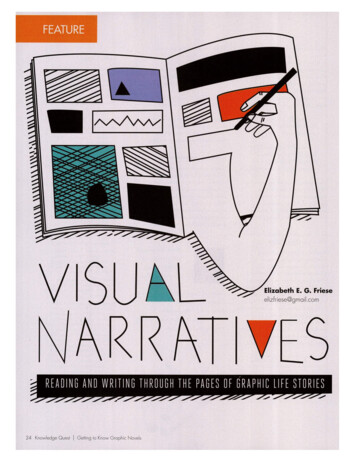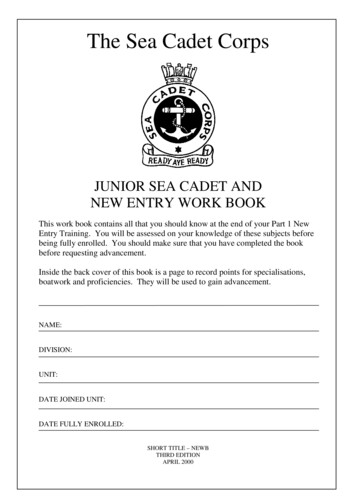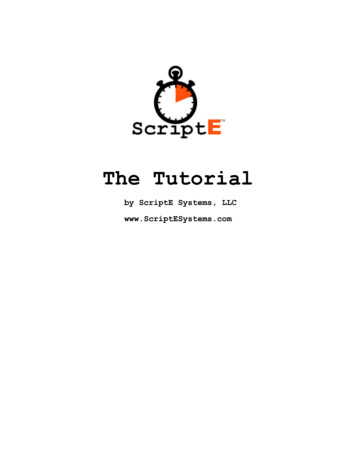
Transcription
The Tutorialby ScriptE Systems, LLCwww.ScriptESystems.com
ScriptE TutorialIntroductionScriptE is the comprehensive software application for the ScriptSupervisor of the 21st Century. ScriptE takes you from thebeginning when you import the script and begin the breakdownprocess all the way through the production when you print acomplete and clean lined script.Functionality OverviewHere is an overview of the steps you will take as you preparethe script, shoot it, and provide information to the productionteam. Start a new production in ScriptE Enter the participants Enter the character list Prepare the script in Final Draft or Screenwriter Import the script into ScriptE Work through the breakdown process Provide breakdown reports Start a shoot day Log shots and wild tracks Time each shot with timecode Line the script Log action notes Log dialog changes Capture coverage stills from live video feed Log notes for each take Review the day’s activity Email day’s reports to participants Go home and get some restCopyright 2007 ScriptE Systems, LLC.Page 2 of 81
ScriptE TutorialTable of ContentsCheck for UpdatesStarting a New ProductionAdd the Participants89111st ShotPartial ProgressCamera WrapProgress ReportCoverageEditor LogEditor Log RedTimecode LogFacing / Lined ScriptScriptE FileClip Bin File1212121313131313131313Exporting and Importing ParticipantsExport the Participant ListImporting a Participant ListCharactersExporting and Importing CharactersExport the Character ListImporting a Character ListScript RevisionsImport a ScriptPrepare the ScriptPrepare the Script in Final Draft 8Prepare the Script in Final Draft 7Import the ScriptScenes for CommercialsScene LocationsScenesCurrent VersionsWish ListAdd a SceneRevise a SceneEdit a SceneScene Navigate from Scene to SceneCopyright 2007 ScriptE Systems, LLC.Page 3 of 8126
ScriptE TutorialShow ScriptCrediting the SceneSlug, Extras, Set, Effects, Transition, Tracking NotesCharactersScriptWardrobe, Hair, Makeup, PropsShotsWTEditor Notes?Breakdown ProcessLong and Short Form Breakdown ReportStart ShootingNew Shoot DaySlatesScenes Shot TodayCredit ScenesAdd a SlateSetupsWild Tracks2627282930313233333333333434353737373839Add a Wild TrackEdit a Wild TrackWeather NotesOn Set NotesProduction NotesEntering ShotsEnter the SlateIdentify the Type of SlateEnter the SceneClick the Action TabLive Video FeedPhoto CaptureNo Live Video FeedLine the ScriptWhere Did I Click?Indicate a Specific PointOn Camera, Off Camera, DirtyClear AllClear From Here DownCopyright 2007 ScriptE Systems, LLC.Page 4 of 8139393939404141414242444444454545454747
ScriptE TutorialEnd LineEye Line Camera Left, Eye Line Camera RightDon’t Use Starting Here, Don’t Use Ending HereTake Starts Here, Take Ends HereCross AxisRolling474747474849Logging NotesAction NotesChange the Linked WordInserted DialogAlternate DialogOmitted DialogCutNew SlateShot Window495051525455565758Split WindowCameras This SlateTakesOther Slates/TakesOther Wild Tracks5858596060New Wild Track61“Camera” Line62Photos63Grab PhotosViewing PhotosCircle Take PhotosCamera Rolls63646667Camera Roll ReportEnd of the Shoot DayReview Slates and TakesReview ScenesReview SetupsReview Wild TracksNotesEnter TimeReview ReportsEmail ReportsSave Daily Reports to FolderScriptE Select BackupCopyright 2007 ScriptE Systems, LLC.Page 5 of 81676868686868686869696969
ScriptE TutorialReports70Script Revision DifferentialLong Form BreakdownShort Form BreakdownShort Form ExportDaily Partial Progress ReportDaily Progress ReportInclude Partially Credited Scenes in TotalsDaily Editor LogDaily Editor Log Red CameraDaily Timecode LogDaily Timecode Log w/PhotosDaily Face and Lined PagesInclude Representative PhotosDaily CoverageDaily Clip Bin FileCamera RollsSound RollsWild TracksScenes OwedWish ListFull Script and Facing PagesFull Editor’s Log by SceneCoverage for all SlatesReport to EditorConfigurationColor 737374741st Shot/Take Action NoteSubsequent Take Action NoteAlternate DialogInserted DialogOmitted DialogScripted DialogWild Track LinesShow Shot Look on Camera LinesAdd/Edit ScriptE Select Backup Email AddressPick ListsParticipant TypesScript Int/Ext TypesTake TypesCopyright 2007 ScriptE Systems, LLC.Page 6 of 8174747474757575767676777778
ScriptE TutorialTake Select TypesCamera Mode TypesCamera TypesFilm Stock TypesShutter Angle TypesShot Look TypesShow Shot Look on Camera LinesDefault TypesWhere are My Pick Lists and Photos Stored?Change Location of ScriptE DataDeactivate ScriptECopyright 2007 ScriptE Systems, LLC.Page 7 of 817878787878797979818181
ScriptE TutorialCheck for UpdatesBefore you get started, you will always want to ensure that youare running the latest version of ScriptE. The latest update mayhave bug fixes or other new functionality that may affect yourwork. So, you should periodically check for updates. To checkfor updates, be sure you are connected to the Internet thenclick the Help menu then the Check for Updates menu. If updatesare available, you will be instructed to close ScriptE and go toour website: www.ScriptESystems.com to download the latestversion. At the website, click the Download button to navigateto the Download page and follow the instructions.You can also check the version of ScriptE that you have byclicking the ScriptE menu then the About ScriptE menu. Then, youcan go to the website and click the Download button to see theversion number of the latest version of ScriptE.Copyright 2007 ScriptE Systems, LLC.Page 8 of 81
ScriptE TutorialStarting a New ProductionFirst, and most important, is that you establish good workflowhabits. During the course of a production you will have manyfiles that you will need to keep organized: ScriptE productionfiles and backups, scripts, reports, etc. So, the first step instarting a new production is to create a new folder for theproduction. If you are working on a television show, you willwant to create a folder for each episode.We recommend that you create your production folder on yourdesktop and leave it there until you get paid in full. Theeasiest way to do this is to find an open space on your desktopthen hold down the Ctrl key on your keyboard, click your mousethen release the Ctrl key. A pop up menu will be displayed whereyou can click the New Folder menu. A new folder will be placedonto your desktop with the words, “Untitled Folder” highlighted.Type the name of your production and press Return.We also recommend that you create five subfolders within thisproduction folder:SCRIPTE FILES - Contains all ScriptE production files.REPORTS - Contains daily reports that you saved. We alsorecommend sub folders for each shoot day.SALVAGE - Put all unwanted files here rather than in the trash.They will be easier to recover, just in case.SCRIPTS - Contains all versions of scripts from production.PRODUCTION - Contains call sheets, schedules, clearances, andother correspondences from production.The easiest way to create your subfolders is to double-click onthe new production folder that you created on your desktop. Thiswill open the folder in a Finder window. Then, hold down theCtrl key, click in the right pane of the Finder window andrelease the Ctrl key. Next, click the New Folder menu in the popup menu and a new folder will be created. Rename the untitledfolder to SCRIPTE FILES then repeat this process to create theother three folders. You can now close the Finder window.You are now ready to create a new production file in ScriptE.Copyright 2007 ScriptE Systems, LLC.Page 9 of 81
ScriptE TutorialTo start a new production file in ScriptE, click the File menuthen the New Production menu. A window will be displayed whereyou will type the title of the movie, television show episode orcommercial. ScriptE will later use this name to create a folderin the main ScriptE Data folder where any photos you captureduring the production will be stored along with the dailyreports that you email to production participants.After typing the title, save the production by clicking the Filemenu then the Save menu or you can press Command-S. You will beasked to select the location. In the left pane of the pop upwindow, scroll down until you find the Desktop and click it. Inthe right pane, find your production folder and double-click it.You should now see the four subfolders you created. Double-clickthe SCRIPTE FILES folder. The right pane should be empty.At the top of the pop up window is a temporary name for yourfile: Untitled. Be sure to change this to the production titleyou just entered in the “Title” window shown above.Finally, click the Save button. ScriptE will create a file withthe extension “scripte” and a folder that includes the words“DataFiles” in the name. This folder contains several otherfiles that make up the full production file. If you ever need tosend your file to someone or copy it to a thumb drive or otherlocation, be sure to include the “.scripte” file and the“DataFiles” folder.Copyright 2007 ScriptE Systems, LLC.Page 10 of 81
ScriptE TutorialAdd the ParticipantsOne of the first things you should do in any production is toadd the participants:Supervisor, etc.Producers,Director,Editor,ScriptScriptE will automate the process of sending daily reports viaemail to various participants but needs to know who they are andwhich reports and files each should receive.ScriptE will also put the Script Supervisor’s name andinformation in the footer of many of the reports so be sure toenter yourself as well.To add the Participants, click the Participants menu under theProduction menu. The participants list will be displayed.Copyright 2007 ScriptE Systems, LLC.Page 11 of 81
ScriptE TutorialClick the Add button and enter the participant’s name, selecttheir role in the production from the drop down list, then enterthe rest of their contact information, if necessary. Be sure toenter their email address if they are to receive emails fromScriptE.Each participant can receive one or more of the possible reportsand files that are included in the email process. Scroll to theright in the list to see the options.1st ShotAn email is sent to notify the participant that the first shotof the day has started. *Be sure Mail is running before youstart shooting or you may experience a delay at the first shot.Partial ProgressThis is a lunch report or mid-day progress report that includeswork completed to that point in the day.Camera WrapAn email is sent to notify the participant that the shoot dayhas ended and at what time the camera wrapped.Copyright 2007 ScriptE Systems, LLC.Page 12 of 81
ScriptE TutorialProgress ReportThis is a summary of the work for the day and work to date forthe production.CoverageThis is a kind of proof sheet of representative photos for eachcircle take for the day.Editor LogThis is the log of shots and wild tracks in shot order.Editor Log RedThis is nearly the same as the Editor Log but includes the Clip# field for shots logged using the Red camera.Timecode LogThis is a log of shots and wild tracks in shot order thatincludes the timecode in and timecode out for each take.Facing / Lined ScriptThis is a report that combines the facing pages for all activityfor the day with the lined script pages that were affected. Thelined script pages includes all coverage for each scene, notjust what was shot on the selected shoot day.ScriptE FileThe actual ScriptE file for the production can also be includedin the email as a backup or for those participants who might beusing ScriptE to view the data directly.Clip Bin FileThis is a tab delimited file that includes the scenes, slates,takes, short (editor) description, comments, timecode in andtimecode out for all shots and wild tracks for the day. Thisfile can be imported by the transfer house or editor.Each of the reports listed above and the Clip Bin File can begenerated individually any time throughout the day and the DailyReport Email that includes all of the checked items for aCopyright 2007 ScriptE Systems, LLC.Page 13 of 81
ScriptE Tutorialparticipant can also be generated at any time during a shootday.When the reports are generated for the email, each version issaved in a folder called “Daily Reports” in your ScriptE datafolder.If reports are generated for a shoot day that is not the latestshoot day, the word “Revised” will be included in the header ofthe report.The ight 2007 ScriptE Systems, LLC.Page 14 of 81duringthe
ScriptE TutorialExporting and Importing ParticipantsIf you are working on productions for the same director,producers, etc. such as episodic television, you can move theparticipant list from one production file to another using theexport/import functionality.Export the Participant ListTo export the list, click the Production menu then the ExportParticipant List menu. You will be asked to select a locationfor the participant list file. We recommend that you store thefile in the REPORTS folder of this production’s folder on yourdesktop.After navigating to the REPORTS folder, click the Save button.Importing a Participant ListOpen the production file into which you want to import theparticipants and click the Production menu then click the ImportScriptE Participant List menu. If you already have participantsin this production file, ScriptE will ask if you want to add newparticipants to the file. If so, click the Yes button.Navigate to the REPORTS folder of the previous production’sfolder and select the file that was created in the previousstep. Select the file then click the Open button. ScriptE willimport the participants.Copyright 2007 ScriptE Systems, LLC.Page 15 of 81
ScriptE TutorialCharactersThe next step in the production process is entering thecharacter list. Often times this list is provided to the ScriptSupervisor an
ScriptE Tutorial. production. ScriptE ScriptE the Script ScriptE ScriptE ScriptE ScriptE . scripts. ScriptE ScriptE ScriptE ScriptE ScriptE ScriptE and ScriptE ScriptE ScriptE ScriptE ScriptE ScriptE ScriptE ? ScriptE ScriptE ScriptE ScriptE ScriptE ScriptE ScriptE ScriptE ScriptE The , begin
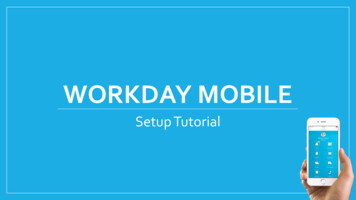
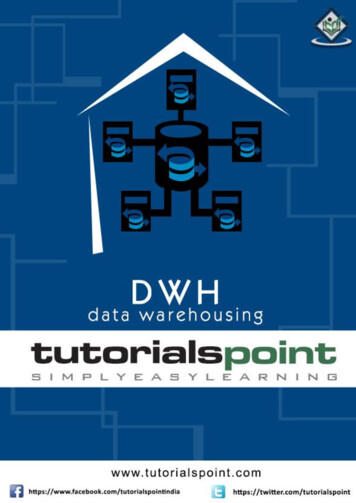


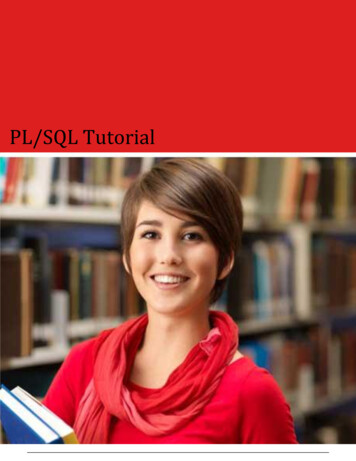
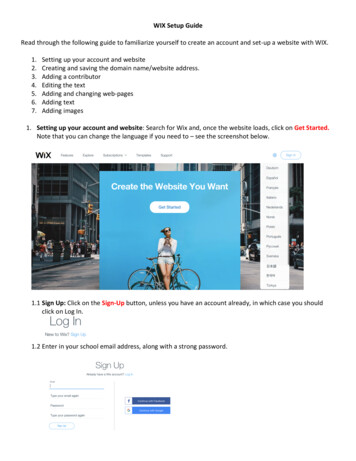
![Unreal Engine 4 Tutorial Blueprint Tutorial [1] Basic .](/img/5/ue4-blueprints-tutorial-2018.jpg)