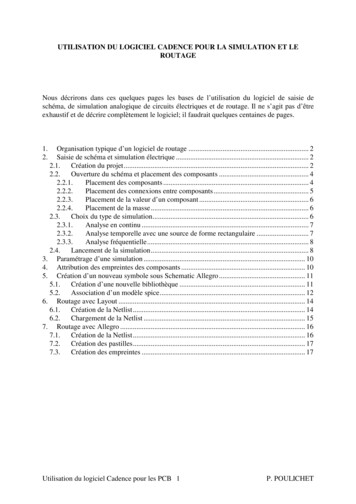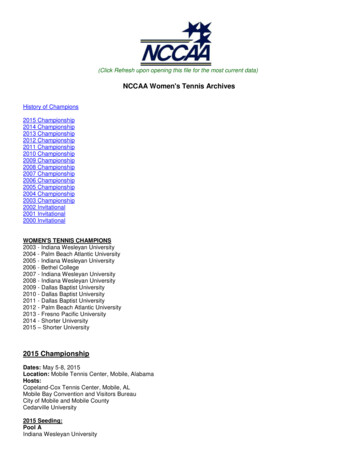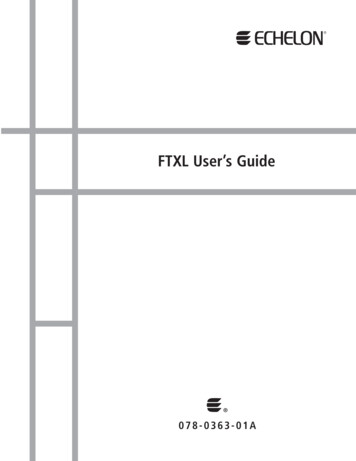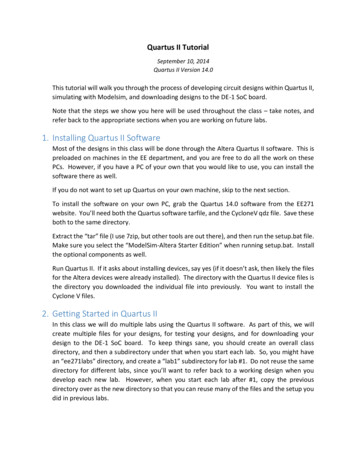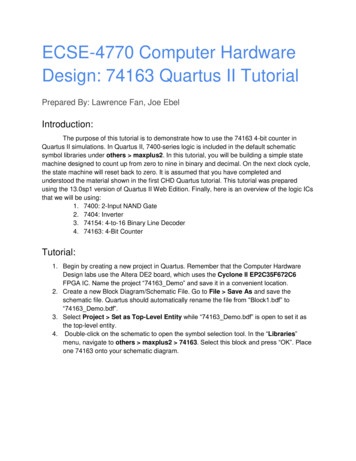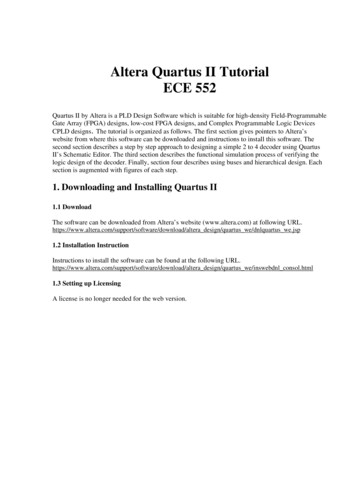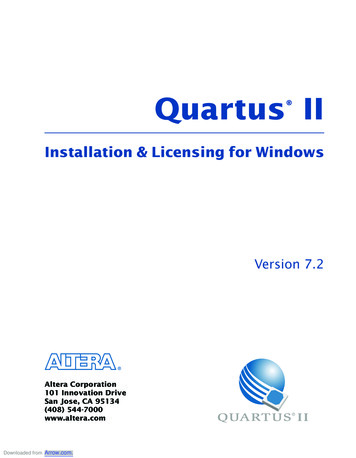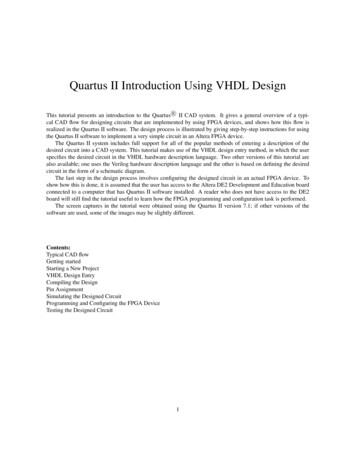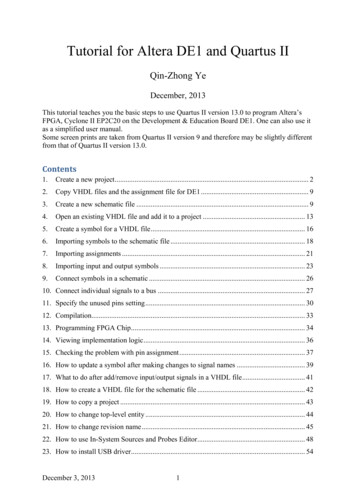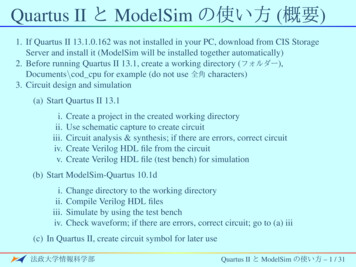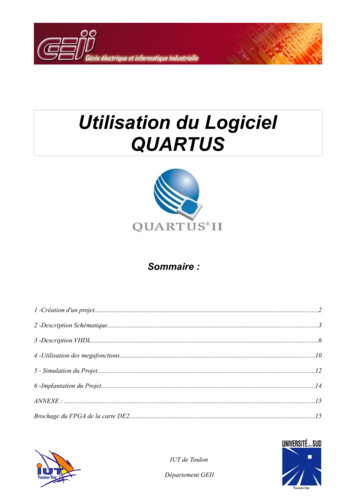
Transcription
Utilisation du LogicielQUARTUSSommaire :1 -Création d'un projet.22 -Description Schématique.33 -Description VHDL.64 -Utilisation des megafonctions.105 - Simulation du Projet.126 -Implantation du Projet.14ANNEXE : .15Brochage du FPGA de la carte DE2.15IUT de ToulonDépartement GEII
1 - Création d'un projetOuvrir le logiciel QUARTUS II et créer un nouveau projet ( "FILE" "NEW PROJECT WIZARD").Cliquez sur "Next" à l'apparition de la première fenêtre.Définir le répertoire de travail (créez, sur votre clé USB ou votre disque réseau, un dossier pour chaqueprojet Quartus): "" .\VOTRE RÉPERTOIRE \ PROJETS QUARTUS \ PROJET 1".Définir le nom du projet : "MON PROJET" ".L'assistant de création de projet attribue par défaut le nom du projet à l'entité "top-level". Garder ce nom.cliquer sur "NEXT".La fenêtre suivante nous propose d'inclure des fichiers déjà crées au projet. Passez cette étape.La fenêtre de choix du composant apparaît alors :- Cocher la case "SPECIFIC DEVICE SELECTED IN 'AVAILABLE LIST' "- Choisir dans la liste des références : EP2C35F672C6(Sélectionnez les options CYCLONE II pour la famille de composants et 672 pour le nombre de broches comme sur l'image cidessous afin de trouver la référence plus rapidement :)IUT Toulon- Département GEII -2/17
remarque : on pourra toujours modifier ce choix par la suite, si les ressources du composant ne permettent pasl'implantation du design (nombre insuffisant de portes) ou au contraire si un composant moins cher serait suffisant,ou encore si les performances dynamiques (temps de propagation) sont insuffisantes.Il est également possible de ne pas choisir de composant en cochant la case " AUTO DEVICE SELECTED BY THE FITTER", ce quisignifie que la cible optimale sera choisie par le logiciel une fois le design saisi.Passez l'étape suivante en cliquant sur 'NEXT' et cliquez sur 'FINISH'.Le projet est maintenant crée.IUT Toulon- Département GEII -3/17
2 - Description SchématiqueCe paragraphe indique la marche à suivre pour décrire sous forme de schéma (« logigramme ») la fonction logiqueque l'on souhaite implanter dans le composant.Nous allons pour cette exemple implanter la fonction logique suivante :S E1.E2 E3Le logigramme correspondant à cette équation est :Créer un nouveau fichier dans votre projet ( "FILE" " NEW") et sélectionner le type "BLOCKSCHEMATIC FILE". Sauver ce fichier en gardant le nom par défaut (celui de votre projet).Saisir le logigramme précédemment établi :Placer les blocs logiques : cliquez sur l'icôneDIAGRAM,, développez le répertoire "LIBRAIRIES" "PRIMITIVE" "LOGIC"et chercher les portes souhaitées (and2 et or2).Ajouter les broches d'entrées (INPUT) et de sorties (OUTPUT) :IUT Toulon- Département GEII -, puis "LIBRAIRIES" "PRIMITIVE" "PIN" et4/17
nommez les en double cliquant dessus.Sélection du symbole « broche d'entrée » dans la bibliothèque de composants.Interconnecter les portes et les E/S en cliquant sursouris en maintenant le bouton gauche enfoncé.puis en glissant d'un point à un autre avec laRemarque : A tout moment vous pouvez passez en plein écran en cliquant sur.On obtient le logigramme suivant :Il reste alors à associer les signaux E1, E2, E3 et S à 4 des broches du composant utilisé. Pour cela :Cliquez sur(si l'icône n'est pas directement accessible : "PROCESSSING" "ANALYSE & SYNTHÈSE" , afin quele logiciel prenne en compte les différents signaux du schéma et vérifie des éventuelles erreurs de connexion.Ensuite, sélectionner dans la partie supérieure de l'écran : "ASSIGNEMENTS" "PINS" :L'écran montre une vue du composant cible, avec ses différentes broches ainsi que leur fonction. Le tableau dans lapartie inférieure de l'écran fait apparaître les différents signaux du schéma.Il suffit de cliquer dans la colonne « location » en face du signal que l'on souhaite assigner et de sélectionnerdans la liste déroulante la broche désirée.IUT Toulon- Département GEII -5/17
Par exemple, pour faire correspondre les signaux d'entrée E1, E2 et E3 respectivement aux interrupteurs(« switches ») SW0, SW1 et SW2 de la maquette et la sortie S à la LED verte 0 (LEDG0) de la maquette, on affecterales N de broche suivants :E1 N25E2 N26E3 P25S AE22Une fois l'ensemble de ces opérations effectuées, il faut compiler le projet en cliquant surdans la barre de menusupérieure (si l'icône n'est pas directement accessible : "PROCESSSING" "COMPILE" ). Cette opération sert à générer lesfichiers nécessaires à la simulation et à la programmation du composant.IUT Toulon- Département GEII -6/17
3 - Description VHDLIl est également possible de programmer une fonction en saisissant sa description VHDL. Nous allons, pour illustrercette méthode, implanter une fonction logique représentée par la table de vérité suivante :ABCx00000011010101101001101011011111Créez un nouveau fichier, de type vhdl, dans votre projet :Sauvez-le sous le nom « table verite »;Complétez ce fichier en écrivant l'entité et l'architecture correspondant à la table de vérité présentée ci-dessus(le nom de l'entité doit être le même que celui du fichier VHDL):IUT Toulon- Département GEII -7/17
Vérifiez la syntaxe de votre fichier : menu « PROCESSING » « ANALYSE CURRENT FILE ».Créez un symbole associé à votre description VHDL : menu « FICHIER » « CREATE SYMBOL FOR CURRENT FILE »Vous pouvez maintenant retourner sur votre fichier schématique et aller chercher le symbole qui vient d'êtrecréé comme n'importe quel autre composant. Il se trouve dans le répertoire de votre projet :Placez-le sur votre schéma et connectez les broches d'E/S aux entrées et sorties de la fonction« table verite »:IUT Toulon- Département GEII -8/17
La suite des opérations (placement des broches d'E/S, affectation des n de broches, compilation) est identique àcelle décrite au chapitre 2.IUT Toulon- Département GEII -9/17
4 - Utilisation des megafonctionsL'objectif de cette partie est de mettre en œuvre les "megafonctions" offertes par le logiciel. Il s'agit d'unebibliothèque de fonctions prédéfinies (on y trouve des fonctions logiques combinatoires complexes (décodeurs,multiplexeurs.) , des fonctions arithmétiques (additions, multiplications.), des fonctions séquentielles etc.).Toutes ces fonctions sont entièrement paramétrables par l'utilisateur, qui peut ainsi en quelques clics de souris créerdes fonctions complexes adaptées à ses besoin.Nous allons dans cet exemple créer un multiplexeur 8 vers 1 (8 entrées, 1 sortie) :Créez un projet, puis un fichier de description schématique.Cliquez surpuis MEGAFUNCTIONS gates LPM muxL'assistant de création de megafonctions s'ouvre :Cochez « VHDL »Laisser les paramètres par défaut et cliquer sur « Next »L'écran suivant apparaît :IUT Toulon- Département GEII -10/17
Il suffit de sélectionner les options désirées pour le multiplexeur dans les menus déroulants, à savoir 8 pour lenombre d'entrées et 1 pour le nombre de sorties.Cliquer sur « Finish », le multiplexeur est crée et peut être placé sur le schéma.La suite des opérations (placement des broches d'E/S, affectation des n de broches, compilation) est identique àcelle décrite au chapitre 2.IUT Toulon- Département GEII -11/17
5 - Simulation du ProjetLa simulation du projet permet de visualiser à l'écran le comportement de la fonction créée avant de programmer lecomposant. Il faut, pour pouvoir effectuer cette opération, que le projet ait auparavant été compilé.Cette visualisation se fait sous forme de chronogramme représentant l'évolution des entrées et sorties de la fonctionlogique simulée.Pour fonctionner, la simulation nécessite que l'utilisateur définisse l'allure des signaux d'entrée de la fonction, lesimulateur se charge quant à lui de calculer l'évolution des signaux de sortie correspondants.La première étape consiste à définir les signaux à appliquer sur les entrées du circuit.FILE "NEW" ONGLET : "OTHER FILES" SÉLECTIONNER : "WAVEFORM VECTOR FILE".Ajouter au fichier les entrées du design. Pour cela, faire un clic droit comme indiqué ci-dessous :sélectionner "INSERT NODE OR BUS" puis cliquer sur "NODE FINDER". Dans "FILTER" sélectionner "PINS : INPUT". Cliquersur "LIST". La liste des entrées apparaît :Cliquez surpour ajouter toutes les entrées au fichier puis "OK" etencore "OK".IUT Toulon- Département GEII -12/17
Sélection des signaux d'entrée pour la simulation (ici E1, E2 et E3)On peut choisir la durée de la simulation (taille des chronogrammes) : EDIT "END TIME" . Choisir par exemple10ms.Pour afficher la totalité du chronogramme, pressez 'CTRL W'.Pour définir l'état des entrées, il suffit de sélectionner une portion du chronogramme (un ou plusieurs signauxà la fois) puis de cliquer surpour mettre à '0' ou surpour mettre à '1'.On peut également définir l'évolution des signaux de façon automatique, en faisant varier une entrée de façonpériodique ('CLOCK VALUE' :) ou encore en groupant les signaux en un bus ( sélectionner les lignes E1, E2 etE3, clic droit 'GROUPER' , radix binary, puis'COUNT VALUE'. Dans l'onglet 'I TIMING', choisir 'COUNT EVRY 1MS'.On obtient le chronogramme suivant :chronogramme des signaux d'entrée.Sauvegarder le fichier (l'extension .wvf « waveform vector file est automatiquement ajoutée).Lancer la simulation en cliquant sur :. Vérifier les résultats obtenus pour les signaux de sortie :Résultat de la simulation.IUT Toulon- Département GEII -13/17
6 - Implantation du ProjetLa dernière étape consiste à programmer le composant, c'est à dire implanter la description dans la cible matérielle(FPGA dans notre cas). Il faut pour cela que le projet ait auparavant été compilé.Cette opération se fait dans notre cas via un des port USB du PC connecté au port « BLASTER » de la carte DE2.Pour programmer le composant, il faut cliquer sur l'icône correspondante :Un écran apparaît, avec un fichier d'extension .pof listé. Il s'agit du fichier de programmation final :fenêtre de programmation.Si aucun matériel de programmation n'est défini (inscription 'NO HARDWARE'), cliquez alors sur 'HARDWARE SETUP'et sélectionnez 'USB BLASTER'.Cocher les cases "PROGRAM/CONFIGURE" et "VERIFY" et lancer la programmation en cliquant sur « START »Le fonctionnement est maintenant prêt à être testé sur la platine de test.IUT Toulon- Département GEII -14/17
ANNEXE :Brochage du FPGA de la carte DE2 Switches : Keys :IUT Toulon- Département GEII -15/17
LEDs :IUT Toulon- Département GEII -16/17
Afficheurs 7 segments :IUT Toulon- Département GEII -17/17
1 -Création d'un projet Ouvrir le logiciel QUARTUS II et créer un nouveau projet ( "FILE" "NEW PROJECT WIZARD"). Cliquez sur "Next" à l'apparition de la première fenêtre. Définir le répertoire de travail (créez, sur votre clé USB ou votre disque réseau, un dossier pour chaque projet Quartus): "