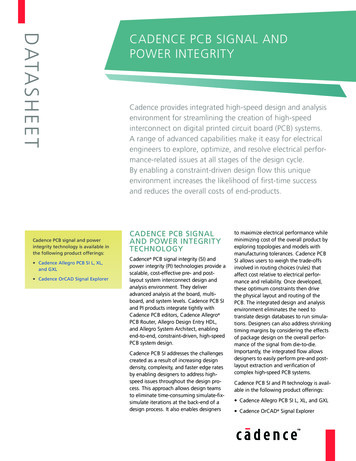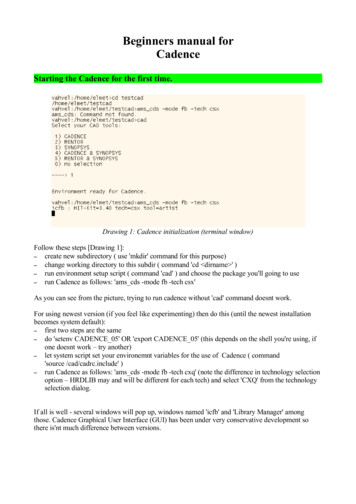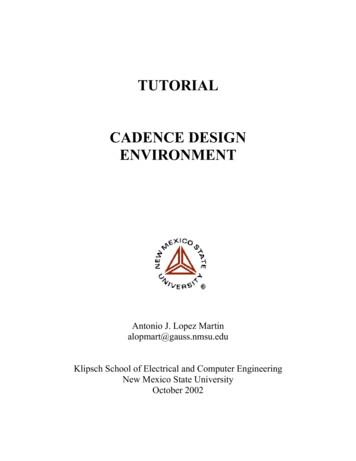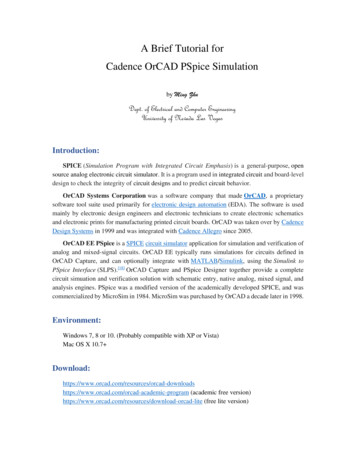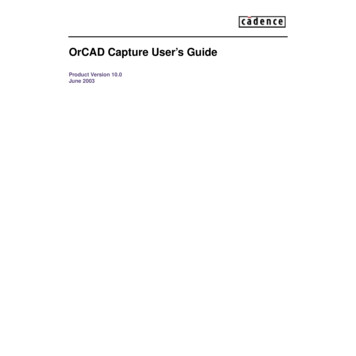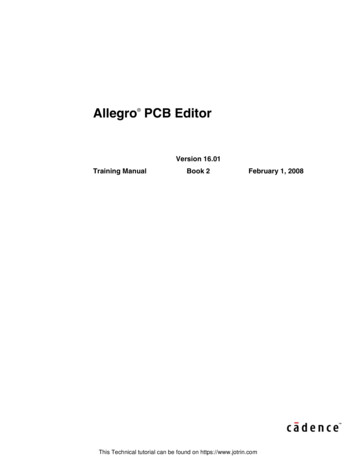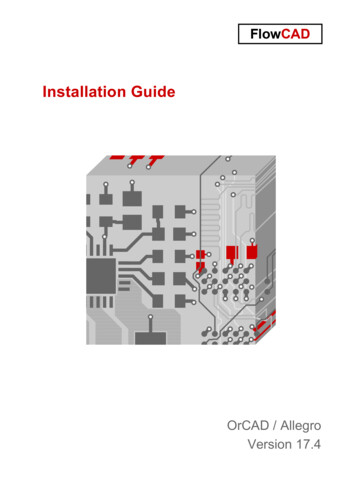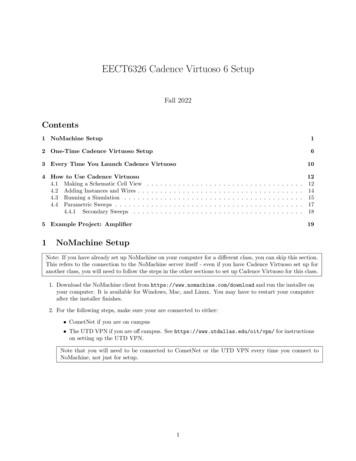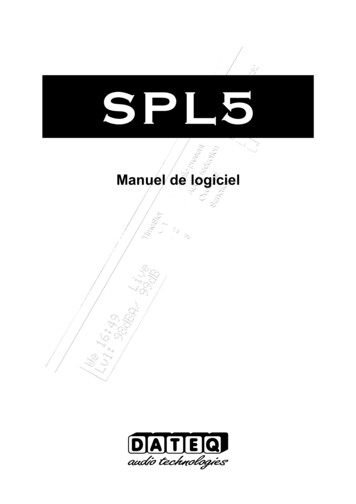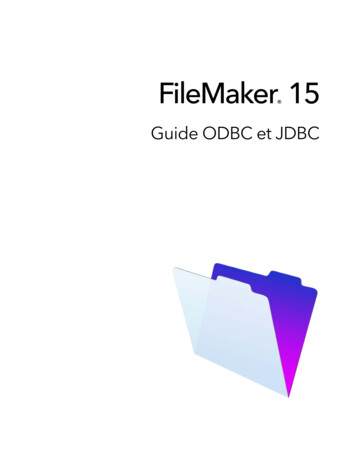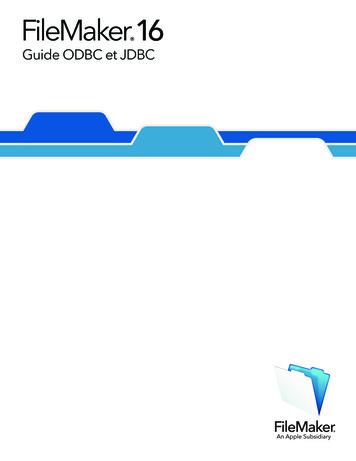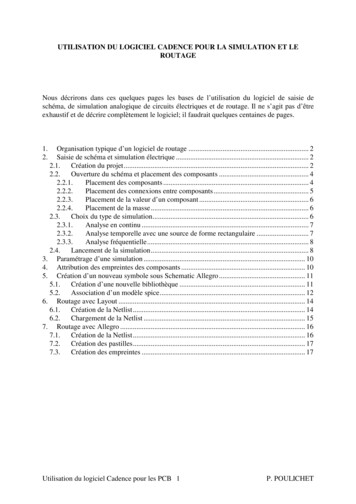
Transcription
UTILISATION DU LOGICIEL CADENCE POUR LA SIMULATION ET LEROUTAGENous décrirons dans ces quelques pages les bases de l’utilisation du logiciel de saisie deschéma, de simulation analogique de circuits électriques et de routage. Il ne s’agit pas d’êtreexhaustif et de décrire complètement le logiciel; il faudrait quelques centaines de pages.1.2.Organisation typique d’un logiciel de routage . 2Saisie de schéma et simulation électrique . 22.1.Création du projet. 22.2.Ouverture du schéma et placement des composants . 42.2.1.Placement des composants . 42.2.2.Placement des connexions entre composants. 52.2.3.Placement de la valeur d’un composant . 62.2.4.Placement de la masse. 62.3.Choix du type de simulation. 62.3.1.Analyse en continu . 72.3.2.Analyse temporelle avec une source de forme rectangulaire . 72.3.3.Analyse fréquentielle. 82.4.Lancement de la simulation. 83. Paramétrage d’une simulation . 104. Attribution des empreintes des composants . 105. Création d’un nouveau symbole sous Schematic Allegro . 115.1.Création d’une nouvelle bibliothèque . 115.2.Association d’un modèle spice. 126. Routage avec Layout . 146.1.Création de la Netlist. 146.2.Chargement de la Netlist . 157. Routage avec Allegro . 167.1.Création de la Netlist. 167.2.Création des pastilles. 177.3.Création des empreintes . 17Utilisation du logiciel Cadence pour les PCB 1P. POULICHET
1. Organisation typique d’un logiciel de routageLes logiciels de routage disponibles sur le marché sont nombreux : Protel, Orcad, PspiceDesign Lab, Proteus, Mentor, Cadence, PADS Ils sont organisés quasiment de la mêmefaçon c’est à dire que les mêmes étapes doivent être franchies avant de concevoir un circuitimprimé.Ces étapes quelles sont elles ? Saisie de schéma avec le logiciel Capture pour Orcad visible sur la gauche de la Figure1. Définition de la forme du composant dans le schéma par Library Explorer. Le circuitPIC 16F873 a été dessiné sous le gestionnaire de « Library ». Attribution des empreintes de composants (footprint) ou spécification des boîtiers enrelation avec le schéma. Génération d’une liste de connexions entre les composants appelée Netlist. Chargement de la netlist et placement des composants sur le circuit imprimé à gauchesur la Figure 1. Routage c’est à dire placement des connexions entre les composants. On obtient alorsun circuit imprimé ou un PCB pour (Printed Circuit Board).Figure 1 : schéma électrique et carte routée2. Saisie de schéma et simulation électrique2.1. Création du projetLa Figure 2 montre le lancement de l’outil de création de schéma (Capture ou Design EntryCIS).Utilisation du logiciel Cadence pour les PCB 2P. POULICHET
Figure 2 : lancement du logiciel de saisie de schémaLa Figure 4 ci-dessous apparaît. Faire File New Project pour créer un nouveauprojet. Un projet est un ensemble de plusieurs fichiers (schéma, bibliothèque deschéma, bibliothèque de PCB et PCB) qui serviront à générer le PCB.Figure 3 :Figure 4 : ouverture projetUtilisation du logiciel Cadence pour les PCB 3P. POULICHET
Figure 5 : ouverture d’un projet blancL’ouverture d’un projet blanc créer un nouveau projet sans aucune liaison avec les autresfichiers.2.2. Ouverture du schéma et placement des composantsAprès les étapes ci-dessus, le schéma s’ouvre directement ou parfois il faut cliquer sur la page1 du schematic1 comme le montre la Figure 6. Les composants du schéma seront placés sur lafenêtre schematic.Figure 6 : ouverture schéma et fenêtre du schémaPour ajuster le niveau de zoom, taper I (In) ou O (Out) agrandir ou diminuer de taille.2.2.1.Placement des composantsAvec la fenêtre du schéma active (en cliquant sur la bande horizontale de la fenêtre duschéma), les menus du haut sont modifiés et Place Part (Shift P) oupermet de placer lescomposants sur le schéma. Si aucune librairies n’est installée, faire Add Library comme lemontre la Figure 7.Utilisation du logiciel Cadence pour les PCB 4P. POULICHET
Figure 7 : ouverture d’un répertoire de composantsQuelques librairies courantes : Pspice Source pour les générateurs de tensions et courants : vsrc source detension continue, impusionnelle ou sinusoïdale, vsin source de tensionsinusoïdale avec offset, vpulse source de tension rectangulaire.Pspice Analog résistances R, condensateurs C, inductances L (K linear pourles mutuelles inductances), générateurs liés de tension ou courant commandésen tension ou courant E - F - G - H,Pspice ABM : additionneurs SUM, soustracteurs DIFF, dérivateurs DIFFER,filtres BANDPASS - BANDREJ.Opamp pour placer les AOP (LF 356, LM 358 ),Oldlibs Device : bibliothèque générique comportant résistances, capacités,diodes, transistors, connecteurs, relais Quand un composant est sélectionné, on le place avec la clé de gauche ou la barre d’espace,on le tourne avec Shift R (Rotate) et on termine le placement par Esc.Il est à remarquer qu’une fois qu’un composant a été sélectionné dans un schéma, il apparaîtensuite dans la fenêtre de la deuxième ligne en haut de l’écran et au milieu.2.2.2.Placement des connexions entre composantsFils de connexionsMenu Place Wire ou Shift W ou.Bus de liaisonsMenu Place Bus ou Shift B ou.Pour tracer une liaison, suivre le tracé du fil avec la clé de gauche. Pour annuler, clé de droiteet End Wire. Il est parfois utile de nommer un fils de connexions par Place Net Alias oupour pouvoir retrouver facilement son niveau de tension dans les résultats de simulations.Utilisation du logiciel Cadence pour les PCB 5P. POULICHET
2.2.3.Placement de la valeur d’un composantIl est possible de cliquer sur trois endroits du composants. Par exemple sur la figure cidessous :R1 est le Part Reference du composant obtenue en cliquant sur R1.1k est sa Value.En cliquant sur le corps de la résistance, on accède à une ligne et il est possible de modifier lePart reference et la Value mais c’est moins pratique.2.2.4.Placement de la massePlace Ground 0/Source.2.3. Choix du type de simulationPour simuler un circuit, il est possible de l’étudier de 3 façons différentes : en continu, entransitoire (en fonction du temps), en harmonique (en fonction de la fréquence). Pour définirle type de simulation on commence par définir un profil de simulation : Pspice NewSimulation Profile. Donner un nom de Profil de simulation ou en reprendre un existant. PuisCreate.La seconde fenêtre permet de choisir le type de simulation : simulation en fonction du temps Time Transient, simulation en fonction de la fréquence AC Sweep/Noise, simulation en fonction d’une tension continu DC Sweep, calcul d’un point de polarisation Bias Point.Utilisation du logiciel Cadence pour les PCB 6P. POULICHET
2.3.1.Analyse en continuFaire Place Part VDC. Cliquer sur 0Vdc. Changer la valeur de la tension continu dugénérateur.En cliquant sur le générateur en lui même, on accède à une ligne qui permet de changer lavaleur de la tension continu : Value.2.3.2.Analyse temporelle avec une source de formerectangulaireLes générateurs à employer dans ce cas sont VPULSE ou IPULSE. Avec ces générateurs, onpeut réaliser n’importe quelle forme de signal rectangulaire.V1 est la valeur du niveau basVpulseV2V2 la valeur du niveau hautTD (time delay) le temps de retardPWTR (time rise) le temps de montéetrtftV1PERUtilisation du logiciel Cadence pour les PCB 7TF (time fall) le temps de descentePW (pulse width) largeur de la durée à l’état hautP. POULICHET
PER périodeModifier chaque valeur donnée dans le tableau précédent en cliquant sur le texte à gauche dugénérateur.Vsin est un générateur de tension sinusoïdale et Isin un générateur de courant sinusoïdal.VOFF est l’offset et VAMPL est l’amplitude crête du signal.Dans le menu Pspice New Simulation Profile. Puis Create et Simulation Settings, choisirTime Domain (Transient). Run to Time défini le temps de fin de simulation Start Saving data after défini le temps du départ de l’enregistrement.2.3.3.Analyse fréquentielleUtiliser VAC comme générateur de tension sinusoïdale. Vac est la tension sinusoïdale envaleur crête et Vdc sa valeur moyenne. VAC est différent de Vsin car le 1er s’utilise pourl’analyse fréquentielle tandis-que Vsin s’utilise pour l’analyse temporelle.Dans le menu Pspice New Simulation Profile. Puis Create et Simulation Settings, choisirAC Sweep (Noise). Quand la plage de variation de la fréquence est supérieure à 10,choisir une variation en fréquence de type logarithmic. Start Frequency défini la fréquence de début de la simulation, End Frequency défini la fréquence de fin de la simulation, Points / Decade défini le nombre de points de calcul sur une décade defréquence.2.4. Lancement de la simulationVous pouvez placer des marqueurs(respectivement tension, tensionsdifférentielles, courant et puissance) sur le schéma ce qui permettra de tracer directement lescourbes dès l’ouverture du logiciel de visualisation des résultats Probe.Utilisation du logiciel Cadence pour les PCB 8P. POULICHET
Après la saisie du schéma et la définition du profile de simulation, lancer la simulation parPspice Run ou la touche F11.En cas d’erreur dans la simulation, examiner attentivement le fichier Pspice View OutputFile. Dans ce fichier il est détaillé la liste de tous les composants et l’analyse de la simulation.Rechercher le mot error pour trouver la cause de l’erreur.3. La visualisation des résultats : logiciel Allegro AMS SimulatorAllegro AMS Simulator est le logiciel de visualisation des résultats de la simulation. Il permeten effet de visualiser tous les courants et tensions dans un montage mais aussi descombinaisons ou fonctions mathématiques appliquées sur les courbes.La figure suivante montre la fenêtre de visualisation des résultats. Pendant la simulation, lafenêtre en bas à droite décrit l’avancement.Pour afficher des nouvelles courbes, faire Trace Add Traces. Les signaux disponibles sontalors dans la nouvelle fenêtre de gauche et les fonctions mathématiques que l’on peut utilisersont dans la partie de droite.Pour rajouter un autre axe sur le même graphique comme sur la figure précédente, appliquer lacommande : Plot Add Plot to Windows. Pour définir l’échelle de l’axe, menu Plot AxisSettings.Pour utiliser les curseurs utiliser le bouton. Sélectionner la trace en cliquant avec la clé degauche à l’endroit de I(V1) sur la figure précédente et avec la clé de droite pour le 2èmecurseur.Les principales fonctions que l’on peut appliquer sur les courbes sont les suivantes :P[] : phase en degréUtilisation du logiciel Cadence pour les PCB 9P. POULICHET
DB[] : amplitude en décibelsABS[] : valeur absolueSIN[] : sinus en radianCOS[] : cosinus en radianRMS[] : valeur efficace3. Paramétrage d’une simulationOn utilise cette fonction pour voir l’effet sur la simulation, de plusieurs valeurs d’uncomposant. Il faut : changer la valeur (Value) du composant pour la remplacer par {rvar} par exemple, inclure dans le schéma un PARAMETERS. Ouvrer alors PARAMETERS et définissezune nouvelle colonne (New Colomn) portant pour nom rvar et pour valeur 100. C’estune valeur par défaut. Dans le menu de simulation, définir Parametric Sweep Global parameter Parameter name : rvar. Entrer alors la liste des valeurs séparées par un espace 10 10k.Figure 8 : analyse paramétrique4. Attribution des empreintes des composantsOn peut sélectionner un à un chaque composant et attribuer l’empreinte (PCB footprint) sur laligne qui apparaît. On peut également sélectionner plusieurs composants, ou bien tous lescomposants par Ctrl A puis faire Edit Properties (ou Ctrl E) et on accède à un tableausimilaire à celui de la figure ci-dessous.Utilisation du logiciel Cadence pour les PCB 10P. POULICHET
Modifier la colonne PCB Footprint.5. Création d’un nouveau symbole sous Schematic Allegro5.1. Création d’une nouvelle bibliothèqueFaire File New Library pour créer une nouvelle bibliothèque. Changer son nom encliquant dans la fenêtre hierarchy. Dans la librairie, sélectionner avec la clé de droite et faireNew Part.La fenêtre de la Figure 9 s’ouvre et lui donner un nom. Dans la fenêtre suivante,utiliser l’icônepour placer les broches du composant et obtenirUtilisation du logiciel Cadence pour les PCB 11P. POULICHET
Figure 9 : New Part PropertiesFigure 10 : Symbol d’un composant5.2. Association d’un modèle spiceLes fichiers utile sont : fichiers modèles avec l’extension .lib et le fichier de la liste descomposants (ou Part) avec l’extension .olb.Les modèles Spice sont placés à l’emplacement : C:\Cadence\SPB 16.01\tools\pspice\library.Ouvrir le logiciel Model Editor à l’emplacement : Cadence SP 16.01 AMS Simulator Simulation Accessories Model Editor. Choisir l’option Choose Default Design Entry ToolCapture. Puis File New dans Model Editor. Puis Model Import en choisissant l’option AllFiles (*.*) puis le fichier spice *.lib. File Save pour enregistrer le modèle.Nous allons créer le Part c’est à dire ce qui va apparaître dans le schéma pour utiliser lemodèle spice. Dans Model Editor, faire File Export to Capture Part Library. Choisir lesfichiers .lib et .olb comme le montre la Figure 11.Utilisation du logiciel Cadence pour les PCB 12P. POULICHET
Figure 11 : choix du fichier spice de la liste des composantsValider la fenêtre suivante. Nous allons maintenant modifier le Part créé par la commandeprécédente. Dans Schematics, faire File Open Library et sélectionner le fichierNE5534.olb. Une fenêtre similaire à celle de la Figure 12 s’ouvre.Figure 12 : modification du PartLa partie droite de la Figure 12 s’ouvre. On aura avantage à la modifier. Pour cela sélectionnerle rectangle extérieur et le supprimer. Déplacer les broches pour qu ‘elles soient disposéescomme sur la Figure 13. Rajouter les traits pour faire la jonction entre le rectangle et letriangle.Figure 13 : modification de PartUtilisation du logiciel Cadence pour les PCB 13P. POULICHET
Il est indispensable, pour déclarer la bibliothèque que l’on vient de créer, de faire Pspice Edit Simulation Profiles Configurations Files puis avec Browse, choisir le fichierNE5534.lib. Cliquer sur Appliquer.Figure 14 : déclaration de la bibliothèque6. Routage avec Layout6.1. Création de la NetlistRendre active la fenêtre Hierarchy en sélectionnant le fichier.dsn. Le menu du haut est alorschangé.Aller dans le menu Tools Create Netlist. La fenêtre de droite s’ouvre. Entrer un nom defichier pour la Netlist (extension MNL). Cliquer sur OK.Utilisation du logiciel Cadence pour les PCB 14P. POULICHET
6.2. Chargement de la NetlistOuvrir le logiciel Layout. Créer un nouveau fichier. Spécifier le Input Layout dans la fenêtrede gauche ci-dessous. Prendre le fichier par défaut default.tch. Cliquer sur Apply ECO puisAccept this ECO.Arrivé à cette étape, tous les composants sont placés aléatoirement sur la feuille et lesconnexions sont établies par l’intermédiaire de liaisons provisoires. Sélectionner le menuet déplacer les composants en cliquant dessus ; pour les faire tourner utiliser R.Spécification des couches à utiliser pour le routage : Tool Layer Properties. Cliquer surUnused Routing pour la couche active.Pour imprimer les couches : Options Post Process Setting. Sélectionner la couche avec la cléde gauche dans le tableau et faire Preview. SST est la couche composants. Pour modifierl’échelle d’impression, placer 1 dans la boîte sur la gauche et 2 dans la boîte de droite donneune impression à l’échelle ½.Pour modifier l’espace entre les pastilles, les pistes et les composants : Options GlobalSpacing. Double cliquer sur la ligne en question.Pour déplacer une pastille, aller dans Tool Track Select Tool et choisir la couche ou sesitue la pastille à déplacer.Pour changer une géométrie après le routage, aller dans le menu Components qui se trouve enbas de l’écran derrière le routage. Sélectionner les Footprint Name en cliquant dessus et leschanger par Properties.Utilisation du logiciel Cadence pour les PCB 15P. POULICHET
Pour placer le pourtour du circuit imprimé, placer l’origine par Tools Dimension MoveDatum et placer la nouvelle origine. Sélectionner la couche Global Layer 0. Cliquer sur l’outilObstacle Tool . Cliquer sur le bouton de gauche à l’endroit ou vous voulez commencer le plande masse et à chaque changement de directions. Cliquer sur le bouton droit et End Commandpour terminer le plan de masse. Pour rattacher le plan de masse au nœud GND, double cliquersur un point du plan de masse et sélectionner Net Attachment 0.7. Routage avec Allegro7.1. Création de la NetlistRendre active la fenêtre Hierarchy en sélectionnant le fichier.dsn. Le menu du haut est alorschangé.Utilisation du logiciel Cadence pour les PCB 16P. POULICHET
Aller dans le menu Tools Create Netlist. La fenêtre de droite s’ouvre. Allegro PCB Editors’ouvre alors.7.2. Création des pastillesA titre d’exemple, nous allons créer une pastille ronde avec pour diamètre extérieur 10 mm etle diamètre de perçage de 2,54 mm ; nous lui donnerons le nom Pad400cir100d. Il est usuel detravailler en mils (millième de inch et 10 mm correspond à 400 mils). Il va principalement êtredéfini le diamètre de perçage (Drill), la forme de la pastille et ses dimensions. Nous éditeronsune pastille du type Pad120cir62d et modifierons ses dimensions pour qu’elle convienne.Lancer PCB Editor. Puis dans le menu : Tools Padstack Modify Library Padstack. Vouspouvez alors ouvrir les pastilles qui sont dans la bibliothèque sélectionnée par : Setup UsersPreference Design Paths Padpath. La bibliothèque sélectionnée par défaut est celle ante :C:\Cadence\SPB 16.01\share\pcb\pcb lib\symbolsRemplacer Drill diameter de 61 par 100. En cliquant sur l’onglet Layers, vous accédez aumenu de droite. Cliquer sur la ligne BEGIN LAYER, puis modifier la Geometry et lesdimensions Width et Height (remplacer 120 par 400). Thermal Relief définie des dimensionssupérieure à la taille de la pastille et est destinée à limiter l’élévation thermique de la pastille.Anti Pad est la dimension de la pastille à proximité d’un plan de masse.7.3. Création des empreintesUtilisation du logiciel Cadence pour les PCB 17P. POULICHET
Pour visualiser les Footprint, faire : Place Manually Advance Setting et cliquer sur DataBase et Library. Faire Placement List Package Symbol. Cliquer sur le composant concernéet il apparaît dans la fenêtre.RésistanceDiodeCapacité non polariséCapacité non polariséCapacité non polariséTransistor (2N2222)Boîtier circuit intégréBoîtier circuit intégréRES500 (5 pas)DIO500 (5 pas)CAP196 (1 pas)CAPCK06 (2 pas)CAP300 (3 pas)TO18DIP8 3DIP16 3Tableau 1 : géométries les plus couranteLancer le logiciel PCB Editor. Faire File New. Dans la fenêtre qui s’ouvre, remplir avec lesdonnées suivantes pour créer une géométrie BNC et spécifier l’emplacement ou elle serasauvegardée :Pour placer les pastilles composant l’empreinte, Layout Pins. Dans le menu Options sur ladroite de la fenêtre, sélectionner la pastille qui convient. S’aider de l’indicateur depositionnement de la souris pour placer les pastilles.Utilisation du logiciel Cadence pour les PCB 18P. POULICHET
Nous allons ensuite placer des rectangles autour des pastilles pour définir la place que prend lecomposant : silkscreen et Place Bound.Faire Add Rectangle. Sur le menu Options, choisir pour Active Class Package Geometrie etpour Subclass Silkscreen Top.Faire Add Rectangle. Sur le menu Options, choisir pour Active Class Package Geometrie etpour Subclass Place Bound Top.Pour ajouter la référence, faire Layout Labels RefDes. Choisir pour Active Class Ref Deset pour Subclass Silkscreen Top puis pour Active Class Ref Des et pour SubclassAssembly Top.Utilisation du logiciel Cadence pour les PCB 19P. POULICHET
Utilisation du logiciel Cadence pour les PCB P. PO1 ULICHET UTILISATION DU LOGICIEL CADENCE POUR LA SIMULATION ET LE ROUTAGE Nous décrirons dans ces quelques pages les bases de l'utilisation du logiciel de saisie de schéma, de simulation analogique de circuits électriques et de routage. Il ne s'agit pas d'être exhaustif et de décrire complètement le logiciel; il faudrait quelques .