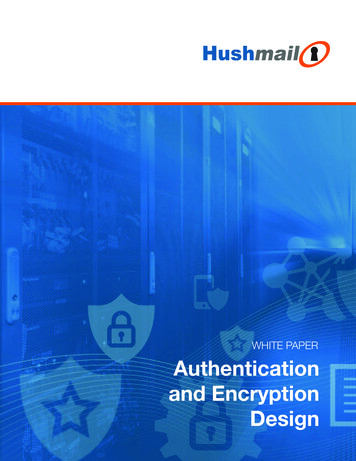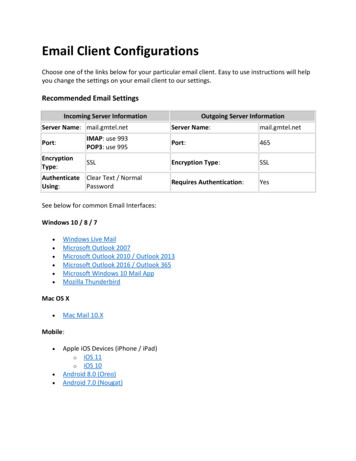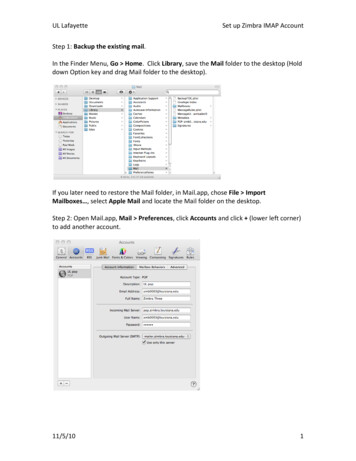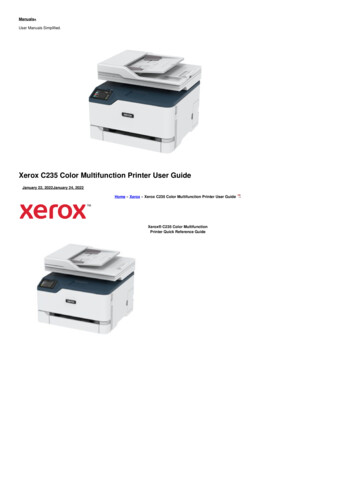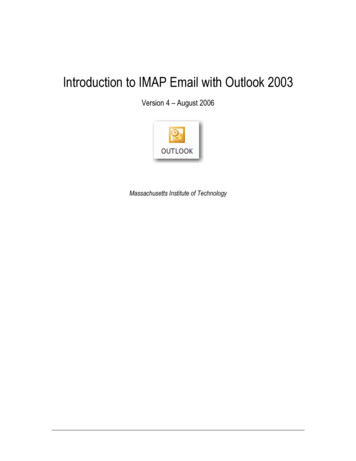
Transcription
Introduction to IMAP Email with Outlook 2003Version 4 – August 2006Massachusetts Institute of Technology
Outlook 2003 – Eudora FeatureComparisonEudoraOutlookPageMailboxesMailbox Foldersp. 4, 5, 10, 11Out mailboxSent ItemsDraftsOutbox (holds mail until sent)p. 5, 20AttachmentsAttachments - can’t accessfiles directly but can saveand/or delete from e-mailmessagep. 7-8FiltersRulesp. 13Address BookAddress Bookp. 6, 16NicknamesDistribution Listp. 17Directory ServicesSelect Namesp. 16Delete – select message(s)and Delete; Empty Trash tocomplete the processDelete – select message(s)and Delete; Purge DeletedMessages or Empty DeletedItems Folder to complete theprocessp. 11PersonalitiesAccountsTools Menu/E-mail AccountsSignatureSignaturep. 9StationaryNo Stationary – use Signaturep. 9
Getting StartedThis Quick Start class assumes that:1. Outlook 2003 is configured for use at MIT. If you need help with configuration please see Outlook2003 for Windows: MIT Recommended Settings (http://itinfo.mit.edu/article.php?id 7064).2. If you are migrating from another email program such as Eudora it is assumed thatprocess has already taken place. For information about migrating see Email Migration atMIT l).3. You are familiar with the features of at least one email program.About Outlook 2003Outlook 2003 is part of the Microsoft Office 2003 Professional suite of programs. It has manyfeatures and menus in common with Word and the other Office programs. If your department ispart of the Microsoft Campus Agreement then you should have access to Office 2003 Professional.Outlook 2003 manages and organizes email messages, schedules, tasks, notes, contacts, andother information. Because it has so many functions it is more complicated to learn than OutlookExpress 6, the other recommended Windows email client, but you can use Outlook 2003 as anemail program without using any of the other features. If you used filters in Eudora to directincoming email to certain folders you will want to use the Rules feature in Outlook 2003. Thisfeature does not work with IMAP email in Outlook Express.The Outlook 2003 WindowThe first time you open Outlook 2003 your window may look like the window below. This is theOutlook 2003 screen which appears by default. Click on the Inbox folder with the name of your PO(post office) server .Outlook 2003 Quick Start Guide mPage 4email-migration@mit.edu
This picture shows a typical Outlook 2003 Window.34152AreaDescription1 – Folder ListThe Folder List shows all folders in which mail may be stored. This list includesfolders on the IMAP mail server and folders on the computer you are using. Itincludes folders you create and folders which are part of Outlook e.g., Drafts, DeletedItems, Junk E-mail, Outbox and Sent Items.2 – Navigation Pane[Alt-F1 to hide or show]The Navigation Pane lists the different functions in Outlook like Mail, Contacts andCalendar. Click on a function name to bring it into view in the main windows. TheNavigation Pane may be customized to show just the Mail function. It may also behidden from view.3 – Menus and ToolbarsToolbars can be customized. After you’ve used Outlook for a while remember to addyour frequently used menu choices to the toolbars.4 – Message ListThis window shows information about each mail message in the selected mailbox(Inbox in the picture above).5 – Reading PaneThis shows the body of the message selected in the Message List.Outlook 2003 Quick Start Guide mPage 5email-migration@mit.edu
The Basics: Read and Send EmailReading Email Messages [CTRL-1 to show mail]After Outlook 2003 downloads your messages, or after you click the Send/Receivebutton on the toolbar, you can read messages either in a message window or in the Preview Pane.1. Click the Inbox icon on the Folders List under poXX.mit.edu (XX is your po box number,e.g., po14.mit.edu) to show the mail in your inbox.2. To view a message in the Reading Pane, click the message in the Message List.3. To view the message in a separate window, double-click the message in the Message List.Reply to a Message [CTRL-R to reply or CTRL-SHIFT-R to reply to all]1. With the message open in the Reading Pane or a separate window click on the toolbar toselect Reply to Sender, Reply to All, or Forward.2. A new reply window will open into which you can type your reply.3. Type your message, and then click the Sendbutton on the toolbar.Reading Messages Stored in a Folder1. Click to select the folder name in the Folder list or use CTRL-Y to select a folder.Messages from that folder will be displayed. Use the scroll bar to see more messages.2. Select the message to view in the Reading Pane or double-click to view in a separatewindow.Sending Email Messages1. On the toolbar, click the Write Messagebutton or press CTRL-N.2. In the To: or Cc: boxes, type the e-mail name of each recipient, separating names with acomma or semicolon.3. To show the Bcc: field if it’s currently unavailable, select Bcc Field on the View menu.4. Type a message title in the Subject box.5. Type your message, and then click the Send buttonon the toolbar or pressCTRL-S.6. If you are composing a message offline, your message will be saved in the Outbox. It willbe sent automatically when you go back online.7. To save a draft of your message to work on later, click Save on the File menu. This savesa copy in the Drafts folder of computer you are using. To save a draft of your messageon the server so you can get to it from any computer, choose Copy to Folder from the Filemenu and save to your IMAP Drafts folder (the one under your poXX.mit.edu Inbox).Outlook 2003 Quick Start Guide mPage 6email-migration@mit.edu
Inserting Email AddressesWhen adding an email address to a message or a reply you can have Outlook 2003 automaticallyenter the address in three different ways. More information about the Address Book andContacts is provided later in this document.1. When manually entering an address Outlook 2003 will automatically complete an addressyou have used recently. Type enough letters to get to the name you want.Note: to turn this option on go to Tools E-Mail Options Advanced E-Mail Options SuggestNames While Completing .2. You may enter an email address from the Contacts list (click Contacts in the NavigationPane). Select the name and click New Message to Contact from the Actions menu.3. Or you may click on,, orin a new or reply message window toopen the Address Book’s Select Names dialog box. Select a contact name and click toadd the address to the appropriate field.Outlook 2003 Quick Start Guide mPage 7email-migration@mit.edu
AttachmentsIn Eudora attachments are saved as separate files in an easily accessible folder. Outlook uses amore complicated arrangement. By default attachments are saved with their mail messages alltogether in one single file. You can: read and edit an attachmentsave an attachment on your computerkeep an attachment with it’s messageremove an attachment from it’s messageA message with an attachment, shows a paper clip icondisplayed in the Message List.Opening AttachmentsFrom the Reading Pane [NOTE: attachment opens as Read-Only]1. Double-click the icon to open the attachment in it’s native program2. OR, right-click the attachment and choose OpenFrom a Message Window1. Open the email message in a message window2. Double-click the icon to open the attachment in it’s native program3. OR, right-click the attachment and choose OpenSaving Edited Attachments with Original email Message[NOTE: you must open attachment from a Message Window]1. Open the attachment in it’s native program and make changes2. Close the document and click Yes to save changes3. Back in Outlook, close the message window and click Yes to saving changesNote: A new copy of your message will be created with the changes. The old copy of yourmessage will be marked for deletion.Saving Attachments onto your Computer Directly from a MessageFrom the Message List1. Select a message in the message list2. Choose File Save Attachments 3. Choose the attachment to save or choose All Attachments to save multiple attachmentsFrom the Reading Pane or a Message Window1. Right-Click on the attachment and choose Save As Outlook 2003 Quick Start Guide mPage 8email-migration@mit.edu
Saving Edited Attachments on your ComputerFrom within the native application1. Open the attachment in it’s native program and make changes2. Choose Save As from the File menu and choose a save location3. After saving quit the application4. NOTE: the original version of the attachment is still saved with the mail message [seeRemove Message below]Remove Attachments1. From a message window right-click the name of the attachment2. Choose Remove from the pop-up menuNOTE: Deleting a message will also delete its attachments.Sending Attachments1. From within a new message or reply window go to the Insert menu and click File or clickthe Insert File button on the toolbar.2. Find the file you want to attach, select it and click Insert.3. The file will be listed in the Attach field in the message header. Click the Attach fieldbutton to select additional files to attach.Outlook 2003 Quick Start Guide mPage 9email-migration@mit.edu
Check the Spelling of Messages1. In a new message or reply message window, click Spelling the Tools menu or press F7.2. To customize the way your spelling checker works, on the Tools menu, click Options, andthen select the Spelling tab.Creating and Using Signatures1. On the Tools menu, select Options, then click the Mail Format tab.2. Click the Signatures button at the bottom to add or edit signatures.3. Click New, enter a name for your signature and use the Start with a blank signature option.Click Next.4. Enter the text for your signature click Finish. Repeat to add more signatures. Select anexisting signature and click Edit to make changes. Click OK.5. To automatically use a signature on every mail message, reply or forward from this pointon, select the signature to use.6. To use a signature on some but not every message or to choose among differentsignatures, select none for your signature choices. Then, when you compose amessage and you’re ready to insert your signature, click Signature on the Insert menu. Ifyou have more than one signature a list pops up. Choose the signature you want to use.Using Signatures to Create Boilerplate Text (Eudora Stationary)There is no feature in Outlook 2003 to create boilerplate (i.e., reusable) text. However,you can accomplish the same thing by creating a signature with the reusable text. Youcan even add a log or other graphic. Then simply insert the signature into a new message.Outlook 2003 Quick Start Guide mPage 10email-migration@mit.edu
Organizing Messages: IMAP and Local FoldersWhat is IMAP?IMAP (Internet Message Access Protocol) is a client-server approach to email in which email iskept on MIT’s central mail server. When you work with email, Outlook 2003 connects to the postoffice server to access your email. Since your email stays on the server, you can easily access itfrom different computers at different locations, using any IMAP email client (e.g., Webmail).You create folders, like Eudora mailboxes, in Outlook 2003 to store groups of email messages.These folders may be created to store mail messages on MIT’s central email server, or locally onyour computer. Knowing where your mail is located is critical to working successfully with IMAP.View Folders and Messages1. In the Folder List click a folder name. You will see a list of the messages in that folderdisplayed in the messages window.2. To display subfolders in the Folder List, click the plus sign ( ) to the left of each of a folder.All the subfolders appear beneath their main folder, and the plus sign becomes a minussign.3. To see your inbox, click Inbox under the pox.mit.edu.Create a New Folder1. On the File menu, point to Folder, and then click New Folder or press CTRL-SHIFT-E.2. Type a name for the new folder.3. To place your new folder, click the folder name under which you want the new folder toappear. Click on Personal Folders or poX.mit.edu to create a folder at the top level ofyour local or IMAP folders.4. Click OK.Move or Copy a Message to a Folder1. In the message list, select the message or messages you want to move or copy.2. On the Edit menu, click Move to Folder or Copy to Folder or press CTRL-SHIFT-V, andthen select the destination folder, and click OK.3. Or, you can move a message by selecting it in the message list and dragging it to a folderin the Folder List.4. Or, from a message window, select Move to Folder from the Edit menu, select thedestination folder from the list, then click OK.Outlook 2003 Quick Start Guide mPage 11email-migration@mit.edu
Remove a Folder1. Click the folder in the Folder List.2. On the File menu, click Folder, then choose Delete “Folder name”. You will be warnedabout deleting messages if there are any in the folder.Note: You cannot delete or rename the Inbox, Outbox, Sent Items, Deleted Items, Drafts,Search or Junk E-mail folders, or the name of your PO Box.Deleting IMAP Email MessagesOutlook 2003 deletes IMAP mail in two stages. When you select a message and choose Delete,the message is then marked for deletion. It remains visible in the messages list with a line throughit. At this point you may still undelete the message. When you select Purge Deleted Messages,any messages marked for deletion are then permanently deleted from the current mailbox folderONLY.Note: You can choose to hide messages marked for deletion. On the View menu, clickArrange By, then choose Current View and finally select Hide Messages Marked for Deletion.Delete a Message from an IMAP Folder1. In the message list, select the message.2. On the toolbar, click the Deletebutton or press CTRL-D. This marks the message youwant to delete.3. On the Edit menu, click Purge Deleted Messages to remove the deleted itemspermanently. Once you purge a message, it cannot be recovered.4. To restore a message that is marked for deletion on an IMAP server, select the messageand click Undelete on the Edit menu.Note: You must be connected for the deletions to occur; if you are not connected, the purgedmessages will be deleted the next time you connect. See Working Offline below.Delete a Message from a Local FolderDeleting messages from a local folder works differently from IAMP email but also has two stages.1. In the message list, select the message, or messages to delete.2. Click the Deletebutton on the toolbar. The message is moved to the Deleted Itemsfolder stored locally on the current computer. Use CTRL-D to move a message theDeleted Items folder. Use SHIFT-DELETE to permanently delete a message.3. To restore a deleted message, select the message and move it to a different folder.4. When you are completely sure you want to delete messages stored in the Deleted Itemsfolder, go to the Tools menu and choose Empty Deleted Items or right-click the DeletedItems folder from the Folder list then click Empty Deleted Items Folder on the shortcutmenu. This will permanently delete all mail messages in the Deleted Items folder.Outlook 2003 Quick Start Guide mPage 12email-migration@mit.edu
IMAP QuotasMIT allots each individual 500 megabytes of storage on the central mail server. You will be warnedwhen you approach 90% of your limit. You can check your IMAP quota via the web athttps://nic.mit.edu/postoffice/quota. This requires certificates. To learn more about IMAP quotassee Managing Your Email Quota at u should be able to stay within that limit by regularly checking your current free space and bydownloading older mail or mail with large attachments from the server to your local computer atregular intervals. You can also remove attachments and keep the message. Remember to purgemessages marked for deletion. Unpurged messages count against your quota. You must purgeeach mailbox individually. You might want to add the Purge Deleted Messages button to yourtoolbar.It is also advisable to empty your Spamscreen folder often as this folder collects many messagesfor you. See Spam Screening at MIT at .html.Back-up your IMAP EmailAll IMAP mailboxes stored on the MIT mail servers are backed up regularly in case of catastrophicserver failure. IS&T does not provide a service for restoring email that you delete from the serverintentionally or by accident. Mail lost due to server/system failure will be restored. Mail lost throughuser error/deletion will not.To back up your IMAP email, you must copy your email from your Inbox or other IMAP folder to alocal folder. Once it is on your local machine, the mail will be backed up as part of your regularbackup routine, e.g., through TSM. You may also wish to copy the downloaded mail onto a CD orother external storage media.Note: TSM will only back up you locally saved email if Outlook is closed.ArchivingAll mail and attachments on your local computer are saved in a file named outlook.pst. Mail olderthan 6 months is archived by default to a file named archive.pst. New mailbox folders you createmust be set to archive by selecting the mailbox folder and choosing Properties from the file menuand then the AutoArchive tab.Archive setting are located at Tools Options Other AutoArchive.To learn more about backing up email see Backing up Your Email Outlook 2003 Quick Start Guide mPage 13email-migration@mit.edu
Use Rules to Filter Incoming Mail into FoldersAs with Eudora Filters, Outlook 2003 uses Rules to manage incoming messages based on criteriayou describe.1. From the Tools menu, choose Rules and Alerts.2. Click the New Rulebutton.3. Click the choice for Start from a blank rule.4. In Step 1 - select Check messages when they arrive. In Step 2 – select Apply this ruleafter the message arrives, then click Next.5. On the following screen select the condition or conditions to trigger this rule (e.g., frompeople or distribution list) and in Step 2 click on the condition you selected and use thedialog box to give the condition a value. (e.g. from John Rogers). Then click Next.6. On the next screen choose the results you want to happen (e.g. move to specified folder)if the condition is met and give the result a value (e.g., Project X folder). Then click Next.7. Choose any exceptions to this rule and give the exception a value. ). Then click Next.8. On the next screen give your rule a name. You have the option to run the rule onmessages already in your Inbox. Click Finish to complete your rule.9. If you return to the Rules and Alerts dialog box you will see that you have the option to turnoff a rule by deselecting the check box, changing a rule, deleting a rule, moving a rule upor down in the order, or Running a Rule Now.Outlook 2003 Quick Start Guide mPage 14email-migration@mit.edu
Finding Messages and TextIt is possible to find messages by searching a mailbox using criteria. It is also possible to find textwithin a message.Use the Find command to locate messages in a single mailbox folder based on a text search. Usethe Advanced Find to locate messages in multiple mailbox folders based on advanced criteria. In amessage window use the Find command to locate specific text.To Find Messages in a Single Mailbox1. On the Tools menu choose Find then choose Find in the sub-menu. You may also click on2.3.4.5.6.the Find iconin the toolbar, or simply press CTRL-E. A Find bar will appearabove the list of messages.In the Find bar type the text you are looking for into the Look for: box.Click on the folder you wish to search in the Folder List.Click on Options and select Search All Text in Each Message to search in the body ofeach message.Click on Find Now to begin the search.Click on Clear to show all the messages in the folder again.Using the Advanced Search1. On the Tools menu choose Find then choose Advanced Find in the sub-menu. You mayalso click on the Find iconin the toolbar, then click Options and chooseAdvanced Find, or simply press CTRL-SHIFT-F. A window will open in which you mayenter search criteria.Outlook 2003 Quick Start Guide mPage 15email-migration@mit.edu
2. Click the Browse button to select mailbox folders to search within. Be sure to check everybox you want to search including subfolders.3.4.5.6.Enter text to search for or leave this blank.Next to the word In: choose Subject field only or Subject field and message body.Enter From or To criteria. You may also specify a Time.Additional Tabs allow you to choose to search for read or unread mail, mail with or withoutattachments or mail with an importance level chosen or flagged mail.7. Click Find Now. You may change the criteria and click Find Now again. Click Clear toreturn to the full list of messages.TIP: Each time you choose Advanced Find you must re-select the mail folders to search. If youhave many mail folders this can be tedious. You may, however save a search with it’s criteriaincluding selected mail folders. Create a simple search for mail received today using the Timecriteria boxes. Browse the mailbox folders and place a check next to all of the IMAP foldersincluding the subfolders. You may skip the Spamscreen folder. Complete the search by pressingFind Now.Once the search is complete, go to the File menu and select Save Search. The next time youchoose Advanced Find choose File, then Open Search and double-click your saved search.Revise your search criteria to what you need. You won’t have to re-select all the mailbox folders.Find Text on a Page1. With a message window open go to the File menu, and choose Find or press F4.2. Enter the text to search for. Choose Match case and/or Select whole words only ifneeded. Then click Find Next.3. Choose Find Next from the Edit menu to go to the next instance of the test you’re lookingfor, or press SHIFT-F4.Outlook 2003 Quick Start Guide mPage 16email-migration@mit.edu
Contacts, the Address Book and the On-Line DirectoryContacts provides a place to store contact information for use in managing email addresses forOutlook 2003 messages, but may also be used as a general contact manager for home and workaddresses, phone and fax numbers and personal information such as birthdays or anniversaries.Note: It is possible to import contact information from another program. This may have beendone as part of the process to migrate your email from Eudora to Outlook 2003.The Address Book will display names and email addresses only and will show them from yourContacts or from the On-line Directory. The Address Book is a handy way to look up and insert anemail address into a message. Only Contacts who have a valid email address (includes @xxx.xxx)as part of their contact information will be displayed in the Address Book.Add a Contact Manually1. On the Navigation Pane, click Contacts. You should see contacts listed as Address Cards.2. On the toolbar click the Newbutton.3. Add the information for your new contact. Click different tabs to include different types ofinformation.Add a Contact From a Message1. In a message you are viewing or replying to, right-click the person's name, and then clickAdd to Outlook Contacts.2. In the Contacts card created, add any additional information for the new contact.3. Click the Save and Closebutton.Add a Contact from the Online DirectoryAn easy way to add more complete information is to look up a person in the online directory andautomatically transfer their information to Contacts. To do this, Outlook 2003 must be configuredfor LDAP (Lightweight Directory Access Protocol). See Help and Information to get more details onconfiguring LDAP. This process uses the search feature in the Address Book and once found, willlet you add a name as a new Contact.1. On the toolbar click the Address Bookicon or press CTRL-SHIFT-B.2. In the Show Names from the: box, select ldap.mit.edu.3. From the toolbar in the Address Book, click on the Find Itemsicon.4. Type in the last name or email (Alias) of the person you are looking for, and choose Beginswith or Contains, then click OK.Outlook 2003 Quick Start Guide mPage 17email-migration@mit.edu
5. Find the name in the list of names found and click the Add to Contactsbutton.6. In the Contacts card created, add any additional information for the new contact.7. Click the Save and Closebutton.Create a Distribution List (Eudora Nicknames)1.2.3.4.5.6.7.8.9.On the Go menu or the Navigation pane select Contacts, or press CTRL-3.On the File menu choose New Distribution List.Type a name for the list then click the Select Members button.In the Show Names from the: pop-up menu-up menu select Contacts.Select a contact to be a member of the list and click the Members button. Repeat to addmore names to the list. Click OK after the last name has been added.Click Save and Close on the toolbar.Return to email by selecting Mail on the Go menu or on the Navigation pane or by pressingCTRL-1.Insert the distribution list name as you would any other address on the To: or CC: line of anew message.To expand the list to show the individual member email addresses click the plus next to thelist name then click OK in the dialog box.Outlook 2003 Quick Start Guide mPage 18email-migration@mit.edu
Customize How Outlook LooksOutlook 2003 let’s you change the way the screen looks by making different choices in the Viewmenu. Several Views, or arrangements of columns and formatting are set up by default but Viewscan be added or customized.Change the Display of the Reading PaneThe Reading Pane lets you view message contents without opening the message in a separatewindow. You can customize the Reading Pane.1. On the View menu, click Reading Pane and choose Right, Bottom or Off to hide or positionthe Pane.2. To resize the Reading Pane and the Message List, point to the divider between them untilyou see a double arrow, and then click and drag the divider.Sort the Columns in the Message List1. On the View menu, choose Arrange By, and select, or de-select the columns to sort by.2. Or, click the head of the column.Change the View1. On the View menu, choose Arrange By, then Custom.2. Change the View by clicking a button to add or delete Fields, change the Sort order,Group messages by a field to hide or show large blocks of messages, or change OtherSettings such as font and gridlines.Use Views to Show or Hide MessagesThere are at least two possibilities for hiding some messages.1. On the View menu choose Arrange By and then Show in Groups. Messages are displayedin groups. If you have not specified a group, they are grouped chronologically. Click theplus and minus symbols to open and close groups.2. On the View menu choose Arrange By and then Current View you can choose to hide ofgroup messages which have been marked for deletion or limit the messages beingdisplayed to the last seven.Outlook 2003 Quick Start Guide mPage 19email-migration@mit.edu
To Color Messages1. Select one message from the person whose messages you'd like to see in a differentcolor.2. On the Tools menu, click Organize to display the Organize pane.3. In the Organize pane, click Using Colors.4. In the first bulleted item, you should see the words From and the name of the person whosent you the message. Then you should see the word in and a drop-down list box.5. Click the box to select a color (or keep the default).6. Click Apply Color.Outlook 2003 Quick Start Guide mPage 20email-migration@mit.edu
Customize How Outlook WorksCustomize the Toolbars1. To change the Toolbar in the main window, click Toolbars on the View menu.2. Choose among the 4 possible Toolbars or click Customize to add or remove tools from thetoolbars.OptionsOutlook 2003 has many features which may be customized, changing the way the programoperates. Some of these options are quite useful while others are less critical.To access options click Options on the Tools menu and select the appropriate tab. Make thechanges you want, then click OK. Click the Question Mark icon to see an explanation of thechoices on all the tabs.E-mail OptionsSave copies of messages in Sent Items folderAutomatically save copies of unsent messagesOn replies and forwardsAdvanced Email Options(on E-mail Options tab)When new items arrive in my InboxSuggest names while completing To, Cc and Bcc fieldsMail FormatCompose in this message format (Plain Text is recommended)Use Office 2003 for editing (no need to use this)Fonts (choose fonts for reading and composing messages)Signatures (see handout)SpellingChoose the options you prefer (same as Word)OtherEmpty Deleted Items Folder upon exitingMake Outlook the Default programAdvanced Options(on Other tab)Startup in this Folder (set this for your IMAP Inbox)Warn before permanently deleting items (your choice)Outlook 2003 Quick Start Guide mPage 21email-migration@mit.edu
Using Outlook 2003 Keyboard Shortcuts for EmailActionKeyboard ShortcutShow MailCTRL 1Move between panes in windowF6 (SHIFT F6 to go backwards)Move betwe
Outlook 2003 is part of the Microsoft Office 2003 Professional suite of programs. It has many features and menus in common with Word and the other Office programs. If your department is part of the Microsoft Campus Agreement then you should have access to Office 2003 Professional. Outlook 2003 manages and organizes email messages, schedules .
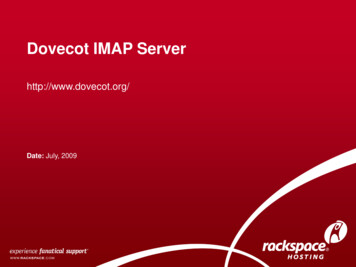
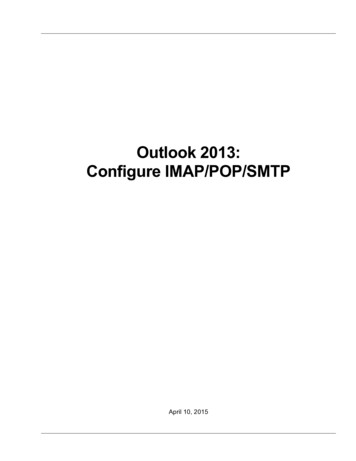

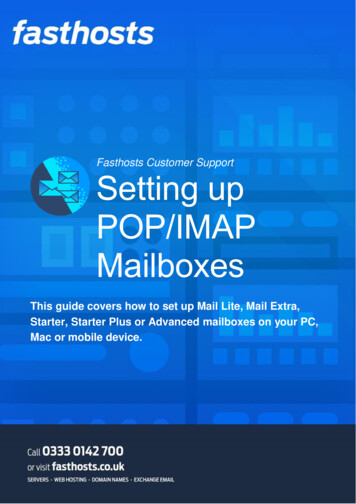
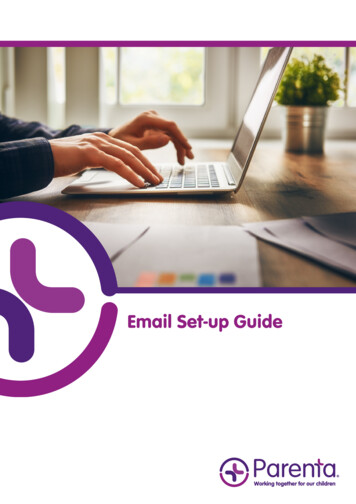
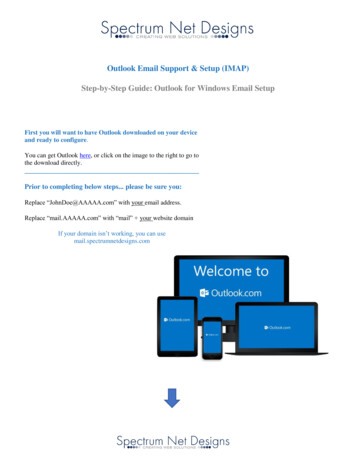
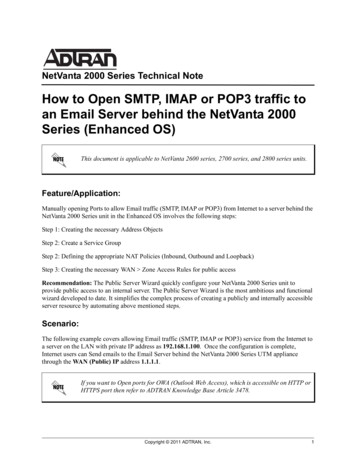
![[CUSTOMER EMAIL SETUP] - Charternet Web Solutions](/img/22/charternet-mobile-email-setup1.jpg)