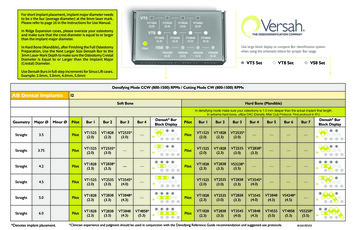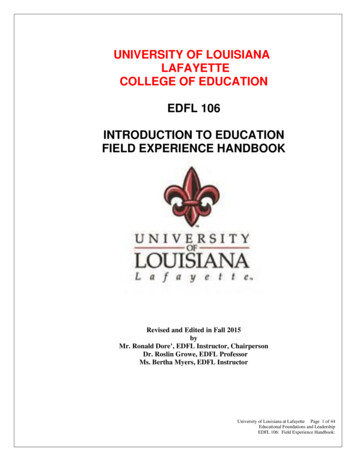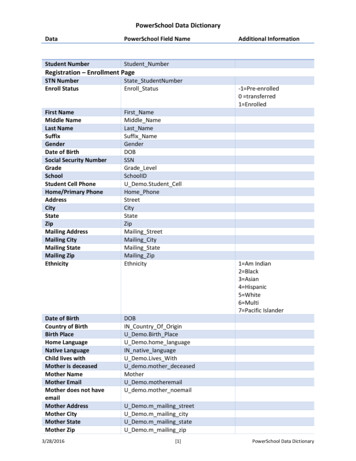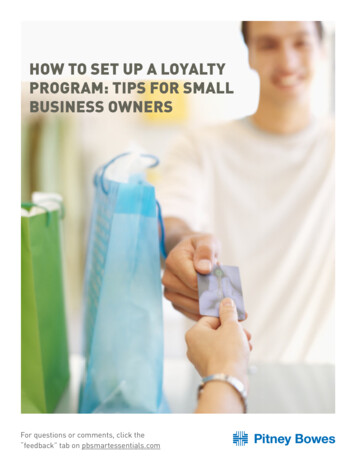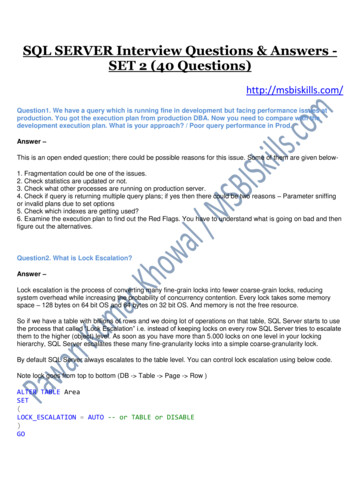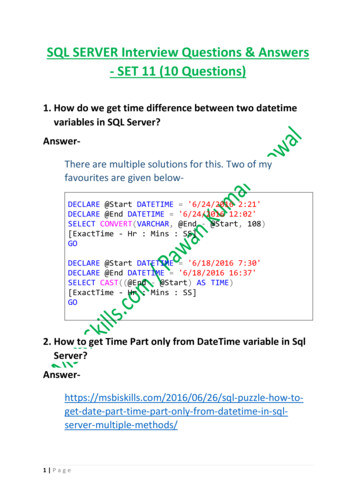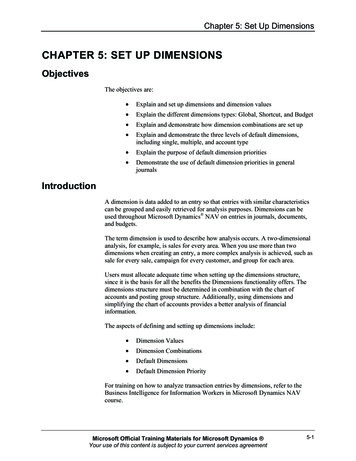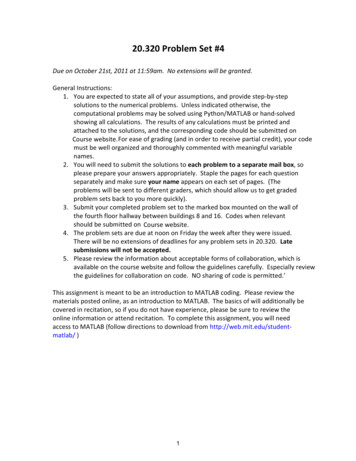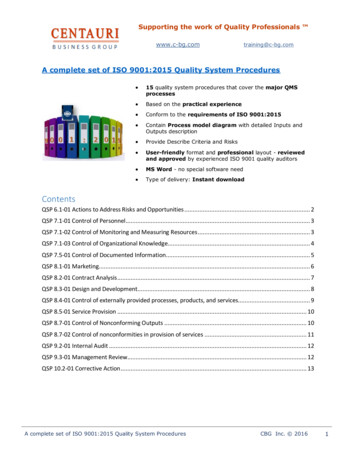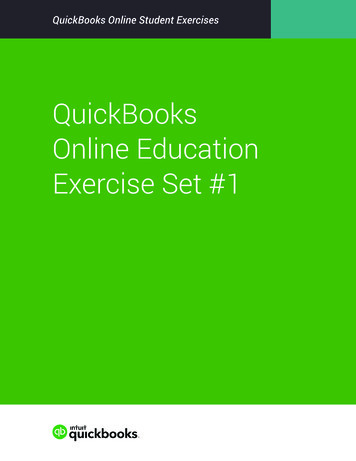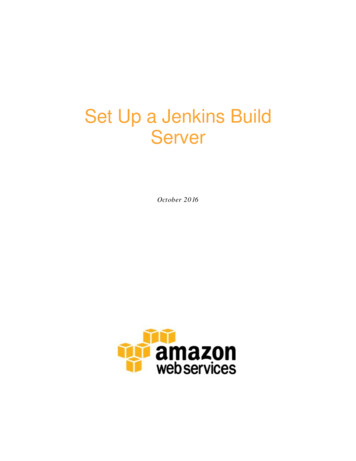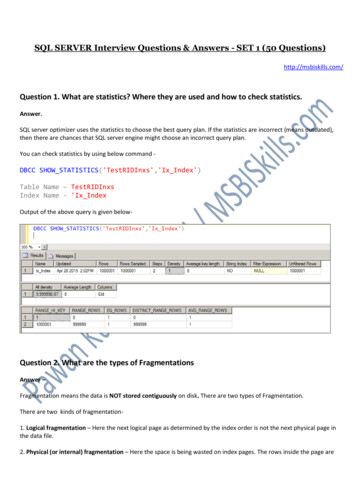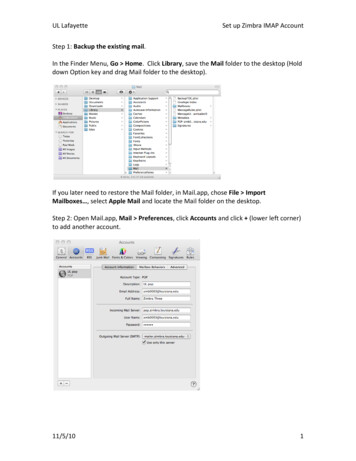
Transcription
UL LafayetteSet up Zimbra IMAP AccountStep 1: Backup the existing mail.In the Finder Menu, Go Home. Click Library, save the Mail folder to the desktop (Holddown Option key and drag Mail folder to the desktop).If you later need to restore the Mail folder, in Mail.app, chose File ImportMailboxes , select Apple Mail and locate the Mail folder on the desktop.Step 2: Open Mail.app, Mail Preferences, click Accounts and click (lower left corner)to add another account.11/5/101
UL LafayetteSet up Zimbra IMAP AccountStep 3: Fill in the Add Account Information then click Continue. Enter your Full Name The Email Address is clid@louisiana.edu Enter your email (ULink) PasswordStep 4: Fill in the Incoming Mail Server Information and then click Continue. The Account Type is IMAP The Description is your choice The Incoming Mail Server is imap.zimbra.louisiana.edu The User Name is clid@louisiana.edu Enter your email (ULink) Password11/5/102
UL LafayetteSet up Zimbra IMAP AccountStep 5: Fill in the Outgoing Mail Server Information then click Continue. The Outgoing Mail Server is mailer.zimbra.louisiana.edu Check Use only this server Check Use Authentication The User Name is clid@louisiana.edu Enter your email (ULink) PasswordStep 6: Verify the Account Summary and click Create.11/5/103
UL LafayetteSet up Zimbra IMAP AccountStep 7: Mail Preferences to open the Accounts Preferences screen. Select the newlycreated account. Click the Outgoing Mail Server (SMTP) drop down box and select EditSMTP Server List.Step 8: Click Advanced.11/5/104
UL LafayetteSet up Zimbra IMAP AccountStep 9: In the Outgoing Mail Server (SMTP) settings screen, enter the following thenclick OK. Use custom port 465 Use SSL Authentication is Password User Name is clid@louisiana.edu Enter Password and click OK.Step 10: See the Accounts Preference window, click Advanced.11/5/105
UL LafayetteSet up Zimbra IMAP AccountStep 11: In the Incoming Mail Server screen, fill in the following fields: The Port is 993 Use SSL Authentication is Password.Close Accounts Preferences. You will see the UL imap account (UL imap under Inbox),UL IMAP folders below the Inbox folder.11/5/106
UL LafayetteSet up Zimbra IMAP AccountMail.app, Zimbra IMAP additional notes: Every folder under UL imap and the folders under MAILBOXES are also on theZimbra server and are available through the web client. As you move additional folders and emails to the UL IMAP account, you canmonitor your Zimbra quota (512 M for employees, 100 M for students). Selectany folder under UL IMAP, right click to bring up a menu, select Get AccountInfo. You will see the Account Info window with "Currently in use" and "Totalavailable". You can copy any folders “On My Mac” to UL imap by dragging and droppingthem on UL imap. This copies them to the Zimbra server. The original folder(s)will still be “On My Mac”. To direct Trash, Sent and Draft messages into the proper IMAP folders, you mustmap the default Mail.app folders to special folders:1. Open Mail.2. Click on the Trash folder under the Zimbra IMAP account to select thefolder.3. Mailbox Use this Mailbox for and select Trash.4. Do the same for Sent and Draft folders (unless they have beenautomatically mapped).5. They will now appear below the Mail.app Trash, Sent, Draft folders alongwith the special folders from other accounts.6. You will likely end up with new folders in the Zimbra section calledDeleted Messages and Sent Messages. You should delete these foldersnow (move any mail before you delete them).11/5/107
UL Lafayette Set up Zimbra IMAP Account 11/5/10 1 Step 1: Backup the existing mail. In the Finder Menu, Go Home.Click Library, save the Mail folder to the desktop (H