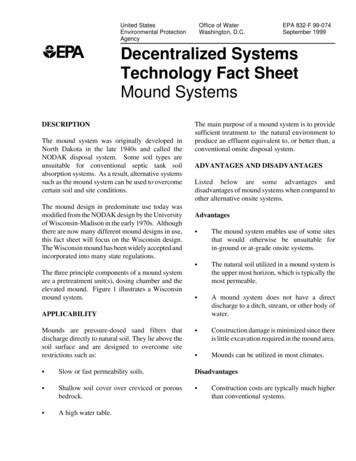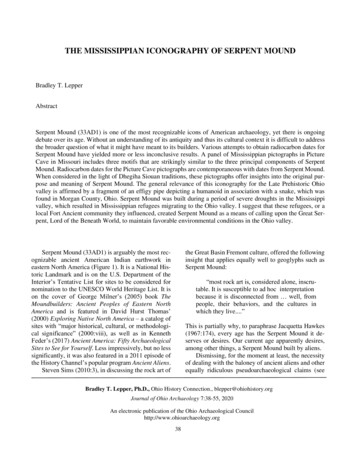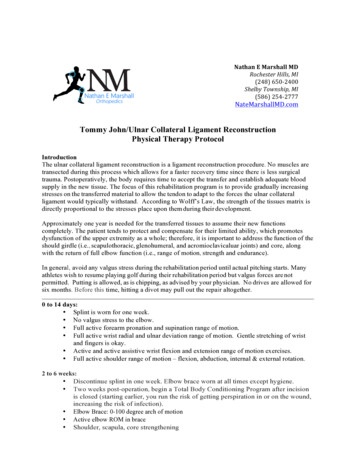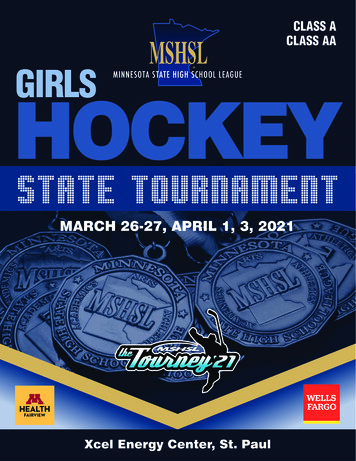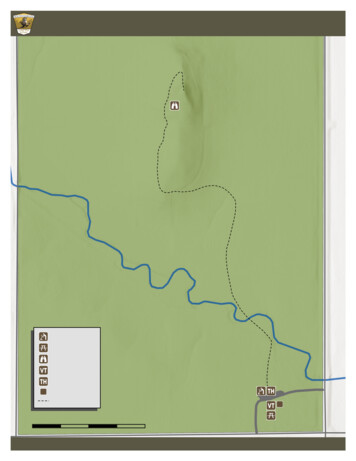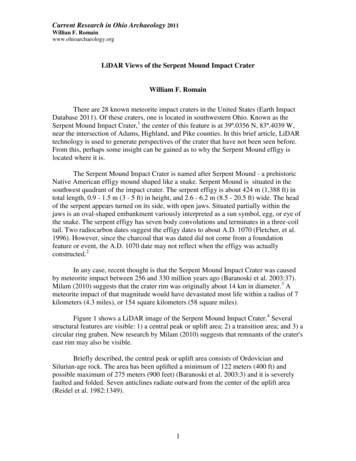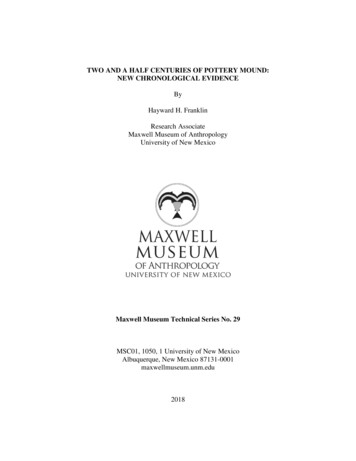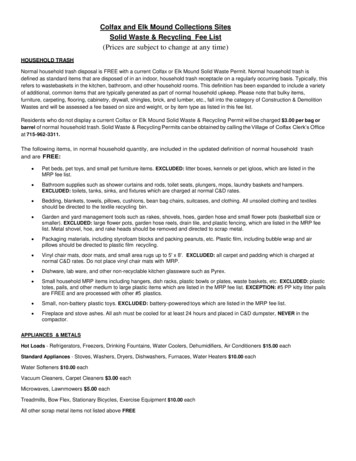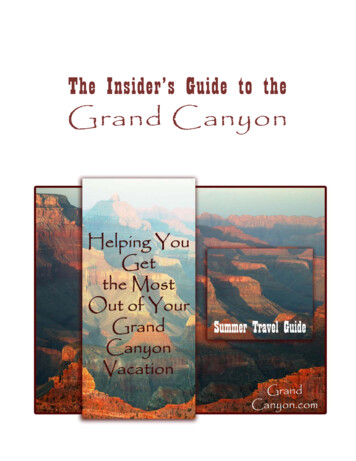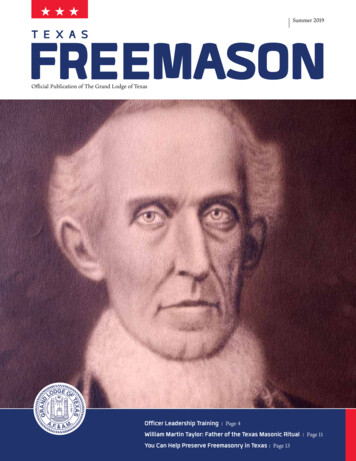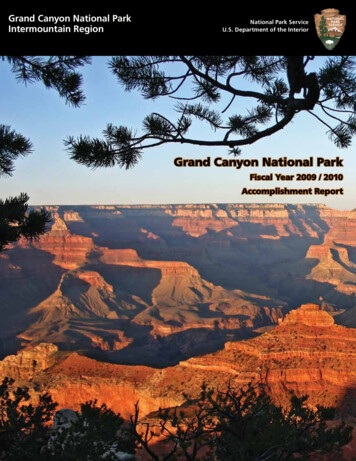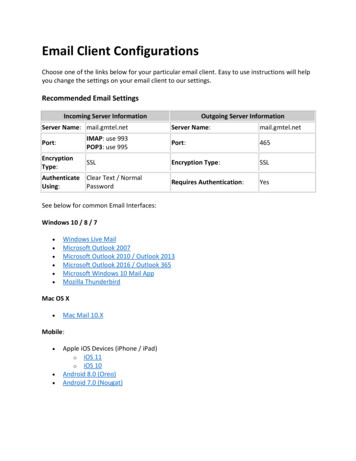
Transcription
Email Client ConfigurationsChoose one of the links below for your particular email client. Easy to use instructions will helpyou change the settings on your email client to our settings.Recommended Email SettingsIncoming Server InformationServer Name: mail.gmtel.netOutgoing Server InformationServer Name:mail.gmtel.netPort:IMAP: use 993POP3: use 995Port:465EncryptionType:SSLEncryption Type:SSLRequires Authentication:YesAuthenticate Clear Text / NormalUsing:PasswordSee below for common Email Interfaces:Windows 10 / 8 / 7 Windows Live MailMicrosoft Outlook 2007Microsoft Outlook 2010 / Outlook 2013Microsoft Outlook 2016 / Outlook 365Microsoft Windows 10 Mail AppMozilla ThunderbirdMac OS X Mac Mail 10.XMobile: Apple iOS Devices (iPhone / iPad)o iOS 11o iOS 10Android 8.0 (Oreo)Android 7.0 (Nougat)
Changing Email Settings in Microsoft Windows Live Mail1.2.Open Windows Live Mail (this is for versions 2008 and later).Right-click on the account profile on the left column and click Properties.Verify Settings:The initial Properties window will giveyou multiple tabs.4. Under the General tab, the name andemail address should be correct.3.Verify the check box is selected to includethe account when they click Send / Receive.
Verify Server Settings:5.6.7.Click on the Server Settings tabo Determine which serversettings you need. "Myincoming mail server is a"should either read POP orIMAP. You cannot change thisfield.oVerify the Incoming Mailserver setting showsmail.gmtel.net.oVerify the Outgoing Mailserver setting showsmail.gmtel.net.oVerify the Email Usernameshows the FULL email addressoSet the radio button on LogOn Using Clear TextAuthentication.oCheck the box for My serverrequires authentication.oClick Settings.Verify the radio button on Use Same Settings as my Incoming Mail Server.Click OK.
8.9.10.Click the Advanced tab toaccess Port and SSL settings.o Check each box thatThe server requires asecure connection (SSL)oIn the Outgoing mail(SMTP) box, enter thePort number 465.oIn the Incoming mail box,enter 993 if using IMAP or995 if using POPClick OK once finished.Test the email program to see if you can Send / Receive without error.
Changing Email Settings in Microsoft Outlook 20071. Open Microsoft Outlook 20072. Click Tools from the drop-down menu3. Click on Account Settings in the drop down.4. From the Account Settings wizard, select the profile you want to edit and click theChange. option.
Verify / Update Server Settings:5.6.Verify the Name and Email Address field are correct.o The Account Type should show POP or IMAP. You cannot change this field, but itwill tell you what server settings you need to be verifying.oVerify the Incoming Mail Server is set to mail.gmtel.net.oVerify the Outgoing Mail Server (SMTP) is set to mail.gmtel.net.oVerify the Username is the FULL email address.oYour Password is not changing. There should be a box checked below toremember that password.Click on More Settings to set up outgoing authentication and the ports.
More Settings:7.Click on the Outgoing Server tab on top. Best practice is check the box that MyOutgoing Server (SMTP) requires authentication and leave the radio button set to Usesame settings as my incoming server.8.Click on the Advanced Tab to set upSSL and ports.o Set the Incoming Server to993 if you are using IMAP and995 if using POP3.o Check the box below it as Thisserver requires an encryptedconnection (SSL).o Set the Outgoing server to465.o In the drop-down to use anencrypted connection, chooseSSL.o When finished, click OK.
9.10.11.Click the Next button when you have verified / changed all necessary settings.Click Finish to go back to the Accounts page.Click Close on this window and test your email to verify it is working.
Changing Email Settings on Microsoft Outlook 2010 / Outlook 20131.2.3.Open Microsoft Outlook (versions 2010, and 2013 have the same screens)Click File in the top left.Inside the Account Information window, click on the Account Settings button. This willbring up a drop-down menu. Click Account Settings inside this.4.From the Account Settings wizard, select the profile you want to edit and click theChange. option.
Verify / Update Server Settings:5.6.Verify the settings are accurate:oVerify the Name and Email Address field are correct.oThe Account Type should show POP or IMAP. You cannot change this field, but itwill tell you what server settings you need to be verifying.oVerify the Incoming Mail Server settings is mail.gmtel.net.oVerify the Outgoing Mail Server (SMTP) settings mail.gmtel.net.oVerify the Username is the FULL email address.oThe Password should be correct and won't need to be changed.Click on More Settings to set up outgoing authentication and more advanced settings.More Settings:7.8.Click on the Outgoing Server tab on top.Check the box so that My Outgoing Server (SMTP) requires authentication and leavethe radio button set to Use same settings as my incoming server.
9.Click on the Advanced Tab to set up SSL and ports.o Set the Incoming Server to 993 if you are using IMAP and 995 if using POP3.o Check the box below it as This server requires an encrypted connection (SSL).o Set the Outgoing server to 465.o In the drop-down to use an encrypted connection, choose SSL.10.When finished, click OK.
11.12.13.Click the Next button when you have verified / changed all necessary settings.Click Finish to go back to the Accounts page.Click Close on this window and test your email to verify it is working.
Changing Email Settings on Microsoft Outlook 2016 / Outlook 3651.2.Open Microsoft Outlook (versions 2016 and 365 have the same screens)Click File in the top left.3.Inside the Account Information window, click on the Account Settings button. This willbring up a drop-down menu. Click Account Settings inside this.4.From the Account Settings wizard, select the profile you want to edit and click theChange. option.
Verify / Update Server Settings:5.Verify the settings are accurate:oVerify the Name and Email Address field are correct.oThe Account Type should show POP or IMAP. You cannot change this field, but itwill tell you what server settings you need to be verifying.oVerify the Incoming Mail Server settings is mail.gmtel.net.oVerify the Outgoing Mail Server (SMTP) settings mail.gmtel.net.oVerify the Username is the FULL email address.oThe Password should be correct and won't need to be changed.
6.Click on More Settings to set up outgoing authentication and more advanced settings.More Settings:7.8.Click on the Outgoing Server tab on top.Check the box so that My Outgoing Server (SMTP) requires authentication and leavethe radio button set to Use same settings as my incoming server.9.Click on the Advanced Tab to set up SSL and ports.o Set the Incoming Server to 993 if you are using IMAP and 995 if using POP3.o Check the box below it as This server requires an encrypted connection (SSL).o Set the Outgoing server to 465.
o10.11.12.13.In the drop-down to use an encrypted connection, choose SSL.When finished, click OK.Click the Next button when you have verified / changed all necessary settings.Click Finish to go back to the Accounts page.Click Close on this window and test your email to verify it is working.
Changing Email Settings on Windows 10 Mail1.2.Open the Mail App in Windows 10Click on the Start button and find Mail3.When the app opens, look for the cog wheel in the lower left.4.To set up a new account or verify settings on an existing account, click the cog wheel toopen Settings.
5.Click on Manage Accounts.6.Select your account to edit the settings.7.8.9.Verify the Username is the FULL email address.Your password should be correct. You can leave it alone.You can also leave your Account Name alone. It is simply the name of the profile.
10.Click on Change Mailbox Sync Settings.11.On Sync Settings, the customer can set / adjust the Download Email from setting andadjust their name if they want.
12.Select Advanced Mailbox Settings to adjust server settings.13.Scroll down to verify / change the actual email server settings.o Verify the preferred email account is turned On. Change if needed.14.15.oVerify / change the Incoming Mail Server to mail.gmtel.net Add either :993 if using IMAP or :995 if using POP.oVerify / change the Outgoing Mail Server to mail.gmtel.net:465oVerify the Outgoing Server Requires Authentication is checked.oVerify the Use the Same User Name and Password for Sending Email is alsochecked.oPlace a checkmark in Require SSL for incoming email and Require SSL foroutgoing emailOnce you have finished with this set-up, Close out of this window.Test the email client to verify all settings are correct.
Changing Email Settings in Mozilla Thunderbird1.2.3.Open Mozilla ThunderbirdIn the left column, select the email address that you want to access settings.Click View Settings for this Account.Verify / Change Incoming Mail Server Settings:4.Verify the incoming mail server settings are correct.o On the Account Settings window, click on Server Settings on the left column.oVerify the Incoming Mail Server settings is mail.gmtel.net. Verify the Port is set to either 993 if the Server Type shows IMAP or 995 ifthe Server Type shows POP.oVerify the User Name is your FULL email address.oUnder Connection Security, select SSL / TLS from the drop-down.oVerify the Authentication Method is set to Normal Password.oIf you need to adjust how often the program checks for email, or if you need toadjust Deliver Options, you can do this under Server Settings.
5.On the left column, click on Outgoing Server (SMTP)
6.7.8.If there are multiple SMTP server profiles, you may see them listed here. Select yourSMTP server. You can see below what the server settings, port settings, and username /password settings are. If you need to adjust anything, click Edit.oVerify / change the Server Name is mail.gmtel.netoVerify / change the SMTP Port is set to 465.oSet the Connection security to SSL / TLS.oSet the Authentication method to Password, transmitted insecurely.oMake sure the User Name is the FULL email address.When finished, click OK. Hit OK on the Account Settings window.Test email to verify settings are correct.
Changing Email Settings in MAC MailOpen the Preferences Screen:1.2.Open MAC MailNext to the Apple icon on the bar, click on the Mail drop-down menu, then click onPreferences.Verify / Update Account Settings:3.Select the Accounts tabo If there is more than one email profile setup, be sure to choose the correctprofile from the left column.o Verify the Incoming Mail Server is set to mail.gmtel.net.o Verify your Incoming Username is set to your FULL email address
Verify / Update the Outgoing Mail Server (SMTP) Settings:4.5.Click on the drop-down menu for Outgoing Mail Server (SMTP)The default server should be checked. Click on Edit SMTP Server List
6.Verify the Server Name field shows mail.gmtel.net.Advanced SMTP Settings:7.Click on the Advanced button and verify / change these settings. To make any changesto this window, uncheck the box to Automatically Detect and Maintain AccountSettings.o Set the port to 465. Place a check in the box for SSL.o Make sure that the Authentication is set to Password.o Make sure your FULL email address is in the Username field.o Enter your password if this area is empty. Any existing password should not needto be changed.8.9.Click OK on the settings window and X out of the account window.Close out of MAC Mail and Relaunch the app to test the settings.
Changing Email Settings in Apple iOS 11This process shows how to set up the native email app on the iOS Device.The screenshots below may be from different versions of iOS or will look a bit different ifyou are setting up an iPad versus an iPhone, but they will follow the same format.2. On the iOS device, open Settings.3. Go to Accounts & Passwords.1.
Changing the Account:1.Select your account listed on this main page.oSelect the specific account from the nextscreenoVerify that the Incoming Mail Server HostName is mail.gmtel.netoVerify the Username is your FULL emailaddress.oThe Password should be correct alreadyand not need changing.2.Click on server name under the Outgoing MailServer header to verify / change the varioussever settings.3.Click on the Primary Server option for GMTel.net. (It may not necessarily named amail.gmtel.net)
4.5.From the Outgoing Mail Server settingswindow:o Verify this Server is marked as On.oVerify the Outgoing Mail Server HostName is set to mail.gmtel.net.oMake sure the Username field has yourFULL email address in it. Even if this box states"Optional" it is required byGMTel.oThe Password should already be here. If not, go ahead and enter it.oMake sure that Use SSL is set to On.oBelow this, verify the password optionis set to Authentication.oVerify the Server Port is set to 465.Click Done in the upper right.You should be back a screen now (see previous image). Click the Back arrow in the topleft to go back to the Incoming Mail Server window.7. Click Done in the upper right.8. Go back to the main window on the iOS device9. Test the email to verify it is working.6.
Changing Email Settings on Apple’s iOS 10This process shows how to set up the native email app on the iOS Device. 1.2.The screenshots below may be from different versions of iOS or will look a bit different ifyou are setting up an iPad versus an iPhone, but they will follow the same format.On the iOS device, open Settings.Go to Mail.
Changing the Account:3.Click on Accounts from the main Mail window. This may show GMTel or other mailapps that you use as well (Gmail, Yahoo, iCloud, etc.)4.From the Accounts window, select the specific account for your GMTel email addressfrom this screen.
5.6.7.Verify that the Incoming Mail Server Host Name is mail.gmtel.netVerify the Username is your FULL email address.The Password should be correct already and not need changing.8.9.Click on the Outgoing Mail Server to verify / change the various sever settings.Click on the Primary Server option for GMTel.net. (It may not necessarily named amail.gmtel.net)
10.From the Outgoing Mail Server settingswindow:o Verify this Server is marked as On.oVerify the Outgoing Mail Server HostName is set to mail.gmtel.net.oMake sure the Username field has yourFULL email address in it. Even if this box says "Optional" itis required by GMTel if you wantto send emails when you are notat home.oThe Password should already be here. If not, go ahead and enter it.oMake sure that Use SSL is set to On.oBelow this, verify the password option isset to Authentication.Verify the Server Port is set to 465.o11.Click Done in the upper right.You should be back a screen now (see previous image). Click the Back arrow in the topleft to go back to the Incoming Mail Server window.13. Click Done in the upper right.14. Go back to the main window on the iOS device15. Test the email to verify it is working.12.
Changing Email Settings in Android 8.0 (Oreo)1.2.From the main window, open your Email application.Click the three horizontal bars in the top left of the email app and select the Settingsgear from this panel.3.Under the Accounts header, select your GMTel.net email account.4.From the Settings window for this email account, swipe down until you see ServerSettings.
o5.Select this option to view the current server settings.Your GMTel.net email address should be listedon the Email Address field.oVerify your FULL email address appearsin the User Name field. If it does not and you cannotchange it, please call TechSupport for assistance.oMake sure that your Incoming Servershows mail.gmtel.netoVerify the Security Type shows SSL. Ifnot, click the arrow next to this itemand select it.oIn the Port field, you will need todetermine what type of server you areusing. If you see IMAP server underthe Incoming Server header,choose Port 993. If you see POP3 server like theimage to the right, choose Port995.
6.7.Swipe down the Server Settings page and go tothe Outgoing Server settings.o Verify your SMTP Server is set tomail.gmtel.netoVerify your Security Type is set to SSL.If not, click the arrow to the right andchoose SSL from the drop-down.oVerify your Port is set to 465.oVerify your FULL email address isshowing in the Username field.oYour Password should be fine andshould not need to be changed.Click Done when finished. Save your settingsand back out to your main email window.Make sure your email is functioning properly.
Changing Email Settings in Android 7.0 (Nougat)1.From the main window, click on your Apps.2.Click the Settings icon to open up your device’s Settings menu.
3.Click on Accounts from the Settings Menu.4.Click on Email from the list of account types.5.Click on your GMTel.net account from this window.
6.Your GMTel.net email address should be listedon the Email Address field.oVerify your FULL email address appearsin the User Name field. If it does not and you cannotchange it, please call TechSupport for assistance.oMake sure that your Incoming Servershows mail.gmtel.netoVerify the Security Type shows SSL. Ifnot, click the arrow next to this itemand select it.oIn the Port field, you will need todetermine what type of server you areusing. If you see IMAP server underthe Incoming Server header,choose Port 993. If you see POP3 server like theimage to the right, choose Port995.
7.8.Swipe down the Server Settings page and go tothe Outgoing Server settings.o Verify your SMTP Server is set tomail.gmtel.netoVerify your Security Type is set to SSL. Ifnot, click the arrow to the right andchoose SSL from the drop-down.oVerify your Port is set to 465.oVerify your FULL email address isshowing in the Username field.oYour Password should be fine andshould not need to be changed.Click Next when finished. Save your settingsand go back in to your main email window.Make sure your email is functioning properly.
Email Client Configurations Choose one of the links below for your particular email client. Easy to use instructions will help you change the settings on your email client to our settings. Recommended Email Settings. Incoming Server Information Outgoing Server Information Server Name: mail.gmtel.net . Server Name: mail.gmtel.net . Port: IMAP .