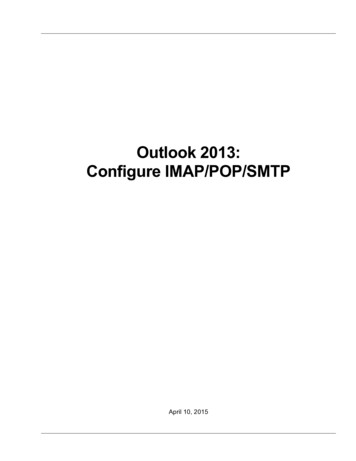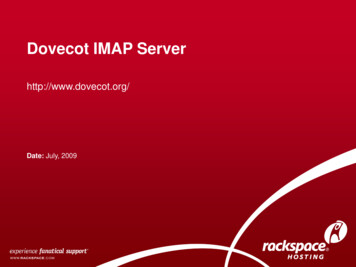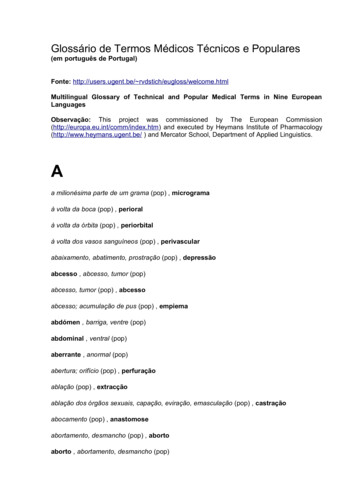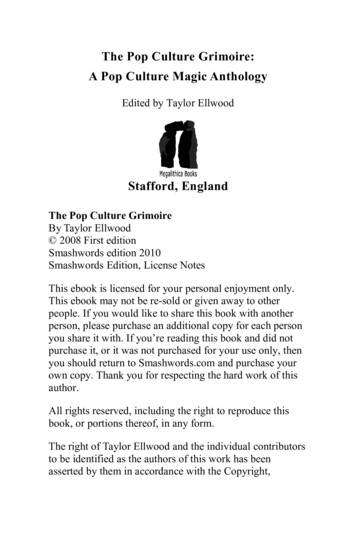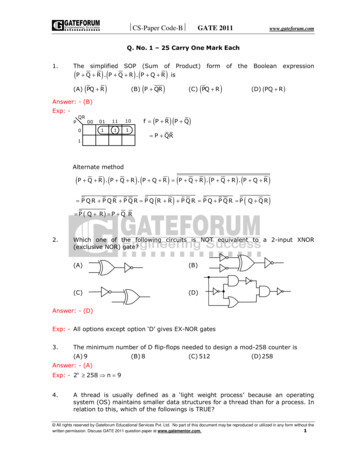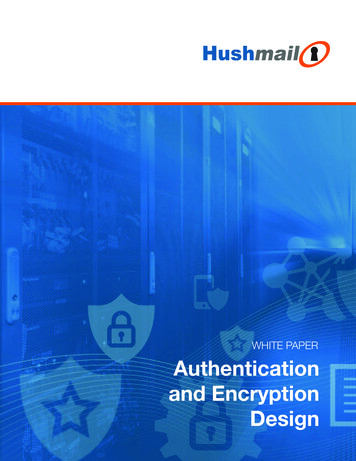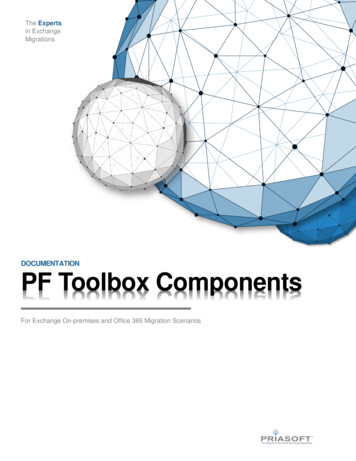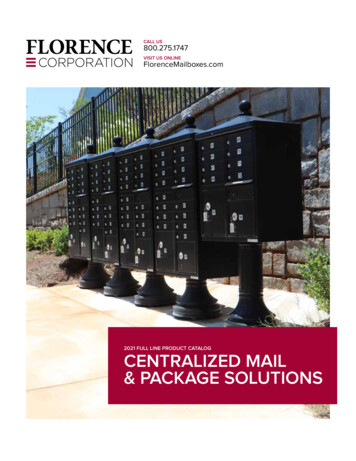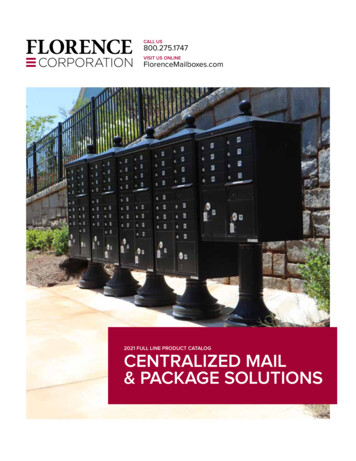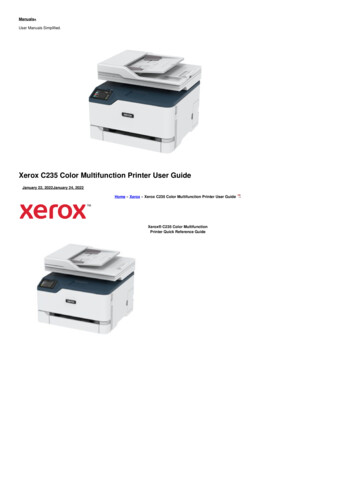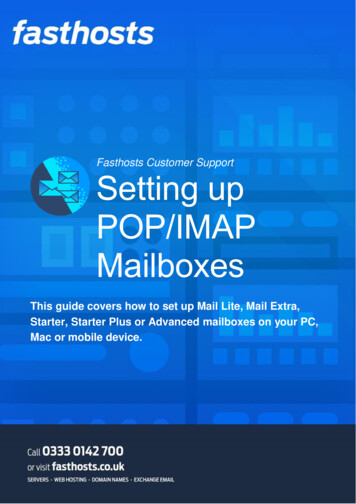
Transcription
Fasthosts Customer SupportSetting upPOP/IMAPMailboxesThis guide covers how to set up Mail Lite, Mail Extra,Starter, Starter Plus or Advanced mailboxes on your PC,Mac or mobile device.
Customer Support Setting up POP/IMAP MailboxesContentsPC and Apple Mac . 1Outlook 2019 . 1Outlook 2016 . 4Outlook 2013 . 10Outlook 2010 . 15Outlook 2011 for Mac . 21Apple Mail . 25Windows 10 Mail setup . 34Thunderbird. 40Mobile Devices . 44iOS . 44Android . 51Page 1
Customer Support Setting up POP/IMAP MailboxesPC and Apple MacOutlook 2019Step 1Open Outlook 2019. If this is the first time you have opened Outlook you will bedirected to the new account wizard. If you already have an account set up,click File, then Add account and continue to step 2.Step 2When the Welcome to Outlook 2019 box opens, enter your email address andclick Advanced options.Page 1
Customer Support Setting up POP/IMAP MailboxesStep 3Check the box the box for the option Let me set up my account manually andthen click Connect.Step 4In the Choose account type window, select POP or IMAP.Page 2
Customer Support Setting up POP/IMAP MailboxesStep 5Enter the following settings then click Next: Incoming mail: Server: Enter mail.livemail.co.uk. Port: 993 for IMAP or 995 for POPEncryption method: SSL/TLS Require logon using Secure Password Authentication (SPA):Unchecked Outgoing mail: Server: Enter smtp.livemail.co.uk. Port: 465Encryption method: SSL/TLS Require logon using Secure Password Authentication (SPA):UncheckedPage 3
Customer Support Setting up POP/IMAP MailboxesStep 6Enter your mailbox password, then click Connect.CompleteYour account should now be set up and ready to use, click OK to close thewizard. Outlook 2019 is now configured to send and receive email through yourmailbox.Outlook 2016Step 1Open Outlook 2016. If this is the first time you have opened Outlook you will bedirected to the new account wizard.If you already have an account set up, click File, then Add account and skip tostep 3.Page 4
Customer Support Setting up POP/IMAP MailboxesStep 2When the Welcome to Outlook 2016 box opens, click Next, then Next again.Step 3Select the button marked Mannual setup or additional server types thenclick Next.Page 5
Customer Support Setting up POP/IMAP MailboxesStep 4Select POP or IMAP, then click Next.Step 5There is a lot of information to fill in on this next screen, let’s look at each sectionbit by bit.User Information Your name: This is what most email users will see in their inboxes insteadof your email address. Enter your name. E-mail Address: Enter your full email address. This is made up of themailbox name you chose, an @ symbol and your domainname. you@yourdomain.com for example.Page 6
Customer Support Setting up POP/IMAP MailboxesServer Information Account type: Depending on your preferred type of connection,select POP or IMAP from the drop down menu. Incoming mail server: Enter mail.livemail.co.uk. Outgoing mail server (SMTP): Enter smtp.livemail.co.uk.Logon Information User Name: Enter your full email address. This made up of the mailboxname you chose, an @ symbol and your domain name. Password: Enter the password you set up when you created themailbox within your control panel. Remember password: Check this box. Require logon using Secure Password Authentication (SPA): Leaveunchecked.Once completed, the screen should look similar to the following:Page 7
Customer Support Setting up POP/IMAP MailboxesOnce you have entered all the information required, click More Settings.Step 6Select Use same settings as my incoming mail server.Page 8
Customer Support Setting up POP/IMAP MailboxesStep 7Click the Advanced tab and enter the following settings: Incoming Server: 993 for IMAP or 995 for POP. Use the following type of encrypted connection: Set to SSL. Outgoing server: Enter 465. Use the following type of encrypted connection: Set to SSL.Step 8Page 9
Customer Support Setting up POP/IMAP MailboxesClick OK, then Next and Outlook will test the connection.When the test is complete click Close, and then click Finish to close the wizard.Outlook 2016 is now configured to send and receive email through your mailbox.Outlook 2013Step 1Open Outlook 2013. If this is the first time you have opened Outlook you will bedirected to the new account wizard. If you already have an account set up, clickFile, then Add account and skip to step 3.Step 2When the Welcome to Outlook 2013 box opens, click Next, then Next again.Page 10
Customer Support Setting up POP/IMAP MailboxesStep 3Select the button marked Manual setup or additional server types then clickNext.Step 4Select POP or IMAP, then click Next.Page 11
Customer Support Setting up POP/IMAP MailboxesStep 5There is a lot of information to fill in on this next screen, let’s look at each sectionbit by bit.User Information Your name: This is what most email users will see in their inboxes insteadof your email address. Enter your name. E-mail Address: Enter your full email address. This is made up of themailbox name you chose, an @ symbol and your domain name.you@yourdomain.com for example.Server Information Account type: Depending on your preferred type of connection, selectPOP or IMAP from the drop down menu. Incoming mail server: Enter mail.livemail.co.uk.Outgoing mail server (SMTP): Enter smtp.livemail.co.uk. Logon Information User Name: Enter your full email address. This made up of the mailbox name you chose, an @ symbol and your domain name.Password: Enter the password you set up when you created the mailbox within your control panel.Remember password: Check this box. Require logon using Secure Password Authentication (SPA): Leaveunchecked.Page 12
Customer Support Setting up POP/IMAP MailboxesOnce completed, the screen should look similar to the following:Once you have entered all the information required, click More Settings.Step 6Make sure Use same settings as my incoming mail server is selected.Page 13
Customer Support Setting up POP/IMAP MailboxesStep 7Click the Advanced tab and enter the following settings: Incoming Server: 993 for IMAP or 995 for POP. Use the following type of encrypted connection: Set to SSL.Outgoing server: Enter 465. Use the following type of encrypted connection: Set to SSL.Page 14
Customer Support Setting up POP/IMAP MailboxesStep 8Click OK, then Next and Outlook will test the connection.When the test is complete click Close, and then click Finish to close the wizard.Outlook 2013 is now configured to send and receive email through your mailbox.Outlook 2010Step 1Open Outlook 2010. Click File and then click Account Settings.Page 15
Customer Support Setting up POP/IMAP MailboxesStep 2Select the E-mail tab and click New.Step 3Select Manually configure server settings or additional server types and clickNext.Page 16
Customer Support Setting up POP/IMAP MailboxesStep 4Select Internet E-mail and click Next.Step 5There is a lot of information to fill in on this next screen, let’s look at each sectionbit by bit.User Information Your name: This is what most email users will see in their inboxes insteadof your email address. Enter your name. E-mail Address: Enter your full email address. This is made up of themailbox name you chose, an @ symbol and your domain name.you@yourdomain.com for example.Server InformationPage 17
Customer Support Setting up POP/IMAP Mailboxes Account type: Depending on your preferred type of connection, selectPOP or IMAP from the drop down menu. Incoming mail server: Enter mail.livemail.co.uk. Outgoing mail server (SMTP): Enter smtp.livemail.co.uk.Logon Information User Name: Enter your full email address. This made up of the mailbox name you chose, an @ symbol and your domain name.Password: Enter the password you set up when you created the mailbox within your control panel.Remember password: Check this box. Require logon using Secure Password Authentication (SPA): Leaveunchecked.Once completed, the screen should look similar to the following:Once you have entered all the information required, click More Settings.Page 18
Customer Support Setting up POP/IMAP MailboxesStep 6Tick Use same settings as my incoming mail server.Step 7Click the Advanced tab and enter the following settings: Incoming Server: 993 for IMAP or 995 for POP. Use the following type of encrypted connection: Set to SSL.Outgoing server: Enter 465. Use the following type of encrypted connection: Set to SSL.Page 19
Customer Support Setting up POP/IMAP MailboxesStep 8Click OK, then Next and Finish to close the wizard. Outlook 2010 is nowconfigured to send and receive email through your mailbox.Page 20
Customer Support Setting up POP/IMAP MailboxesOutlook 2011 for MacStep 1Open Outlook 2011 on your MacStep 2If you are setting up your first Mailbox, select Add Account.Page 21
Customer Support Setting up POP/IMAP MailboxesStep 3If you already have an email account setup, you will need to select Tools Accounts.Step 4Select E-mail Account.Page 22
Customer Support Setting up POP/IMAP MailboxesStep 5Enter the following:1. E-mail address: Enter the full email address of the mailbox you are settingup.2. Password: Enter the mailbox password.3. User name: Enter the full email address of the mailbox you are setting up.4. Type: IMAP.5. Incoming server: mail.livemail.co.uk.6. Override default port: Yes.7. Port: 993.8. Use SSL to connect (recommended): Yes.9. Outgoing server: smtp.livemail.co.uk.10.Override default port: Yes.11.12.Port: 465.Use SSL to connect (recommended): Yes.Page 23
Customer Support Setting up POP/IMAP MailboxesStep 6Click Add Account, your mailbox is now set up in Outlook 2011 for Mac.Page 24
Customer Support Setting up POP/IMAP MailboxesApple MailStep 1Open Mail on your Mac.Step 2If you already have an email account setup, you will need to select Mail AddAccount. otherwise skip to the next step.Page 25
Customer Support Setting up POP/IMAP MailboxesStep 3Select Other Mail Account.Click Continue.Page 26
Customer Support Setting up POP/IMAP MailboxesStep 4Enter the following in the text boxes provided: Name: Enter your full name. Email Address: Enter the full email address of the mailbox you are settingup. Password: Enter the mailbox password.Click Sign In.Page 27
Customer Support Setting up POP/IMAP MailboxesStep 5Mail will attempt to automatically connect with these simple settings. Thisattempt will fail and you will be asked to provide more information.Page 28
Customer Support Setting up POP/IMAP MailboxesStep 6Enter the following server settings.1. Incoming Mail Server: mail.livemail.co.uk2. Outgoing Mail Server: smtp.livemail.co.ukClick Sign InPage 29
Customer Support Setting up POP/IMAP MailboxesStep 7Sending and receiving email are both performed over secure connections. Mailwill now error as it is yet unable to connect to the SMTP servers. It will insteadrevert to an insecure connection.You will reconfigure these settings later in the guide.Click continue.Page 30
Customer Support Setting up POP/IMAP MailboxesStep 8If you chose IMAP (recommended) you will be asked which apps to synchronisewith the server.This is useful for sharing data between devices.Click Done.Step 9We will now go back and reconfigure the SMTP settings for which we had awarning for in Step 7.Select Mail PreferencesPage 31
Customer Support Setting up POP/IMAP MailboxesStep 10Click the Accounts icon.Step 11If you have multiple account setup, make sure the correct account is selectedand click Server Settings.Page 32
Customer Support Setting up POP/IMAP MailboxesStep 12Untick the Automatically manage connection settings box. You now need tochange these settings. User Name: Enter your email address. Password: Enter your password. Host Name: Enter smtp.livemail.co.uk. Port: Enter 465. Use TLS/SSL: Tick this box. Authentication: Select Password from the dropdown menu.Once done, click Save. Your mailbox will now be set up in Apple Mail.Page 33
Customer Support Setting up POP/IMAP MailboxesWindows 10 Mail setupStep 1Click the Start icon and select Mail from the menu.Page 34
Customer Support Setting up POP/IMAP MailboxesStep 2The first time you open Windows 10 Mail, you will be prompted to add anaccount. Click the Add account button.If you already have an email account set up click Settings, Accounts, Add anAccount, then Advanced Setup to start the wizard.Page 35
Customer Support Setting up POP/IMAP MailboxesStep 3Click the Advanced Setup icon.Page 36
Customer Support Setting up POP/IMAP MailboxesStep 4Click Internet email.Step 5Enter the following details: Account name: A name to identify your account. Your name: The name that will be displayed in your messages. Incoming email server: Enter mail.livemail.co.uk. Account type: Select IMAP4.Page 37
Customer Support Setting up POP/IMAP MailboxesStep 6Scroll down to fill out the rest of the details as below: Username: Enter your email address.Password: Enter your mailbox password.Outgoing (SMTP) email server: Enter smtp.livemail.co.uk.Outgoing server requires authentication: Checked. User the same user name and password for sending email: Checked.Require SSL for incoming mail: Checked. Require SSL for outgoing mail: Checked.Once completed, the screen should look similar to the following:Page 38
Customer Support Setting up POP/IMAP MailboxesStep 7Click Sign-in to set up your account and start using Windows 10 Mail.Windows 10 Mail is now set up to send and receive emails from your mailbox.Page 39
Customer Support Setting up POP/IMAP MailboxesThunderbirdStep 1Open Thunderbird, open the menu, select New Message and then Existing MailAccount.Page 40
Customer Support Setting up POP/IMAP MailboxesStep 2Enter your mailbox details as below into the boxes provided and click Continue. Your name: Enter your name. Email address: Enter your email address. Password: Enter your mailbox password.Page 41
Customer Support Setting up POP/IMAP MailboxesStep 3The setup wizard will attempt to gather the server settings for your mailbox,however the username will be set up incorrectly. To correct this click the ManualConfig button.Page 42
Customer Support Setting up POP/IMAP MailboxesStep 4Enter the following details on the Mail Account Setup screen.Incoming Server hostname: mail.livemail.co.uk. SSL: SSL/TLS.Authentication: Normal password. Outgoing Server hostname: smtp.livemail.co.uk. SSL: SSL/TLS.Authentication: Normal password. Enter your email address in to the Username: Incoming and Outgoing fields.Once finished, click Done.Page 43
Customer Support Setting up POP/IMAP MailboxesStep 5Thunderbird is now set up to send and receive emails.Mobile DevicesiOSStep 1Tap the Settings icon.Step 2Scroll down and press Mail.Page 44
Customer Support Setting up POP/IMAP MailboxesStep 3Press Accounts.Step 4Press Add Account.Page 45
Customer Support Setting up POP/IMAP MailboxesStep 5Press Other.Step 6Page 46
Customer Support Setting up POP/IMAP MailboxesPress Add Mail Account.Step 7Enter the following information and press Next: Name: Enter your name. People will see this when you send them an email from your device.Email: Enter the full email address you are setting up. For example ralph@ralphsdomainname.com.Password: Enter your mailbox password. Description: Enter an optional description to help you identify this mailbox.Page 47
Customer Support Setting up POP/IMAP MailboxesStep 8When using a mobile device, we recommend using IMAP. This will give yougreater flexibility sharing information between your various devices. You shouldnow be able to enter your various email server settings, and the screen will looksimilar to this:Page 48
Customer Support Setting up POP/IMAP MailboxesIncoming mail serverLet’s now enter the INCOMING MAIL SERVER settings. These settings controlyour ability to receive email on your device. Change your Host Name to mail.livemail.co.uk. Enter the email address, e.g. ralph@ralphsdomainname.com, for theUsername.Enter the Password, this will be the same as the one you entered earlier. Page 49
Customer Support Setting up POP/IMAP MailboxesOutgoing mail serverLet’s now enter the OUTGOING MAIL SERVER settings. These settings controlyour ability to send email from your device. Enter smtp.livemail.co.uk as your Host Name. Enter the email address, e.g. ralph@ralphsdomainname.com, forthe Username.Enter the Password. Page 50
Customer Support Setting up POP/IMAP MailboxesAnd finally .Press NextYour device will then Verify the settings. This can take a couple of minutes.Once everything has been verified, press the Save button to save your newaccount.AndroidStep 1Open the Email application on your device.Step 2Enter your Email address and mailbox password in the text boxes provided andselect Manual Setup.Page 51
Customer Support Setting up POP/IMAP MailboxesStep 3Select IMAP as the account type.Page 52
Customer Support Setting up POP/IMAP MailboxesStep 4For the Incoming settings, enter the following details in the text boxes provided: Username: Enter your mailbox username, this will be the same as your Email address.Password: Enter your mailbox password. This is the same password you chose when you created your mailbox.IMAP Server: Enter mail.livemail.co.uk. Security type: Set to SSL.Port: Leave this as 993. IMAP path prefix: Leave this blank.Once you have filled out all the details, click Next.Page 53
Customer Support Setting up POP/IMAP MailboxesStep 5For the Outgoing settings, enter the following details in the text boxes provided: SMTP server: Enter smtp.livemail.co.uk. Security type: Set to SSL.Port: Leave this as 465. Require sign-in: Make sure this is checked.Username: Enter your e-mail address. Password: Enter your password.Once you have filled out all the details, click Next.Page 54
Customer Support Setting up POP/IMAP MailboxesStep 6You will be given options to select some custom settings.Once you have chosen your custom settings, click Next.Page 55
Customer Support Setting up POP/IMAP MailboxesStep 7Enter an account name in the Set account name box and enter a display name inthe Your name box.Note: The account name will allow you to distinguish thisaccount from any other Email accounts you have set up onyour Phone. The display name will be shown on all outgoingmessages.Click Done.Your mailbox will now be ready to use.Page 56
Customer Support Setting up POP/IMAP Mailboxes Page 3 Step 5 Enter the following settings then click Next: Incoming mail: Server: Enter mail.livemail.co.uk. Port: 993 for IMAP or 995 for POP Encryption method: SSL/TLS Require logon using Secure Password Authentication (SPA): Unchecked Outgoing mail: Server: Enter smtp.livemail.co.uk.