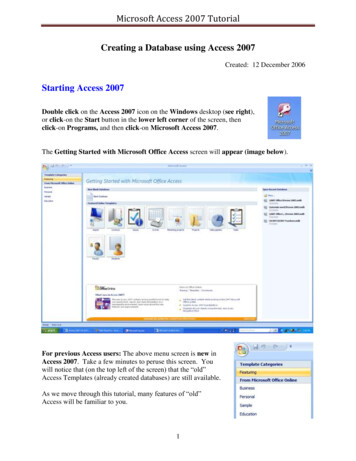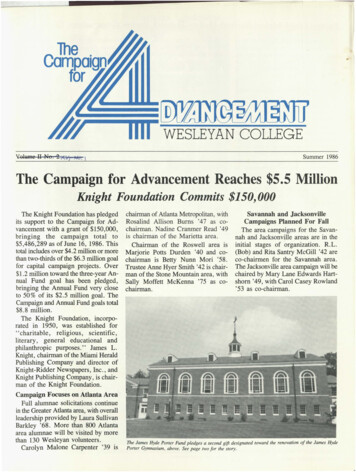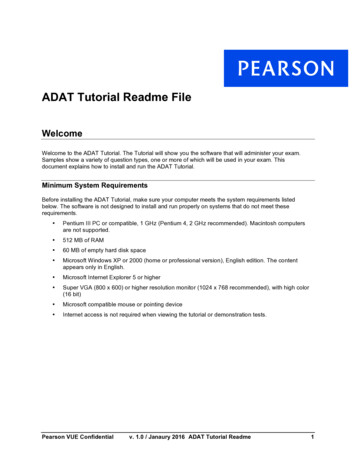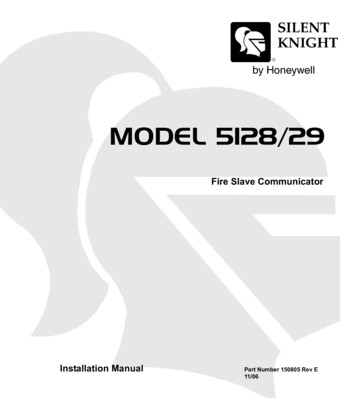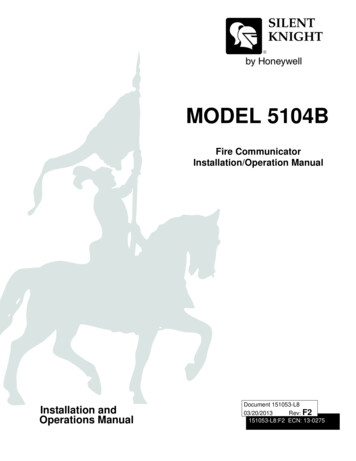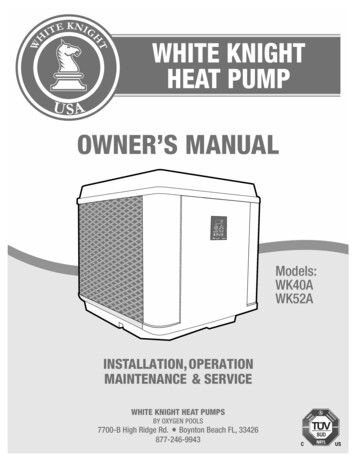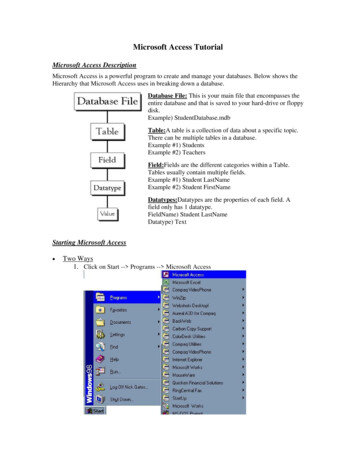
Transcription
Microsoft Access TutorialMicrosoft Access DescriptionMicrosoft Access is a powerful program to create and manage your databases. Below shows theHierarchy that Microsoft Access uses in breaking down a database.Database File: This is your main file that encompasses theentire database and that is saved to your hard-drive or floppydisk.Example) StudentDatabase.mdbTable:A table is a collection of data about a specific topic.There can be multiple tables in a database.Example #1) StudentsExample #2) TeachersField:Fields are the different categories within a Table.Tables usually contain multiple fields.Example #1) Student LastNameExample #2) Student FirstNameDatatypes:Datatypes are the properties of each field. Afield only has 1 datatype.FieldName) Student LastNameDatatype) TextStarting Microsoft Access Two Ways1. Click on Start -- Programs -- Microsoft Access
2. Double click on the Microsoft Access icon on the desktop.Creating New and Opening Existing Databases(Creating New Databases): 1) Click on File -- New 2) Select Blank Database (as marked by thered rectangle)(Opening Existing Databases): Click on File -- OpenSpecify the name and location for the databaseBelow is the screen that shows up following the above-mentioned steps.
TablesA table is a collection of data about a specific topic, such as students or contacts. Using a separatetable for each topic means that you store that data only once, which makes your database moreefficient, and reduces data-entry errors.Tables organize data into columns (called fields) and rows (called records). Below shows anexample:
Create a Table from scratch in Design viewDouble-Click on "Create table in Design view".
Define each of the fields in your table.o Under the Field Name column, enter the categories of your table.o Under Data Type column, enter the type you want for you categories. The attribute of a variable or field that determines what kind of data itcan hold. For example, in a Microsoft Access database, the Text andMemo field data types allow the field to store either text or numbers, butthe Number data type will allow the field to store numbers only. Numberdata type fields store numerical data that will be used in mathematicalcalculations. Use the Currency data type to display or calculate currencyvalues. Other data types are Date/Time, Yes/No, Auto Number, and OLEobject (Picture).o Under the Description column, enter the text that describes what you field is.(This field is optional).o For our tutorial enter the following items:Primary Key One or more fields (columns) whose value or values uniquely identify each record in atable. A primary key does not allow Null values and must always have a unique value. Aprimary key is used to relate a table to foreign keys in other tables.NOTE: You do not have to define a primary key, but it's usually a good idea. If you don'tdefine a primary key, Microsoft Access asks you if you would like to create one whenyou save the table.For our tutorial, make the Soc Sec # field the primary key, meaning that every student hasa social security number and no 2 are the same.o To do this, simply select the Soc Sec # field and select the primary key buttonoAfter you do this, Save the table (for example: Student)Entering DataIn the following interface, double click the table name “Student”Enter the data into each field.NOTE: Before starting a new record, the Soc Sec # field must have something in it, because it isthe Primary Key. If you did not set a Primary Key then it is OK.
Manipulating Data Adding a new rowo Simply drop down to a new line and enter the informationUpdating a recordo Simply select the record and field you want to update, and change its data withwhat you wantDeleting a recordo Simply select the entire row and hit the Delete Key on the keyboardRelationshipsAfter you've set up multiple tables in your Microsoft Access database, you need a way of tellingAccess how to bring that information back together again. The first step in this process is todefine relationships between your tables. After you've done that, you can create queries, forms,and reports to display information from several tables at once.A relationship works by matching data in key fields - usually a field with the same name in bothtables. In most cases, these matching fields are the primary key from one table, which provides aunique identifier for each record, and a foreign key in the other table. For example, teachers canbe associated with the students they're responsible for by creating a relationship between theteacher's table and the student's table using the TeacherID fields.Having met the criteria above, follow these steps for creating relationships betweentables.1. In the database window view, at the top, click on Tools --- Relationships2. Select the Tables you want to link together, by clicking on them and selecting the AddButton3. Drag the primary key of the Parent table (Teacher in this case), and drop it into the samefield in the Child table (Student in this case.)4. Select Enforce Referential Integrity When the Cascade Update Related Fields check box is set, changing a primary keyvalue in the primary table automatically updates the matching value in all relatedrecords. When the Cascade Delete Related Records check box is set, deleting a record in theprimary table deletes any related records in the related table5. Click Create and Save the Relationship
Creating QueriesQueries are a fundamental means of accessing and displaying data from tables. Queries canaccess a single table or multiple tables. Single Table QueriesIn this section, we demonstrate how to query a single table.Creating a query can be accomplished by using either the query design view or the Query wizard.In the following example, we will use the Query Design View to create a query to select theStudents who live in FL.Queries are accessed by clicking on the Queries tab in the Access main screen. This is shownbelow:Double click “Create query in Design view”. Select table Student and click AddThen click Close and get the following interface
The Query Design view has two major sections. In the top section, the table(s) used for the queryare displayed along with the available fields. In the bottom section, those fields that have beenselected for use in the query are displayed.Each field has several options associated with it: Field - The name of the field from the tableTable - The table the field comes fromSort - The order in which to sort on this field (Ascending, Descending or Not Sorted)Show - Whether or not to display this field in the query outputCriteria - Indicates how to filter the records in the query output.For the example query, we enter the following information in the interface
Save it as “Query1” and select Query--- Run and get the following resultsYou can switch the view by selecting View--- Design View or SQL View etc.If select SQL View, the interface is shown below
Useful ses/2200/access/accessall.html#sec htm#Starting%20Access
Microsoft Access Tutorial Microsoft Access Description Microsoft Access is a powerful program to create and manage your databases. Below shows the Hierarchy that Microsoft Access uses in breaking down a database. Database File: This is your main file that encompasses the entire database and that is saved to your hard-drive or floppy disk.