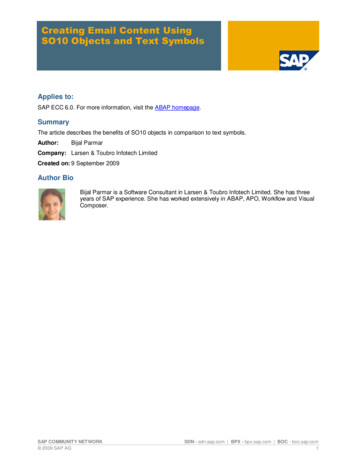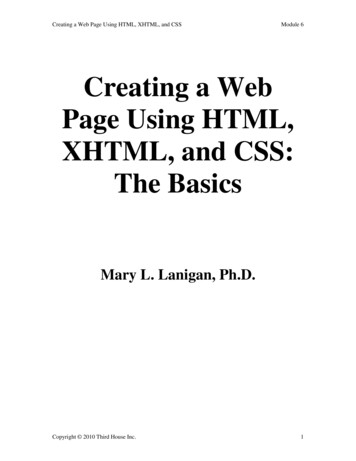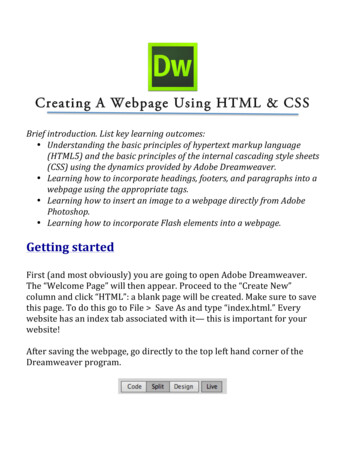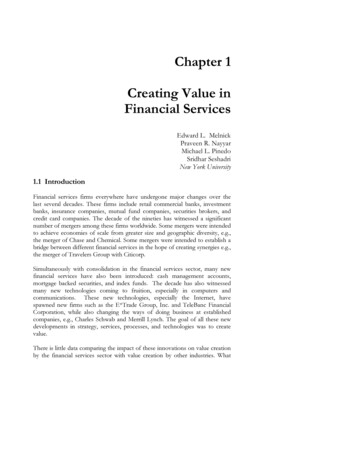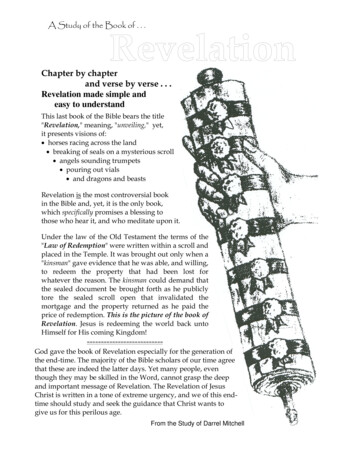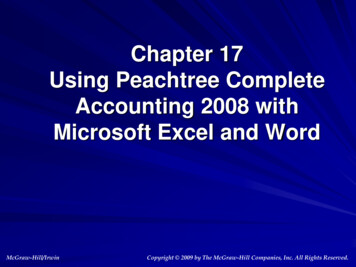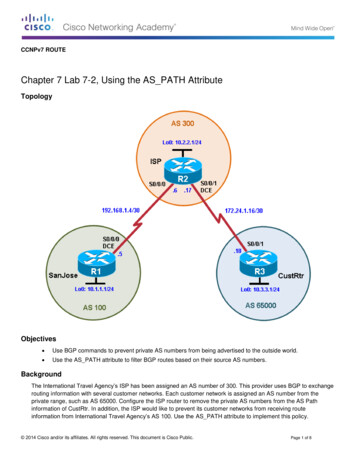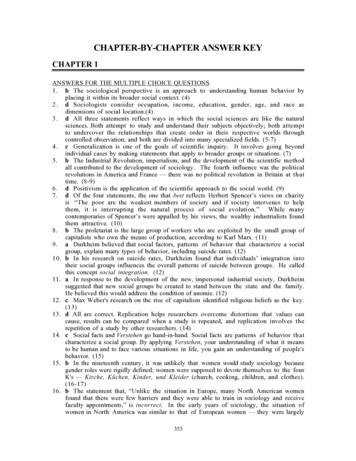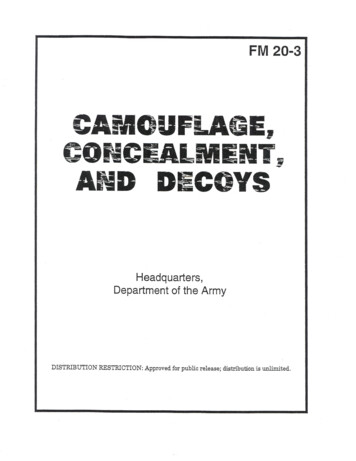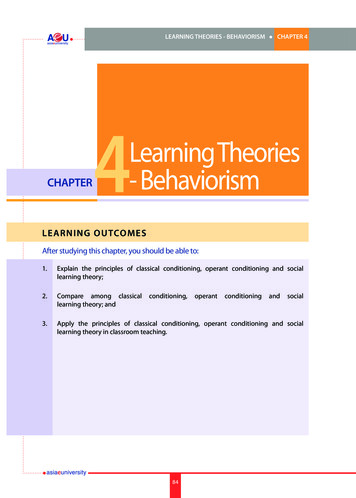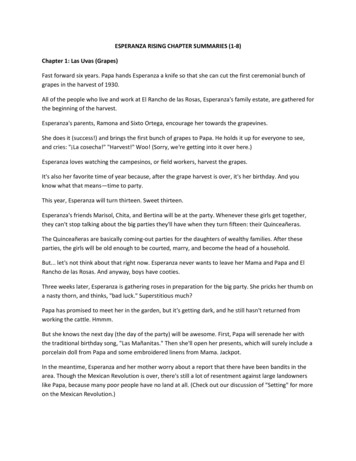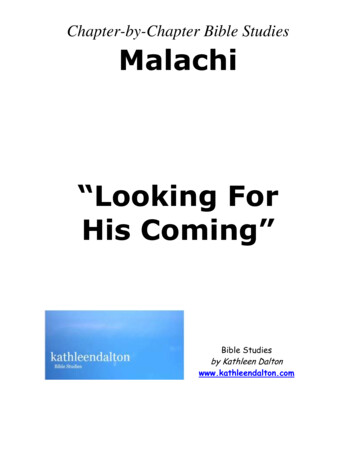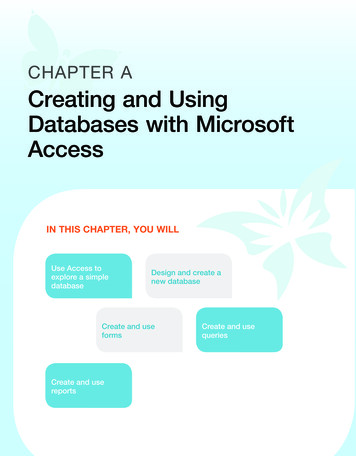
Transcription
CHAPTER ACreating and UsingDatabases with MicrosoftAccessIn this chapter, you willUse Access toexplore a simpledatabaseDesign and create anew databaseCreate and useformsCreate and usereportsCreate and usequeries
In this extra chapter, you learn about databases and the way databases work. You learn to useMicrosoft Access to create a new database and to create the forms, queries, and reports used tomanage the data in the database.As always, try to do each On Your Own activity without any help. But remember, if you need help,you can always refer to the solutions, which you can find in the Chapter A Solutions document in theExtra Chapters folder on the DVD.JUMP RIGHT INIf you want even more of a challenge, try proceeding directly to the Chapter Mastery Project at the end of thischapter. If you need help on the project, refer to the On Your Own activities in the chapter or do your own independent investigating using Access Help or searching the web for answers. When you complete the project,you will have mastered the skills in this chapter.How Will This Chapter Help Me?Throughout this book, each chapter provides three projects focusing on personal, academic, or technical career goals. Depending on your own interests, you might choose to perform any or all of theseprojects to help you achieve your goals.Personal Project: I’vekept records for a small business using Excel, and I want toconvert this data to an Accessdatabase. How do I design andset up the database using myworksheets to guide me?Academic Project: I needto understand how Excel andAccess are the same and howthey are different. When is itbest to use Excel, and when doI use Access? Access seemsto be more complicated, butmaybe my work needs a morecomplicated solution.Technical CareerProject: A client has storeda lot of data in Word tables andnow she wants to move thatdata into an Access database.She has asked me to help herfigure it out. How do I begin?
A-4Jump Right In! Essential Computer Skills Using Microsoft Office 2010Using Access to Explore a Simple DatabaseMicrosoft Access is an application that stores and maintains data in a database. Access isan example of a database management system (DBMS) used to manage a small database on a personal computer.Microsoft Access—One of the applications included in Microsoft Office and usedto manage a database. Use it to create and edit database tables and to build formsand reports that use the tables.Database management system (DBMS)—Software that stores and updates data ina database. A small-scale DBMS manages a database on a personal computer, and alarge-scale DBMS manages a database on a mainframe computer with many personalcomputers updating that data. Access is an example of a small-scale DBMS. SQL Serverby Microsoft and Oracle by Oracle Corporation are examples of a large-scale DBMS.A database keeps data in one or more tables. A table is made up of records (rows) andfields (columns). Each field has a field name (column heading). Figure A-1 shows theAccess window displaying the AnimalShelter database that has one table. A database withonly one table is sometimes called a flat-file database.Tip Notice in Figure A-1 the title bar shows Access 2007. Access 2010 uses the.accdb file extension and format for a database that was first introduced with Access2007. The title bar reminds us of this fact.
CHAPTER A: Creating and Using Databases with Microsoft Access&OLFN WKLV ER[ WR VHOHFW D UHFRUG1DPH RI RSHQ WDEOHA-51DPH RI WKH GDWDEDVH LQ WLWOH EDU)LHOG QDPHV1DYLJDWLRQ SDQH OLVWVREMHFWV LQ WKH GDWDEDVH7KH WDEOH KDV ILYH UHFRUGV7\SH KHUH WR LQVHUWD QHZ UHFRUG8VH WKHVH DUURZ EXWWRQV WR VWHS WKURXJK UHFRUGV6HDUFK ER[ WR ILQG WH[W LQ DQ\ UHFRUG6WDWXV EDU UHSRUWV WKH WDEOH LV LQ 'DWDVKHHW 9LHZFigure A-1A table in a database is made up of records (rows) and fields (columns).The AnimalShelter database is located in the Extra Chapters folder on the DVD. Do the following to view and edit the data in Access:Step 1. Using Windows Explorer, copy the AnimalShelter database file from the ExtraChapters folder on the DVD to your USB flash drive, hard drive, or anotherlocation given by your instructor.On Your Own A-1Explore theAnimalShelterDatabase and theAccess WindowStep 2. Using Microsoft Access, open the AnimalShelter database. The AnimalShelterdatabase name appears in the title bar of the Access window.Database tables are listed in the left pane of the Access window, which is called theNavigation pane. When you first open a database, the tables are closed.Do the following to open and explore the Animals table:Step 1. To open the table, double-click the Animals table name in the left pane. Thetable appears in the right pane in the Datasheet view. The current view of atable is displayed in the status bar at the bottom of the Access window.Datasheet view—A view inAccess that shows the datain the database.
A-6Jump Right In! Essential Computer Skills Using Microsoft Office 2010On Your Own A-1Explore theAnimalShelterDatabase and theAccess WindowStep 2. Identify on your own computer the items labeled in Figure A-1.Step 3. Add a new record to the table making up yourown data. Notice a counting number is automatically added to the Animal ID field. Whathappens when you try to enter a value intothis field?Hint To add a new record, go to the bottom of the table and type the data in theblank record, which is indicated by an asterisk (*).Solutions AppendixStep 4. Try to enter a letter other than M or F into the Gender field and describe whatFor help, see Solution A-1:How to Explore theAnimalShelter Databaseand the Access Window.happens. Try to enter data other than a date into the Date Received or DatePlaced field and describe what happens.Step 5. Close the Animal table. You don’t need to save your changes to the databecause Access automatically does that for you.Hint The solutions for the activities in this chapter are in the Extra Chapters folderon the DVD in the Chapter A Solutions file.Each field in a table is assigned a data type. You can see the data type for each field whenyou view the table in Design view.data type—A property of a field that determines what kind of data the field canstore, for example, text, date, or currency. Also called field type.Design view—A view in Access that allows you to change the design of a table, forexample, to add a new field to a table.On Your Own A-2Use the Design Viewof the Animals TableDo the following to view the table in Design view:Step 1. Using the AnimalShelter database, open the Animals table. To go to Designview, right-click the Animals tab and select Design View from the shortcutmenu. The Design view displays as shown in Figure A-2.Step 2. The Data Type column shows the type for each field. Click in a Data Type boxand then click the drop-down arrow to the right of the data type to see a list oftypes. In this chapter, we use only the AutoNumber, Text, Date/Time, Number,and Currency types.Step 3. Notice in Figure A-2 the following about the design of this table:. The Animal ID field uses the AutoNumber data type. This data type automatically inserts a sequential counting number in the field for each newrecord. The Weight field uses the Text data type. Unless a field is used for calculations, use the Text data type even if the field contains only numericvalues.
CHAPTER A: Creating and Using Databases with Microsoft AccessOn Your Own A-2. The Date Received and Date Placed fields use theUse the Design Viewof the Animals TableDate/Time data type, which allows only dates intothese fields. Each table has a primary key. The key icon besideAnimal ID identifies this field as the primary key.primary key—One or more fields in a table that uniquely identify each record in thetable. Access does not allow you to enter duplicate primary key values in a table.'DWD W\SH GHWHUPLQHV WKH W\SH RI GDWD DOORZHG LQ D ILHOG7KH QLPDO ,' ILHOG LV WKH SULPDU\ NH\ IRU WKH WDEOH/LVW RI ILHOGV LQ WKH WDEOH&OLFN WR VHH RWKHU GDWD W\SHV DQG FKDQJH WKH W\SH)LHOG 3URSHUWLHV SDQH LV XVHG WR FRQWURO GDWD LQSXW IRU WKH VHOHFWHG ILHOGFigure A-2The Design view shows information about the table design.A-7
A-8Jump Right In! Essential Computer Skills Using Microsoft Office 2010On Your Own A-2Use the Design Viewof the Animals TableYou can have Access protect the integrity of data by setting up a validation rule for a field.Do the following to find out how:Step 1. Click on the Gender field. The Field Properties pane displays the properties forthis field (see Figure A-3). Note the following:Tip In Excel, you can enterduplicate rows in a table,but Access does not allowduplicate records in a tablebecause no two records canhave the same primary key. The Field Size is set to 1, which prevents a user entering more than onecharacter into the field. The Validation Rule is set to “M” Or “F”, which limits data input to one ofthese characters. The Validation Text will display whenever a user enters data that does notfit the Validation Rule.*HQGHU ILHOG LV VHOHFWHG2QO\ RQH FKDUDFWHU DOORZHG7KH WH[W PXVW IROORZ WKLV UXOH7KLV WH[W LV WKH HUURU PHVVDJH WKDW DSSHDUV ZKHQ WKH YDOLGDWLRQ UXOH LV EURNHQFigure A-3Use the field properties to protect the integrity of data in the field.
CHAPTER A: Creating and Using Databases with Microsoft AccessStep 2. Change the Validation Text to say Only M or F is allowed.Step 3. To save your changes to the table design, right-click the Animals tab andselect Save from the shortcut menu.On Your Own A-2Use the Design Viewof the Animals TableHint Access automatically saves changes made to the data in a database table,but you must tell Access to save changes you make to the table design.Step 4. Return to the Datasheet view. Enter a new record or edit an existing record.What displays when you enter a character other than M or F in the Gender field?You can sort and filter data using the Sort & Filter group on the Home ribbon. You can alsosort and filter a table just as you learned to do with Excel in Chapter 11, “Organizing DataUsing Excel.” Do the following to find out how:Step 1. In Datasheet view, click the drop-down arrow to the right of the Gender fieldname. Sort the data by Gender.Step 2. Sort the data by Animal ID.Step 3. Filter the data so that only cats are displayed. What field did you use for the filter?Step 4. Remove the filter so that all records appear. Delete one record in the table.Step 5. Save your changes to the Animals table.Hint To delete a record, click the selection box to the left of the record to select it.Then click Delete on the Home ribbon. You can also delete a record by right-clicking the selection box and selecting Delete Record from the shortcut menu.For help, see Solution A-2: How to Use the Design View of the Animals Table.A query allows you to select what part of the data you want to see onscreen. Create a querywhen you find you need to occasionally view only part of the data. When you run a query,only the data that satisfies the criteria for the query appears onscreen. You can edit the datain the query, and these edits are applied to the underlying tables that hold the data.query—A view of the data that has selected fields and records and can includecalculations. You can view and edit the data in a query.A-9Solutions Appendix
A-10Jump Right In! Essential Computer Skills Using Microsoft Office 2010On Your Own A-3Create and Run aQuery QLPDOV WDEOH LV VWLOO RSHQUsing the AnimalShelter database, create a query to display only those animals that havebeen placed with new owners. The query results are shown in Figure A-4.1DPH RI WKH RSHQ TXHU\7KH 3ODFHPHQWV TXHU\ LV OLVWHG DV D GDWDEDVH REMHFW7KH TXHU\ LQFOXGHV IRXU ILHOGV5HFRUGV VHOHFWHG IRU WKH TXHU\ KDYH HQWULHV LQ WKH 'DWH 3ODFHG ILHOGFigure A-4A query shows selected fields and lists only records that match the given criteria.The Design view of the finished query is shown in Figure A-5. Do the following to create andrun the query:Step 1. Click Query Design on the Create ribbon. The Design view for a query appearsalong with the Show Table dialog box. Select the Animals table and click Add.The field list for the Animals table appears in the design window. Close the dialog box.Step 2. Add Animal ID, Animal Name, Date Placed, and New Owner to the query. Toadd a field to the query, double-click the field.Step 3. In the lower pane of the query design, sort the records by Animal Name inAscending order.Step 4. Set the criteria for the query so that Date Placed is greater than zero.Hint The criteria for a query select certain records to appear in the query results.The criteria are applied to a field and can use the , , and operators. The criterionfor the Date Placed field is 0.Step 5. Save the query and name it Placements. The Design view of the finished queryis shown in Figure A-5.Step 6. To run the query, click Run on the Design ribbon, or you can return the queryto Datasheet view.Step 7. Notice the Placements query is now listed in the left pane of the Accesswindow.
CHAPTER A: Creating and Using Databases with Microsoft AccessOn Your Own A-3Create and Run aQuery4XHU\ FRPHV IURP WKLV WDEOH)RXU ILHOGV LQ WKH TXHU\6RUW RUGHU&ULWHULD IRU WKH TXHU\Figure A-5The query design shows selected fields, sort order, and criteria used to select the recordsfor the query.A-11
A-12Jump Right In! Essential Computer Skills Using Microsoft Office 2010On Your Own A-3Create and Run aQueryDo the following to practice opening and closing a query, table, database, and the Accessapplication:Step 1. Close the Placements query, saving your changes.Step 2. Close the Animals table, saving your changes.Solutions AppendixStep 3. Open the Animals table and the Placements query.Step 4. Close the database, saving any changes. Close the Access window.For help, see Solution A-3:How to Create and Run aQuery.Step 5. Open the AnimalShelter database in the Access window. Close theAnimalShelter database. Notice that Access still remains open, but no databaseis in view.Now that you have explored a database and created a query, let’s see how to create a newdatabase.Designing and Creating a New DatabaseWhen creating a database from scratch, follow these steps:Step 1. Begin by deciding what you want the database to do for you. Decide what outputor information you need the database to provide. Consider what queries andreports you need and what information goes on each.Step 2. Decide what data you must keep to produce these queries and reports. (Recallfrom Chapter 11 that an Access report presents the data in a way appropriate forprinting.) Make a list of all data items.Step 3. Group these items into one or more tables. Identify the primary key for eachtable and how the tables will relate to each other.Step 4. Use Access to implement your design, which includes tables, relationshipsbetween tables, forms, queries, and reports. (Recall from Chapter 11 that anAccess form is used to edit the data.)The first three steps produce a design for your database, and in step 4 you use Access toimplement your design. When implementing the design in Access, you begin by creatingeach table and the relationships between tables. Let’s follow these steps to create a databaseto track the entries in classes for a dog show.Design the DatabaseTo design the database, you need to first decide on the output. This database requires onequery and two reports for the dog show:. A query displayed onscreen that shows total entry fees received for all classes. A report listing the dogs and their owners in each class. This report goes to the ringmaster for each class in the show. The report is shown in Figure A-6. Notice theshow has three classes: Agility, Showmanship, and Working. Mailing labels for all dog owners. These labels will be used to mail advertisementsabout future shows. Mailing labels ready to print are shown in Figure A-7.
CHAPTER A: Creating and Using Databases with Microsoft AccessFigure A-6Begin your database design by deciding what reports you need from the database.Figure A-7Mailing labels are used to send advertisements about future shows.Use the query and reports to come up with a list of data items the database must track.Figure A-8 shows a table containing the list of data items and sample data. Notice some ofthe data is repeated because a dog can enter more than one class. Each time a dog is enteredinto a class, the dog name and owner name and address are repeated. You can avoid repetition of data, called data redundancy, by using more than one table for the data.data redundancy—Entering the same datamore than once. Useenough tables in yourdatabase so as to avoidredundancy.A-13
A-14Jump Right In! Essential Computer Skills Using Microsoft Office 2010Figure A-8When all the data is contained in a single table, some data is repeated.The next step is to group the data into tables. The idea is to use as many tables as necessary to avoid redundancy. The process is called normalizing the database. In Figure A-8,you can see that the dog name and owner name and address are repeated multiple times inthe table. This data redundancy can be eliminated by breaking the data into two tables, asshown in Figure A-9.normalizing—The process of grouping data into more than one database table sothat data redundancy is avoided.Figure A-9When the data is contained in two tables, data redundancy is avoided.
CHAPTER A: Creating and Using Databases with Microsoft AccessInformation about a dog is kept in the Dogs table, and the Dog ID identifies each dog. TheEntries table contains one line of data for each time a dog is entered into a class. The DogID identifies the dog in the Entries table. By using two tables, you don’t need to type thedog name or owner name and address each time a dog is entered into a class.Next, we identify the primary key for each table. Recall that the primary key is one or morefields in a table that uniquely identify a record. Here are the primary keys for each table:. The primary key for the Dogs table is Dog ID. Each record in the table represents onedog. Two dogs might have the same name, but they do not have the same Dog ID. The primary key for the Entries table is Dog ID and Class. The Dog ID might belisted multiple times if the dog enters more than one class. A Class is listed multipletimes, once for each entry. However, the combination of Dog ID and Class is neverrepeated because a dog cannot enter the same class more than one time.Use Access to Implement the Database DesignNow that you have a database design, it is time to use Access to create the database. Createeach database table and enter sample data into the table. The sample data can help you visualize how queries, forms, and reports will look.When this activity is completed, the DogShow database should look like that in Figure A-10with the Datasheet view of the Dogs table showing.7ZR WDEOHV DUH RSHQ'DWDEDVH KDV WZR WDEOHV'DWDVKHHW YLHZ RI WKH 'RJV WDEOH ZLWK VDPSOH GDWDFigure A-10The DogShow database contains the Dogs table and Entries table.Do the following to create the database:Step 1. Open Access. On the Backstage view, click New and create a blank database. Namethe database DogShow and save it to your USB flash drive, hard drive, or anotherlocation given by your instructor. What file extension does Access assign to the database file?On Your Own A-4Create a DatabaseA-15
A-16Jump Right In! Essential Computer Skills Using Microsoft Office 2010On Your Own A-4Create a DatabaseStep 2. When you create a new database, Access automatically creates one tablenamed Table1 that has one field named ID. Rename the table as the Dogs tableand rename the ID field as the Dog ID field. Set the Data Type to Text.Step 3. Add seven more fields to the Dogs table. Allow only two characters in the Statefield and five characters in the Zip field. Here is the list of fields:a. Dog ID, data type Textb. Dog Name, data type Textc. First Name, data type Textd. Last Name, data type Texte. Stre
A-4 Jump right In! Essential Computer Skills Using Microsoft Office 2010 using access to explore a simple Database Microsoft access is an application that stores and maintains data in a database. Access is an example of a database management system (DBMs) used to manage a small data-