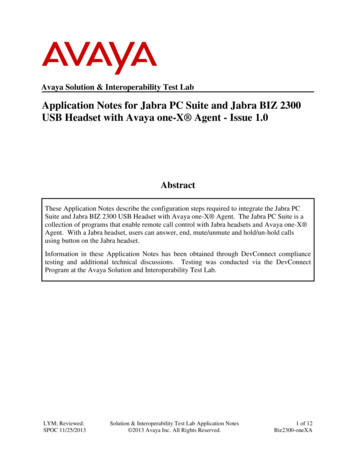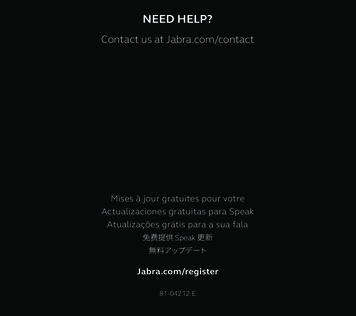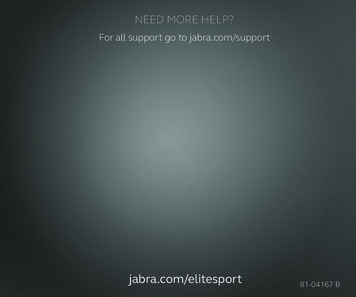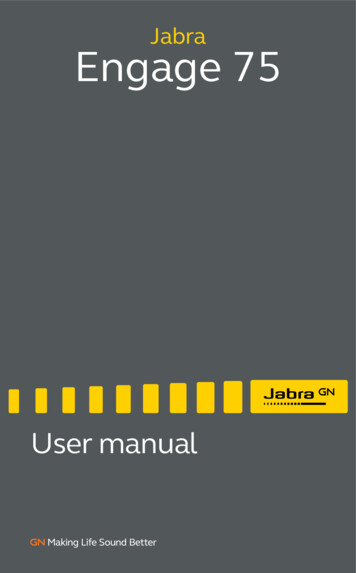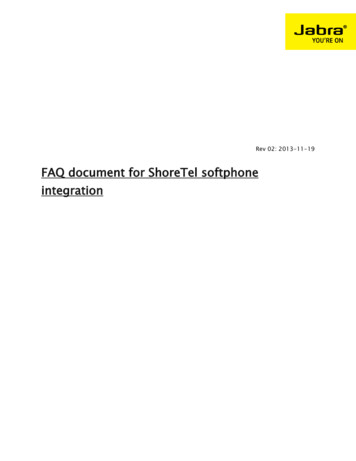Transcription
Jabra PRO 9450Jabra PRO 9450 FlexJabra PRO 9450 DuoUser Manualwww.jabra.com
Congratulations on purchasing your new Jabra PRO 9450. We are sure you will enjoy its wide range of features,and find it comfortable to wear and easy to use.Jabra PRO 9450 base features Desk phone and softphone connectivity. Headset recharge docking cradle. Keypad for easy call handling. Visual and audio indicators.Jabra PRO 9450 headset features Up to 150 meters range from headset to base. Wideband audio for exceptional sound quality. Touch panel volume and mute controls. Intuitive headset multi-function button for easy call handling. LED and audio indicators. Advanced hearing protection with SafeTone . Noise-cancelling microphone. Earhook or headband wearing-style (neckband accessory available).englishWELCOMEJabra PRO 9450 Flex headset specific features Flexible microphone boom arm.Jabra PRO 9450 Duo headset specific features Headband wearing style with left and right speakers, and flexible microphone boom arm.JABRA PRO 9450, JABRA PRO 9450 FLEX andJABRA PRO 9450 DUO2
1.1Package Contents.51.2Headset.61.3Headset Attachments.81.4Base.101.5Preparing the Base.111.6Optional Accessories.112.CONNECTING to a phone. 122.1Connect to Power.122.2Dock Headset.122.3Connect to Softphone (PC).132.4Select and Connect to a Desk Phone.143.CONFIGURING the Jabra PRO 9450. 163.1Configuring for Desk Phones.163.2Configuring for Softphones.173.3Limited Configuration using the Base.17englishContents1. Product Overview.54. jabra DIRECT. 194.1Install Jabra Direct.194.2PC Call Manager.195. headset and base features. 205.1Headset Multi-function Button.205.2Headset Touch Panel.205.3Headset LED Indicator.215.4Headset Audio Indicators.225.5Base Keypad.235.6Base Keypad Visual Indicators.235.7Base Audio Indicators.236. BASIC CALL MANAGEMENT. 246.1Desk Phone: Making Calls, Answering Calls, and Ending Calls.24JABRA PRO 9450, JABRA PRO 9450 FLEX andJABRA PRO 9450 DUO3
Softphone: Making Calls, Answering Calls, and Ending Calls.246.3Call Waiting.246.4Call Collision.257.ADVANCED CALL MANAGEMENT. 267.1Merging Calls.267.2Conference Call with Multiple Headsets.267.3Switching between Desk Phone and Headset.277.4Last Number Redial (Softphone only).277.5Call Disconnect Prevention (Unsupported Softphones).277.6Recording Desk Phone Calls.278.ADVANCED JABRA PRO FEATURES. 288.1Safetone Hearing Protection.288.2Wireless Range.288.3Wideband Audio.288.4Voice Announcements.288.5Sound Settings.288.6Listening to Music or audio on PC.298.7Firmware Updates.298.8Theft Protection.29english6.29. FAQs and Troubleshooting. 3010. Technical Specifications. 3210.1 Jabra PRO Headset.3210.2 Jabra PRO 9450 and Jabra PRO 9450 Flex headsets.3210.3 Jabra PRO 9450 Duo headset.3210.4 Headset Battery.3210.5 Jabra PRO Base.3310.6 Materials and Allergies.3410.7 Product Disposal.3410.8 Certifications and Safety Approvals.34JABRA PRO 9450, JABRA PRO 9450 FLEX andJABRA PRO 9450 DUO4
1.1Package ContentsJabra PRO 9450 FlexJabra PRO 9450Headband AttachmentHeadband AttachmentJabra PRO 9450 Duoenglish1. Product OverviewMicrophone FoamMicrophone FoamEarhook Attachment(small, medium and large earbuds)Earhook Attachment(small, medium and large earbuds)Jabra PRO 9450 Base (same base for all headsets)Base and Headset CradleQuick Start GuidePower AdapterUSB CableTelephone CableWarning & DeclarationBookletJABRA PRO 9450, JABRA PRO 9450 FLEX andJABRA PRO 9450 DUO5
1.2HeadsetenglishJabra PRO 9450Multi-functionButtonTouch PanelSpeakerLED IndicatorMount for Wearing-styleAttachmentsMicrophoneBoom ArmRecharge ContactNoice-cancellingMicrophoneJabra PRO 9450 FlexMulti-functionButtonTouch PanelLED IndicatorSpeakerFlexible MicrophoneBoom ArmMount for Wearing-styleAttachmentsMicrophone FoamRecharge ContactNoise-CancellingMicrophoneJABRA PRO 9450, JABRA PRO 9450 FLEX andJABRA PRO 9450 DUO6
englishJabra PRO 9450 DuoSpeakerMulti-function ButtonTouch PanelRecharge ContactLED IndicatorFlexible MicrophoneBoom ArmNoise-cancellingMicrophoneMicrophone FoamJABRA PRO 9450, JABRA PRO 9450 FLEX andJABRA PRO 9450 DUO7
Headset AttachmentsHeadbandNeckbandenglish1.3The Jabra PRO 9450 and Jabra PRO 9450 Flex headsets can be worn in the headband, earhook or neckbandwearing-styles. The headband and earhook attachments are included in the box. The neckband attachment canbe purchased separately.Wearing-styles can be worn on the left or right ear. Regardless of wearing style, ensure the microphone ispositioned close to the mouth to maximise noise-cancelling.EarhookAttaching the headband1. Align the headset and the headband wearing-style attachment, as illustrated, and press firmly together untilthey click into place (snap-to-click).2. Rotate the microphone boom arm for left or right ear use.3. Adjust the length of the headband to fit snugly against the head.CLICKAttaching the earhook1. Assemble the earhook wearing-style attachment for left or right ear use. If necessary, remove the earbud andreplace with another size for best fit.2. Align the headset and the earhook wearing-style attachment, as illustrated, and press firmly together untilthey click into place (snap-to-click).3. Shape the earhook to fit snugly around the ear.CLICKJABRA PRO 9450, JABRA PRO 9450 FLEX andJABRA PRO 9450 DUO8
CLICKenglishAttaching the neckband (optional accessory)1. Decide on left or right ear use, and assemble the neckband attachment, as illustrated.2. Align the headset and the neckband wearing-style attachment, and press firmly together until they click intoplace (snap-to-click).RLJABRA PRO 9450, JABRA PRO 9450 FLEX andJABRA PRO 9450 DUO9
Baseenglish1.4Headset CradleKeypadMicrophone Volume ControlClear Dial Tone SwitchFront PanelSpeakerBusy-lightIndicator PortTelephone PortHandset PortAUX PortPower Adapter PortUSB PortJABRA PRO 9450, JABRA PRO 9450 FLEX andJABRA PRO 9450 DUO10
Preparing the Base1.6english1.51. Remove the protective foil from the cradle and the keypad.2. (optional) Rotate the cradle for left- or right-handed docking, as illustrated.Optional AccessoriesThe following Jabra PRO accessories are available separately.Jabra GN1000Jabra LINK(adapter may vary from illustration)Neckband AttachmentReplacement Headband AttachmentReplacement Earhook, with EarbudsReplacement Ear CushionsJabra PRO 9450 andJabra PRO 9450 FlexJabra PRO 9450 andJabra PRO 9450 FlexJabra PRO 9450 andJabra PRO 9450 FlexJabra PRO 9450 andJabra PRO 9450 FlexJABRA PRO 9450, JABRA PRO 9450 FLEX andJABRA PRO 9450 DUO11
The easiest way to connect and configure the Jabra PRO 9450 is to download and use the Interactive SetupWizard from jabra.com/setup. Chapters 2 and 3 of this manual are only needed if the Interactive Setup Wizard isnot used.2.1Connect to PowerConnect the power adapter to the base1. Plug the supplied power adapter into the port marked2. Connect the power adapter to the mains power socket.2.2english2. CONNECTING to a phoneon the base.Dock HeadsetDock the headset, as illustrated. When the headset is docked correctly the headset battery will begin charging, ifneeded. Keep the headset docked while connecting the Jabra PRO 9450, or when not in use.Note: Headset pictured may vary from actual product.JABRA PRO 9450, JABRA PRO 9450 FLEX andJABRA PRO 9450 DUO12
Connect to Softphone (PC)JABRA PRO 9450, JABRA PRO 9450 FLEX andJABRA PRO 9450 DUOenglish2.3Connect a PC to the base1. Plug the supplied USB cable into the port markedon the base.2. Connect the USB cable to any free USB port on the PC.13
2.4Select and Connect to a Desk PhoneSelect which desk phone you are connecting to from the following four options:Option 1Option 3Desk Phone with JabraGN1000 remote HandsetLifterThe Jabra GN1000 remotehandset lifter manually liftsthe desk phone handset tomake or answer a call. Formounting instructions referto documentation suppliedwith the Jabra GN1000.1. On the desk phone,unplug the handset cablefrom the phone body.2. Connect the handset cableonto the port markedthe base.3. Plug the supplied telephone cable into the porton the base.marked4. Connect the telephonecable into the handsetport on the desk phone.5. Connect the Jabra GN1000cable into the port markedon the base.Desk Phone with HeadsetPortThis type of desk phone has adedicated headset port (usuallyat the back of the phone). Thesephones typically have a buttonon the front panel for switchingbetween handset and headset.1. Plug the supplied telephonecable into the port markedon the base.2. Connect the telephonecable to the headset porton the desk phone.Option 2Desk Phone with Jabra LINKA Jabra LINK adapter enables anincoming call to be answeredor ended by the headset multifunction button.Contact your local Jabra dealerto purchase a Jabra LINKadapter for your specific deskphone.1. Connect the Jabra LINKadapter as shown in adapterdocumentation suppliedwith the Jabra LINK. Onsome phones the telephonecable will also need to beconnected.2. Call your connected deskphone using another phoneto enable the Jabra LINKadapter. Wait 10 secondsbefore answering thephone.orororOption 4Desk Phone withoutHeadset PortThis desk phone does nothave a dedicated headsetport.1. On the desk phone,unplug the handset cablefrom the phone body.2. Connect the handset cableto the port markedonthe base.3. Plug the supplied telephone cable into the porton the base.marked4. Connect the telephonecable into the handsetport on the desk phone.Refedoc r to Jaume braLntation INKJabra PRO 945014orJabra PRO 945015
3.1Configuring for Desk PhonesBefore first-time use of the Jabra PRO 9450 with a desk phone, a clear dial tone and microphone volume must bedetermined for optimal sound quality. Both features are manually adjusted on the base.Set a clear dial tone1. Remove the front panel of the Jabra PRO 9450 base, as illustrated.2. Put on the headset. The desk phone icon will change to. If the icon does not change, tap the desk phonebutton on the base keypad.3. Lift the desk phone handset and set aside, or press the headset button on the desk phone.4. Rotate the clear dial tone switch from A to G, as illustrated, and listen in the headset for a clear dial tone.english3. CONFIGURING the Jabra PRO 94505. Determine the best switch position. The dial tone should be strong, clear and undistorted.6. Return the desk phone handset to the receiver, or press the headset button on the desk phone.7. When finished, return the front panel to the base.Changes made to the clear dial tone only apply to desk phones.Set the microphone volume1. Ensure the headset is docked, and then press and hold the desk phone button on the base keypad until thedesk phone icon changes to.2. Remove the front panel of the Jabra PRO 9450 base, as illustrated.3. Put on the headset. The desk phone icon will change to. If the icon does not change, tap the desk phonebutton on the base keypad.4. Get a dial tone by pressing the headset button on the desk phone, or by lifting the desk phone handset.5. Make a test call. Dial a friend or colleagues phone number using the desk phone.6. If your speaking volume is too quiet or too loud, adjust the microphone volume on the base, as illustrated.Ensure the listener does not adjust their own volume.7. When finished, end the call and return the front panel of the Jabra PRO 9450.Changes made to the microphone volume switch only apply to desk phones.JABRA PRO 9450, JABRA PRO 9450 FLEX andJABRA PRO 9450 DUO16
Configuring for Softphones3.3Limited Configuration using the Baseenglish3.21. Download and Install Jabra PC Direct from jabra.com/direct.2. Open softphone software (e.g. Microsoft Lync) and set the Jabra PRO 9450 as speaker and microphone in theaudio configuration. Refer to specific softphone documentation for assistance in setting audio configurations.For the latest list of supported softphones, please visit the Jabra website at www.jabra.com/setup.It is highly recommended to use the Jabra Control Center for all configuration changes. However, there are sixsettings that can be configured using the base. Remote call control mode. IntelliTone level. Maximum DECT wireless range. Desk phone audio. Softphone audio. Softphone type.Change settings using the base1. Ensure there are no active calls.2. Remove the front panel of the Jabra PRO 9450 base.3. Center-press the microphone volume switch on the base to enter setup mode. The mute indicator will blinkslowly to indicate setup mode.4. Tap the desk phone button on the keypad to cycle through the settings. The first setting is Remote call controlmode. The current setting is indicated by the desk phone icon.5. Tap the softphone button on the keypad to cycle through the values for each setting. The current value isindicated by the softphone icon.6. When finished, center-press the microphone volume switch to save settings and exit setup mode. The basewill restart.JABRA PRO 9450, JABRA PRO 9450 FLEX andJABRA PRO 9450 DUO17
SettingIconValueAuto Detect (default)GN1000/RHL/NoneJabra IQ EHSRemote call control modeenglishIconCiscoDHSGMSHSiemens optiPointLevel 0 (default)Level 1Level 2IntelliTone levelLevel 3Level 4Normal (default)LowMaximum DECT wireless rangeVery lowUltra lowNarrowband (default)Desk phone audioWidebandNarrowbandSoftphone audioWideband (default)Microsoft (default)Cisco, Avaya, Siemens, IBM, Aastra, SkypeSoftphone typeOtherNone (PC Audio)JABRA PRO 9450, JABRA PRO 9450 FLEX andJABRA PRO 9450 DUO18
Jabra Direct is software designed to support the Jabra PRO 9450. For optimal functionality and management ofthe Jabra PRO 9450, it is highly recommended to install Jabra Direct.Jabra Direct includes drivers for various softphones. For a list of supported softphones, visitwww.jabra.com/direct.4.1english4. jabra directInstall Jabra DIRECTDownload and install Jabra Direct from www.jabra.com/direct.4.2PC Call ManagerPC Call Manager is PC software that replicates some of the touchscreen call handling functionality on the PC,allowing the user to make calls, answer calls, merge calls etc using their PC. PC Call Manager is installed as part ofJabra Direct.Status barActivity windowCall control barJABRA PRO 9450, JABRA PRO 9450 FLEX andJABRA PRO 9450 DUO19
5.1Headset Multi-function ButtonThe multi-function button is located on the top of the headset, and manages calls on the target phone. You cananswer calls, end calls, switch between held calls, and more, using a combination of taps, double-taps or presses.english5. headset and base featuresMulti-function buttonNote: Headset pictured may vary from actual product.List of headset multi-function button functionsFunctionTapAnswer incoming call End current callDouble-tap Put current call on hold, and accept incoming call Open phone line on target phone Reject incoming callCall last number dialed(mobile phones and supported softphones only) Switch between target phone Power headset on (5 secs)Power headset off5.2Press(hold 1-2 seconds)Headset Touch PanelThe touch panel is a touch-sensitive panel located on the microphone arm of the headset. The touch panel controls the headset speaker volume and microphone mute/un-mute. Changes made to the speaker volume applyindependently to desk phone or softphone.Touch -panelNote: Headset pictured may vary from actual product.JABRA PRO 9450, JABRA PRO 9450 FLEX andJABRA PRO 9450 DUO20
Decrease speaker volumeMute/un-mute microphoneSlide finger up the touch panel(away from mouth)Slide finger down the touch panel(toward the mouth)Double-tap5.3Headset LED IndicatorThe multi-colored LED indicator is located on the arm of the headset, and indicates headset status.englishIncrease speaker volumeLed indicatorNote: Headset pictured may vary from actual product.Headset stateLED when battery is full(click to play)LED when battery is low(click to play)IdleNot connectedOut of rangeCall activeRingingPower onPower offPairingPairing succeededChargingJABRA PRO 9450, JABRA PRO 9450 FLEX andJABRA PRO 9450 DUO21
5.4Headset Audio IndicatorsAudio toneAudio sample(click to listen)Audio tonePower onTarget phone changed todesk phone (voice)Power offTarget phone changed todesk phone (tone)Button tapTarget phone changed tosoftphone (voice)Button double-tapTarget phone changed tosoftphone (tone)Button pressTarget phone changed tomobile phone (voice)Maximum speakervolume reachedTarget phone changed tomobile phone (tone)minimum speakervolume reachedCall endedMicrophone mutedBattery lowIncoming call on desk phoneConference startIncoming call on softphone(PC)Conference endIncoming call on mobile phoneOut of rangeIncoming call on differentphone while on call (callcollision)Incoming call acceptedJABRA PRO 9450, JABRA PRO 9450 FLEX andJABRA PRO 9450 DUOAudio sample(click to listen)englishThe headset plays a variety of audio tones to indicate events.22
Base Keypadenglish5.5The Jabra PRO base keypad displays information about the headset and call status, and has controls for callhandling. From here, you can change target phone, answer an incoming call, end the current call, configure basesettings, or open an audio link to the current target phone.1 Battery icon: indicates the current battery level.2 Headset docking icon: indicates the headset is docked.33 Audio link icon: indicates audio link between base and headset is21active.4 Mute icon: indicates the headset microphone is muted.45 Mute button: mutes/un-mutes the headset microphone.6 Group call icon: indicates desk phone and softphone calls aremerged.57 Phone state icon: indicates desk phone or softphone call states.68 Phone buttons: used for desk phone and/or softphone callhandling.785.6Icon5.7Base Keypad Visual IndicatorsEventIconEventBattery chargingCurrent target phoneFull batteryPhone ringingLow batteryPhone on callVery low batteryPhone on holdHeadset dockedPhone unpluggedUnknown headset dockedGroup callHeadset and base pairingAudio link between headsetand base is activeMutedSearching for headsetBase Audio IndicatorsThe base speaker is located on the bottom of the base, and plays two distinct sounds.Incoming call ringtoneAdjust the incoming call ringtone volume using the Jabra Control Center.1. Launch Jabra Control Center, and select either Desk phone or Softphone tab.2. Adjust the Base speaker ring tone level slider to the desired setting, and click Apply .Keypad button clicksTapping, double-tapping or pressing the keypad buttons will play a click sound. Adjust keypad button volumevia the Jabra Control Center. The default setting is off .1. Launch Jabra Control Center, and select either Desk phone or Softphone tab.2. Select one of four preset keypad click settings (off, low, medium, or high), and click Apply .JABRA PRO 9450, JABRA PRO 9450 FLEX andJABRA PRO 9450 DUO23
6.1Desk Phone: Making Calls, Answering Calls, and Ending CallsPhone with Jabra Link, or GN1000remote handset lifterPhone without Jabra Link, or GN1000 remotehandset lifterIf necessary, set the desk phone as the target phone, by pressing and holding the desk phonebutton on the base until the desk phone icon changes to white.1. Lift headset from docking cradle, ortap the multi-function button, ortap the desk phone button on the base.2. Dial number using desk phone.1. Lift headset from docking cradle, ortap the multi-function button, ortap the desk phone button on the base.2. Lift desk phone handset and set aside.3. Dial number using desk phone.Answer callLift headset from docking cradle, ortap the multi-function button, ortap the desk phone button on the base.1. Lift headset from docking cradle, ortap the multi-function button, ortap the desk phone button on the base.2. Lift desk phone handset and set aside.End callDock the headset, ortap the multi-function button, ortap the desk phone on the base.1. Dock the headset, ortap the multi-function button, ortap the desk phone on the base.2. Return desk phone handset to receiver.Make call6.2english6. BASIC CALL MANAGEMENTSoftphone: Making Calls, Answering Calls, and Ending CallsSupported softphoneMake callDial number using supported softphone software. The base will automaticallyswitch to softphone.Answer callLift headset from docking cradle, or tap the multi-function button, or tap the softphone button on the base.End callDock headset, or tap the multi-function button, or tap the softphone button on thebase.6.3Call WaitingCall waiting allows a current softphone call to be placed on hold, and an incoming softphone call to be answered(supported softphones only). Check specific softphone documentation for call waiting compatibility.Call waiting can be managed on the headset or the base.HEADSETMulti-function buttonBASESoftphone keypad buttonAccept incoming call, and put current call on holdPress (1-2 secs)Press (1-2 secs)Accept incoming call, and end current callTapTapReject incoming call, and remain on current callDouble-tapDouble-tapSwitch between current call, and call on holdPress (1-2 secs)Press (1-2 secs)JABRA PRO 9450, JABRA PRO 9450 FLEX andJABRA PRO 9450 DUO24
Call CollisionHEADSETMulti-function buttonBASEKeypad phone buttonsAccept incoming call, and put current call on holdPress (1-2 secs)Tap incoming call s phonebuttonAccept incoming call, and end current callTapTap current call s phonebutton, then tap incomingcall s phone buttonReject incoming call, and remain on current callDouble-tapDouble-tap incoming call sphone buttonenglish6.4Call collision occurs when there is a current call on one phone, and an incoming call on another phone. (Example:you have a current call on a softphone, and an incoming call on a desk phone connected to the same base).Call collision can be managed on the headset or the base.To switch between calls on hold, press the multi-function button, or tap the held call phone button on the basekeypad.JABRA PRO 9450, JABRA PRO 9450 FLEX andJABRA PRO 9450 DUO25
7.1Merging CallsCalls on a desk phone and softphone can be merged to create a group call. There are two methods for creatinga group call: merging an outgoing call with a current call, or merging an incoming call with a current call. Bothmethods of merging calls are detailed below:Merge an outgoing call with a current callDesk phoneSoftphone1. While on a desk phone call, dial a new numberusing the softphone. The desk phone call will beplaced on hold.2. Simultaneously press and hold the desk phoneand softphone buttons on the base for 1-3 seconds to merge the calls. When calls are merged,the group call indicator will change to green.1. While on softphone call, tap the desk phone buttonon the base. The softphone call will be placed on hold.2. Dial a new number using the desk phone.3. Simultaneously press and hold the desk phone andsoftphone buttons on the base for 1-3 seconds tomerge the calls. When calls are merged, the groupcall indicator will change to green.english7. ADVANCED CALL MANAGEMENTMerge an incoming call with a current callDesk phoneSoftphone1. While on a desk phone call, tap the softphonebutton to accept the incoming call. The deskphone call will be placed on hold.2. Simultaneously press and hold the desk phoneand softphone buttons on the base for 1-3 seconds to merge the calls. When calls are merged,the group call indicator will change to green.1. While on softphone call, tap the desk phone buttonto accept the incoming call. The softphone call will beplaced on hold.2. Simultaneously press and hold the deskphone and softphone buttons on the base for 1-3seconds to merge the calls. When calls are merged,the group call indicator will change to green.Unmerge/re-merge callsTo unmerge or re-merge calls, simultaneously press and hold the desk phone and softphone buttons on the basekeypad for 1-3 seconds.End merged callsTo end a selected call in the group call, tap the relevant desk phone or softphone button on the base keypad. Thegroup call will be ended for that participant.To end the group call for all participants, dock the headset or tap the multi-function button.7.2Conference Call with Multiple HeadsetsThe Jabra PRO 9450 enables up to three additiona
The Jabra PRO 9450 and Jabra PRO 9450 Flex headsets can be worn in the headband, earhook or neckband wearing-styles. The headband and earhook attachments are included in the box. The neckband attachment can be purchased separately. Wearing-styles can be worn on the left or right ear. Regardless of wearing style, ensure the microphone is