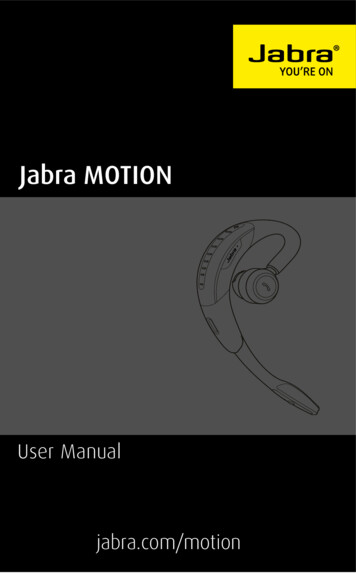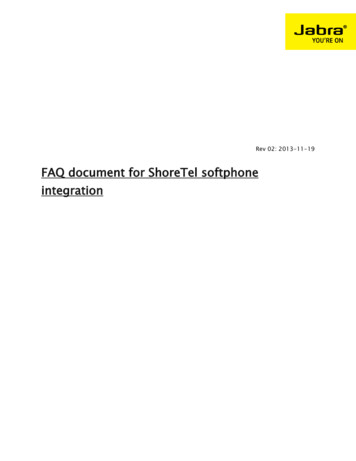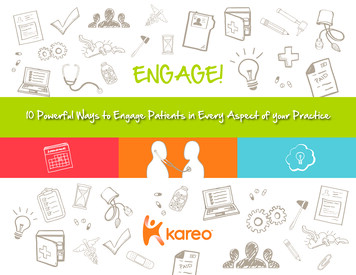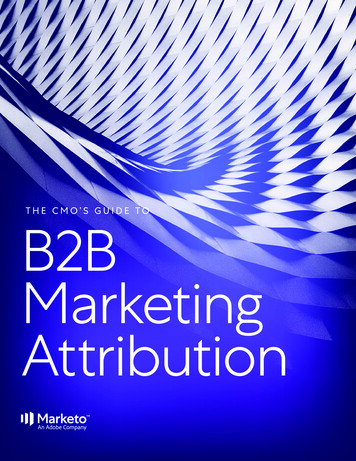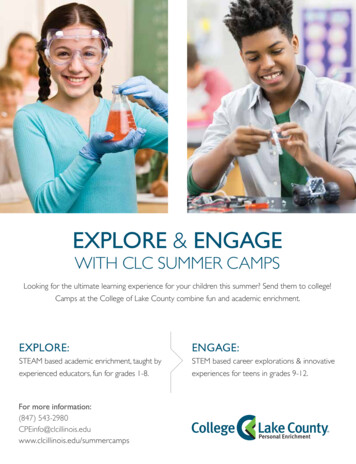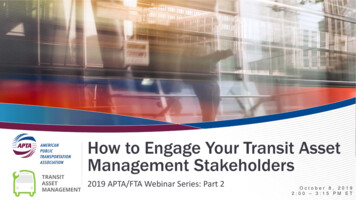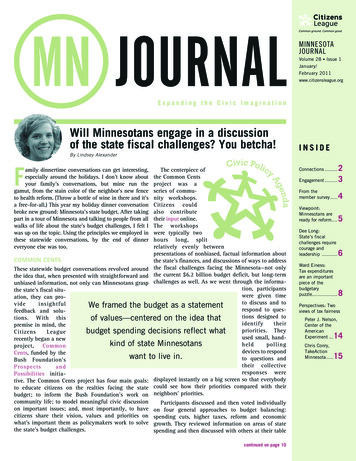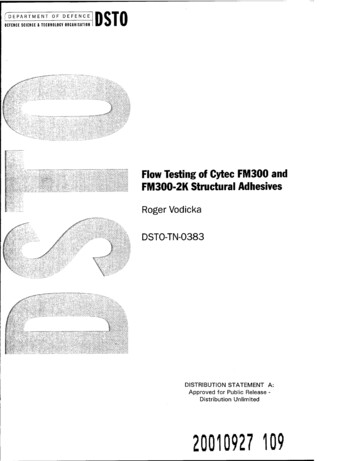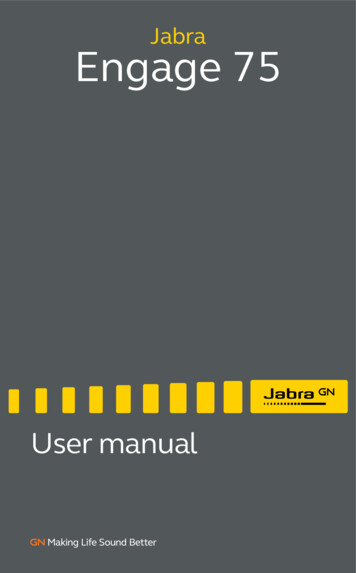
Transcription
JabraEngage 75User manual
2018 GN Audio A/S. All rights reserved. Jabra is a trademark of GN Audio A /S. The Bluetooth word mark andlogos are registered trademarks owned by the Bluetooth SIG, Inc. and any use of such marks by GN AudioA/S is under license.Made in ChinaMODEL: WHB050BSWHB050HSWHB051HSDeclaration of Conformity can be found onwww.jabra.com/doc
1. Welcome.52. What’s in the box.62.1 Stereo variant2.2 Mono variant2.3 Convertible variant3. How to wear.93.1 Stereo/Mono headset3.2 Convertible headset3.3 How to change mono headset wearing styles3.4 How to change the convertible headset EarGels3.5 How to change the convertible headset EarHook3.6 How to change the convertible headset wearingstyle4. How to charge. 144.1 Connect to power4.2 Charge the headset4.3 Headset PowerNap5. How to connect. 175.1 Connect to a desk phone with a headset port5.2 Connect to a desk phone without a headset port5.3 Connect to a USB desk phone5.4 Connect to a computer5.5 Connect headset to a computer5.6 Pair to a mobile device, or mobile devices, usingBluetooth5.7 Pair to a mobile device using NFC
6. How to use . 246.1 Stereo/Mono headset overview6.2 Convertible headset overview6.3 Base overview6.4 Base status icons6.5 How to change language6.6 How to adjust the microphone volume fordesk phone calls6.7 How to reset7. How to make calls . 317.1 Basic call usage7.2 Merge calls7.3 Conference calls7.4 Transfer a call from desk phone to headset7.5 Transfer a call from headset to desk phone7.6 Transfer a call from mobile device to headset7.7 Multiple call handling8. How to change settings. 418.1 Basic settings8.2 Advanced settings9. Jabra Direct. 509.1 Firmware update10.Support. 5110.1 FAQ10.2 How to care for your device10.3 Replacement accessories
Thank you for using the Jabra Engage 75. Wehope you will enjoy it!Jabra Engage 75 featuresENGLISH1. Welcome Control all your devicesDesk phone, computer, mobile device Pick your wearing styleEarhook, neckband, headband World’s lightest DECT headsetConvertible headset Avoid disturbancesBuilt-in Busylight Use all day longUp to 13 hours talk time (stereo/mono)Up to 9 hours talk time (convertible) Take calls anywhere in the officeUp to 150 meters/490 feet range(stereo/mono)Up to 100 meters/325 feet range(convertible) Secure confidential callsDECT AES 256 bit encryption5
The Jabra Engage 75 comes with one of threedifferent headset styles: stereo, mono, andconvertible.ENGLISH2. What’s in the box2.1 Stereo variantBasePower cableStereoheadsetMicro-USBcableTelephonecable6
ENGLISH2.2 Mono variantBaseMonoheadsetNeckbandPower cableMicro-USBcableTelephonecable7
ENGLISH2.3 Convertible variantBaseConvertibleheadsetEarHooks(medium and large)HeadbandNeckbandPower cableMicro-USBcableEarGels(looped and normal)TelephonecableNote: The large EarHook and normal EarGel are already attached to theheadset.8
3.1 Stereo/Mono headsetThe headset can be worn with the microphoneon the left or the right.ENGLISH3. How to wear9
The headset can be worn on the left or theright ear.EarHookENGLISH3.2 Convertible headsetHeadbandNeckband10
ENGLISH3.3 How to change mono headsetwearing styles3.4 How to change the convertibleheadset EarGelsNormalLooped11
MediumENGLISH3.5 How to change the convertibleheadset EarHookLargeThe EarHook with one dot is the medium size,and the EarHook with two dots is the large.The EarHooks are flexible, and can be bent tosuit your ear for a secure and comfortable fit.12
ENGLISH3.6 How to change the convertibleheadset wearing style13
4.1 Connect to powerENGLISH4. How to chargePlug the base into a power supply using thesupplied power cable.It is recommended to connect the telephone orcomputer cables before connecting the base toa power supply (see Chapter 5 for moreinformation).14
ENGLISH4.2 Charge the headsetThe headset will charge whenever it is dockedin a base that is connected to a power supply.The status LED on the headset and the batteryicon on the base will pulse to indicate theheadset is charging.The stereo/mono headsets have up to 13 hoursof battery, and the convertible headset has upto 9 hours of battery.All headsets take approx. 1.5 hours to fastcharge to full. 40% of the battery will charge inapprox. 30 minutes.15
To conserve battery, the headset willautomatically power off when it has not beendocked for 30 minutes, has not been moved,and is not in use.ENGLISH4.3 Headset PowerNapTo end PowerNap, either move the headset(the headset has built-in motion sensors), pressany button on the headset, or dock the headsetin the base.PowerNap can be permanently turned offusing Jabra Direct.16
5.1 Connect to a desk phone with aheadset portENGLISH5. How to connectThis type of desk phone has a dedicatedheadset port. These phones typically have abutton on the front panel for switchingbetween the desk phone handset and theheadset.1. Plug the supplied telephone cable into theport markedon the base, and into theheadset port on the desk phone.2. Plug the base into a power supply using thesupplied power cable.3. Select a language on the base, and then startthe setup wizard.Note: For more assistance for your specific desk phone,visit www.jabra.com/compatibilityguide.17
This type of desk phone does not have adedicated headset port.ENGLISH5.2 Connect to a desk phone without aheadset port1. Unplug the handset cable from the handsetport on the desk phone, and plug it into theport on the base.2. Plug the supplied telephone cable into theport markedon the base, and into thehandset port on the desk phone.3. Plug the base into a power supply using thesupplied power cable.4. Select a language on the base, and then startthe setup wizard.Note: For more assistance for your specific desk phone,visit www.jabra.com/compatibilityguide.18
ENGLISH5.3 Connect to a USB desk phone1. Plug a micro-USB cable into the portmarkedon the base, and into anavailable USB port on your USB desk phone.2. Plug the base into a power supply using thesupplied power cable.3. Select a language on the base, and do notstart the setup wizard. The base is alreadyconfigured for USB desk phones and doesnot require the setup wizard.19
ENGLISH5.4 Connect to a computer1. Plug the supplied micro-USB cable into theport markedon the base, and into anavailable USB port on your computer.2. Plug the base into a power supply using thesupplied power cable.3. Select a language on the base, and do notstart the setup wizard. The base is alreadyconfigured for computers and does notrequire the setup wizard.4. Ensure the Jabra Engage 75 is set as thedefault playback device and recording devicein your operating system’s sound settings,and/or your preferred softphone (e.g. Skypefor Business). It is recommended todownload and install Jabra Direct fromjabra.com/direct.20
ENGLISH5.5 Connect headset to a computer121. Plug the supplied micro-USB cable into anavailable USB port on your computer.2. Press and hold either the Volume up, orVolume down, or Mute button on theheadset while plugging the other end of themicro-USB cable into the headset. Once theLED on the headset stops flashing green,release the button.3. The headset can now be selected as as audioplayback device on the computer.21
It is possible to pair and connect to two mobiledevices.ENGLISH5.6 Pair to a mobile device, or mobiledevices, using Bluetooth1. Plug the base into a power supply using thesupplied power cable.2. Tap to open the Settings menu, and tapto navigate down to Mobile device.3. Tap to select New. Follow the onscreenpairing instructions to pair your mobiledevice to the headset.After pairing, the headset and base willautomatically connect to your mobile devicewhenever the mobile device is turned on, withinrange of the base, and has Bluetooth enabled.Note: Pairing to a third mobile device will replace the pairingof one of the previously paired mobile devices, so long asone of those mobile devices is currently not connected tothe base.22
ENGLISH5.7 Pair to a mobile device using NFCYes--No1. Plug the base into a power supply using thesupplied power cable.2. Ensure NFC is enabled on your mobiledevice.3. Hold the mobile device against the NFC logoon the base, and follow the instructions onyour mobile device to complete the pairing.After pairing, the headset and base willautomatically connect to your mobile devicewhenever the mobile device is turned on, withinrange of the base, and has Bluetooth enabled.Note: The specific NFC location on the mobile device mayvary. Refer to the user manual for the mobile device formore information.23
ENGLISH6. How to use6.1 Stereo/Mono headset overviewVolumebuttonBusylightCall buttonStatus andBusylightLEDMutebuttonVolumebutton6.2 Convertible headset overviewVolumebuttonStatus and Busylight LEDMutebuttonCall buttonVolumebutton24
MuteNFC leftMenurightAcceptMenuENGLISH6.3 Base overviewBack6.4 Base status iconsIconDescriptionBattery statusUnknown battery statusHeadset connected(blinking) Headset not detectedTwo headsets in conference mode25
Three headsets in conference mode4xFour headsets in conference modeENGLISH3xMobile deviceDesk phoneComputerSecond mobile devicePaired mobile device not connected2Target phone2Call on target phone2Held callIncoming call on mobile deviceIncoming call on desk phone26
2Caller IDIncoming call on second mobile deviceIncoming call with caller idENGLISHIncoming call on computer27
Onscreen textThere are 16 available languages for theonscreen text: English, German, French,Chinese (simplified), Spanish, Czech, Danish,Dutch, Finnish, Hungarian, Italian, Norwegian,Polish, Russian, Swedish, and Turkish.ENGLISH6.5 How to change languageHeadset voice announcementsThere are 5 available languages for the headsetvoice announcements: English, German,French, Japanese, and Spanish.To change language:1. Tap to open the Settings menu, and tapto navigate down to Language.2. Tap orto switch between Text orVoice, and then tap to confirm yourchoice.3. Tap orto cycle through the availablelanguages, and then tap to confirm yourchoice.Note: When choosing a voice language, if Follow text isselected and the current text language is not one of the 5available voice languages, the voice language will default toEnglish.28
To adjust the desk phone microphone volume:1. Tap on the base to open the Settingsmenu.2. Tap orto adjust the desk phonemicrophone volume, and then tap toconfirm your choice.ENGLISH6.6 How to adjust the microphonevolume for desk phone callsThe microphone volume can be adjusted whileyou are on a call, however the microphonevolume will reset to the default level when thecall ends.29
Resetting the headset and the base clears thelist of paired devices and resets all settings.To reset:1. Dock the headset in the base.2. Hold for 2 seconds to open the Advancedsettings menu.3. Tap to select Base, and then tap toconfirm your choice.4. Tap to navigate down through the settingsuntil Reset configuration is selected.5. Tap to select Yes, and then tap toconfirm your choice. The headset and basewill reboot and all settings will return to theirdefault values.ENGLISH6.7 How to reset30
ENGLISH7. How to make calls7.1 Basic call usageFunctionActionPower onPress the Call button onthe headset, or dock theheadset in the basePower offHold the Call button for 4secondsAnswer callPress the Call button,undock the headset,on the baseor tapEnd callPress the Call button, dockonthe headset, or tapthe baseReject callDouble-press theCall button, or tapthe baseSwitch targetphoneonUndock the headset andhold the Call button for 1secondAlternatively, holdon the base for 1 second31
Adjust volumeThe headset uses motionsensors to detect whichbutton is volume up andwhich is volume down,depending on the headsetorientationToggleBusylightPress both Volume buttonsat the same timeMute/un-mutemicrophonePress the Mute button(stereo/mono headset)Mute/un-mutemicrophonePress the Mute button(convertible headset)ENGLISHPress the Volume buttons.32
It is possible to merge an incoming call with acurrent call.To merge calls:1. Hold the Call button (2 secs) on the headset,or tapon the base, to accept theincoming call. This will place the current callon hold.2. Tap and select Yes to merge the calls.To unmerge the calls, tapYes to unmerge the calls.ENGLISH7.2 Merge callsand then selectTo end the merged call, dock the headset orpress the Call button on the headset.33
ENGLISH7.3 Conference callsAdd headset(s) to a conference callUp to three additional headsets can beconnected to one base for yheadset1. Undock the primary headset.2. Dock an additional headset in the base.3. Tap to add the headset as an additionalconference headset.4. A voice prompt will play in the primaryheadset. Press the Call button on theprimary headset to accept the additionalheadset to the conference. The audio willnow be shared between headsets.By default, the additional headset will bemuted.Note: It is possible to use Jabra Engage 65 headsets forconference calls.34
Up to three additional headsets can beconnected to one base, without the need todock the headsets.ENGLISHAdd headset(s) to a conference callwithout docking1. Tap on the base to open the settingsmenu, and navigate to Add headset.2. Tap to switch to Pair without docking.3. Tap to put the base into pairing mode.4. Power off the additional headset by holdingthe Call button for 4 seconds.5. Put the additional headset into pairing modeby holding the Call button for 5 seconds untilthe status LED on the headset flashes blue.6. A voice prompt will play in the primaryheadset. Press the Call button on theprimary headset to accept the additionalheadset, to the conference. The audio willnow be shared between headsets.By default, the additional headset will bemuted.Note: It is possible to use Jabra Engage 65 headsets forconference calls.35
To end the call for all headsets, press the Callbutton on the primary headset, or dock theprimary headset in the base.Additional headsets can leave the conferenceby pressing the Call button on the headset, orby docking the additional headset in theprimary headset’s base (not the additionalheadset’s base). The conference call willcontinue for all other headsets.ENGLISHEnd or leave a conference callPermanent conference modeBy default, the conference will endautomatically for all additional headsets whenthe call ends.It is possible to continue the conference withthe additional headsets until the primaryheadset is docked, by changing this setting inJabra Direct.36
ENGLISH7.4 Transfer a call from desk phone toheadsetTo transfer a call:1. Select the desk phone as the target phoneon the base.2. Lift the headset from the base, or tap theCall button on the headset. If necessary,press the headset button on the desk phone.The audio will transfer from the desk phonehandset to the headset.Do not hang up the desk phone handset untilthe call is finished.37
ENGLISH7.5 Transfer a call from headset todesk phoneTo transfer a call from the headset to a deskphone, lift the desk phone handset and thendock the headset in the base.The audio will transfer from the headset to thedesk phone.38
ENGLISH7.6 Transfer a call from mobile deviceto headsetTo transfer a call:1. Select the mobile device as the targetphone on the base.2. Lift the headset from the base, or tap theCall button on the headset.3. Select Yes on the base to transfer the callaudio to the headset.Do not end the call on the mobile device untilthe call is finished.39
The headset and base can accept and handlemultiple calls at the same time.Multiple call handlingAnswer incoming call and putcurrent call on holdTapon the baseSwitch between held call andactive callTapon the baseReject incoming call, while on acurrent callTapon the baseENGLISH7.7 Multiple call handling40
Headset, base, phone, and general settings canbe changed on the base using the Basic settingsmenu, or the Advanced settings menu.ENGLISH8. How to changesettingsAlternatively, all settings can be changed usingJabra Direct on your computer. Jabra Directcan be downloaded at jabra.com/direct.8.1 Basic settingsTapto access the Basic settings menu.Desk phone microphoneVolumecontrolsTap or - to adjust the desk phonemicrophone volumeAdd headset settingsHow toView instructions on how to add a newheadset to the basePair withoutdockingSelect to put the base into pairingmode, and then view instructions onhow to pair a headset to the basewithout docking the headsetConferenceSelect the method to use for endingconference calls41
NewView instructions on how to pair theheadset/base to a mobile deviceDevicesView a list of paired mobile devicesDisconnectSelect to disconnect all paired mobiledevicesDelete pairingSelect to unpair all mobile devicesENGLISHMobile device settingsLanguage settingsTextSelect the screen text language from alist of 16 languagesVoiceSelect the headset voice language froma list of 5 langaugesRingtone settingsDesk phoneSelect a ringtone and ringtone volumefor incoming desk phone callsUSB deskphoneSelect a ringtone and ringtone volumefor incoming USB desk phone callsSoftphoneSelect a ringtone and ringtone volumefor incoming softphone callsMobile deviceSelect a ringtone and ringtone volumefor incoming mobile device calls42
Idle screenSelect what should be displayed on thebase when it is not in useBrightnessSelect the brightness of the screen andthe screensaverENGLISHScreen settingsClock settings*Hour formatSelect the clock formatSetSet the time*Only available when Synchronize clock with computer isset to Off in Jabra Direct.43
Hold (2 secs) to access the Advancedsettings menu.ENGLISH8.2 Advanced settingsHeadset settingsEqualizer for callsSelect an audio preference to usefor all callsOptimize audio formusicSelect to optimize the audio formusic, or to optimize for batteryperformance and reduced densityissuesAudioannouncementsSelect the audio announcementtypeAudio protectionSelect the level of audioprotection to be used. The headsetalways provides protection againstsound spikes, ensuring that yourhearing is always protected,regardless of the setting selectedAudio bandwidthSelect the audio bandwidth type.Wideband provides better audio,and narrowband provides betterbattery lifeMute reminderSelect to use a periodic audioreminder when the microphoneis muted44
Voice languageSelect the headset voiceannouncement languageBusylightSelect to enable or disable theheadset busylightHeadsetconferencingSelect to enable headsetconferencing mode, allowing theconnection of multiple headsets tothe same callPair without dockingSelect to enable pairing of aheadset without docking itPowerNapSelect to enable sleep mode whenthe headset has not been dockedfor 30 minutes, and has not beenmoved, and is not in useENGLISHSidetoneSelect the volume level usedfor Sidetone. Sidetone refers toaudio from the microphone thatis reproduced in the headset,enabling you to hear your ownvoice. Sidetone does not affect thevolume level of your voice thatother people will hear45
Button feedbackvolumeSelect the volume level of thesound made when you tap thebuttons on the baseScreen brightnessSelect the brightness level of thescreen and the screensaverWireless signalrangeSelect the wireless range betweenthe headset and baseRecord callSelect to enable calls from mobiledevices or desk phones to berecorded on your computer. Thesupplied USB cable needs to beconnected between the base andthe computer, and third partyrecording software is requiredMerge callSelect to enable call merging,allowing multiple ongoingcalls to participa
5 ENGLISH 1. Welcome Thank you for using the Jabra Engage 75. We hope you will enjoy it! Jabra Engage 75 features Con