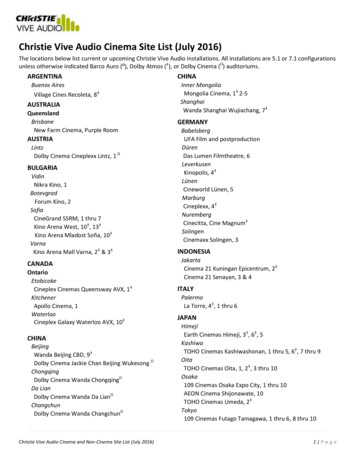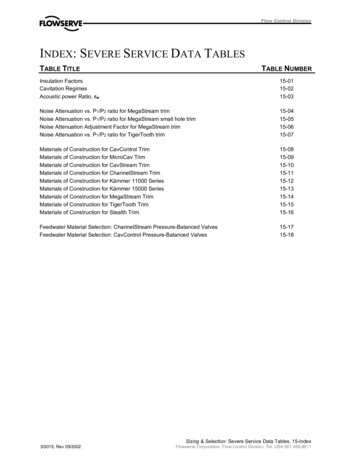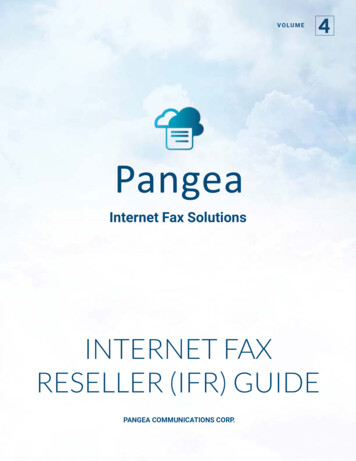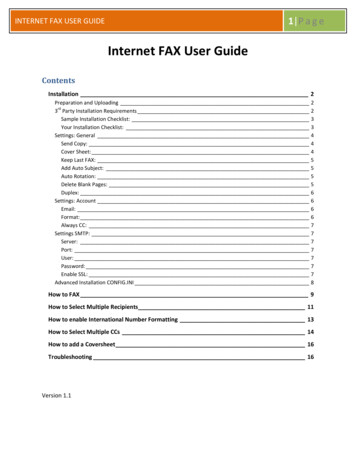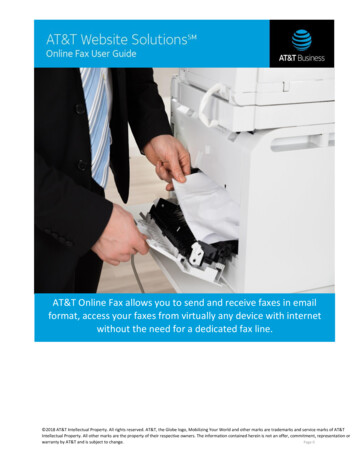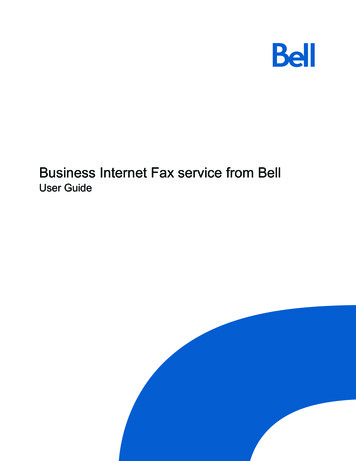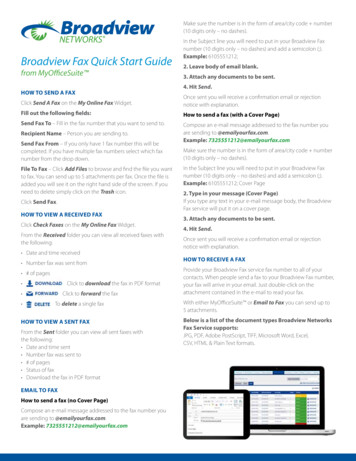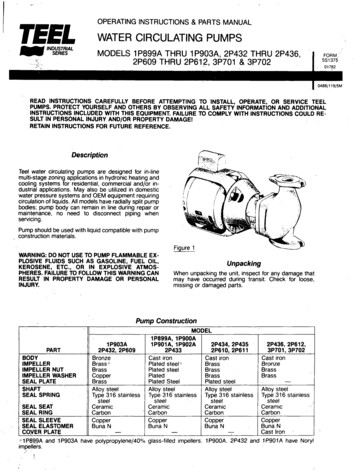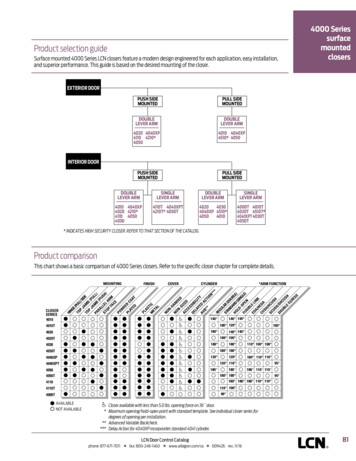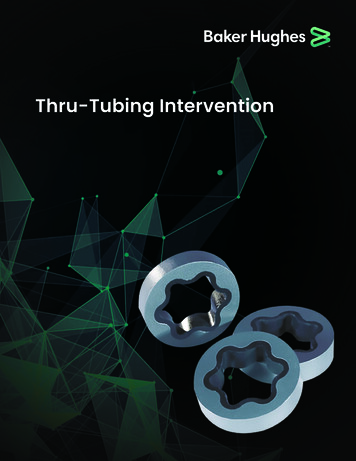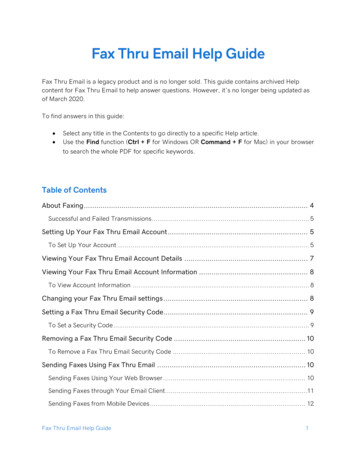
Transcription
Fax Thru Email Help GuideFax Thru Email is a legacy product and is no longer sold. This guide contains archived Helpcontent for Fax Thru Email to help answer questions. However, it’s no longer being updated asof March 2020.To find answers in this guide: Select any title in the Contents to go directly to a specific Help article.Use the Find function (Ctrl F for Windows OR Command F for Mac) in your browserto search the whole PDF for specific keywords.Table of ContentsAbout Faxing . 4Successful and Failed Transmissions. 5Setting Up Your Fax Thru Email Account . 5To Set Up Your Account . 5Viewing Your Fax Thru Email Account Details . 7Viewing Your Fax Thru Email Account Information . 8To View Account Information . 8Changing your Fax Thru Email settings . 8Setting a Fax Thru Email Security Code. 9To Set a Security Code . 9Removing a Fax Thru Email Security Code . 10To Remove a Fax Thru Email Security Code . 10Sending Faxes Using Fax Thru Email . 10Sending Faxes Using Your Web Browser . 10Sending Faxes through Your Email Client.11Sending Faxes from Mobile Devices . 12Fax Thru Email Help Guide1
Sending Faxes from Mobile Devices Using Fax Thru Email . 13To Send a Fax from Your Mobile Device Using Fax Thru Email . 13Receiving and Viewing Faxes in Your Email from Mobile Devices . 13Creating Fax Cover Sheets . 14Setting Your Cover Sheet Options. 15To Set Your Cover Sheet Options. 15Adding Cover Sheets to Faxes . 16To Add a Cover Sheet from Your Computer . 16To Add a Cover Sheet With Fax Thru Email . 16Adding Attachments to Faxes . 17To Add an Attachment to a Fax . 17Accessing Online Storage Files with Fax Thru Email . 17To Access Online Storage Files . 17Add pages to my Fax Thru Email . 18Tips for Improving Fax Quality. 18Adding/Removing a Number to the Blocked Numbers List . 19To Add a Number to your Blocked Numbers List . 19To Remove a Number from the Blocked Numbers List . 20Viewing Fax History in Fax Thru Email . 20To View Your Fax History . 20Understanding Fax Statuses . 21Blocking a Fax Number in Your Fax Thru Email Account . 21Receiving and Viewing Faxes in your Email Account . 21Scheduling an event from my header . 22Compose a message from the header . 24Upload a file from the header . 25Sending a Copy of a Received Fax . 25To Send a Copy of a Fax . 25Fax Thru Email Help Guide2
Why can't I access Fax Thru Email? . 26To Add Fax Thru Email to Your Trusted Sites . 26What are the system requirements for Fax Thru Email? . 27Web Browser Requirements . 27Email Program Requirements . 27What happens if I run out of pages for my Fax Thru Email account?. 28Can I choose my Fax Thru Email fax number? . 28Can I keep my Fax Thru Email phone number if I cancel my account? . 28Which file formats does Fax Thru Email support? . 29Am I charged for incoming faxes? . 30How am I billed for faxes to an 800 number? . 30Can I send faxes to an international fax number? . 31Fax Thru Email Help Guide3
About FaxingYou can send faxes through your Fax Thru Email account or through your email client (forexample, Outlook, Eudora, Yahoo!, or Hotmail).When sending a fax using your Fax Thru Email account, you can upload the file you want to fax,or, if you have Online Storage, you can select the file from your Online Storage. Fax Thru Emailconverts attachments into fax pages. You can import a cover sheet, create one using the FaxThru Email program, or use one of the cover sheet templates that Fax Thru Email provides.Your fax can be up to 20MB in size.Note: You can send faxes to North America (U.S. and Canada). International faxes arenot supported; Fax Thru Email does not process outgoing fax numbers that include acountry code or international destination.Fax Thru Email supports the following file formats: Microsoft Word - DOC and DOCX Rich Text Format - RTF Plain Text - TXT CompuServe Graphics Interchange Format (GIF) - GIF Joint Photography Experts Group (JPEG) - JPG Tagged Image File Format (TIFF) - TIF Adobe Portable Document Format (PDF) - PDF HTML Format - HTML Microsoft Excel - XLS and XLSXWhen sending a fax through your email client, make sure the "From" email address is the sameas the one you assigned as your Account Email Address when you set up your Fax Thru Emailaccount.Fax Thru Email Help Guide4
Successful and Failed TransmissionsFax Thru Email sends you a confirmation email message to the email address you specified onthe Settings page. You can check the status of the fax in the View History page. For successfultransmissions, the minutes are deducted from your account.If the transmission encountered a busy signal, Fax Thru Email attempts the transmission threetimes. If the transmission encounters an invalid fax number, it does not send the fax. Minutesfrom an unsuccessful transmission are not deducted from your account.Warning: Fax Thru Email is a permission-based fax service and is not meant to send unwantedfax messages to the general public. Customers suspected of sending spam may have theiraccounts canceled. For more information regarding the use of Fax Thru Email to send unwantedfax messages to recipients, refer to the Fax Thru Email Service Agreement and spam policyoutline.Setting Up Your Fax Thru Email AccountSending and receiving faxes via the Internet is easy with Fax Thru Email. You can select an areacode you want associated with your Fax Thru Email account.You may also set up a toll-free number to allow anyone to send you faxes without long-distancecharges.It can take up to 24 hours for a new Fax Thru Email credit to add to your Account Manager.Once it does, you can set up your Fax Thru Email account.To Set Up Your Account1. Log in to your account.2. Click Fax Thru Email.3. Next to the account to want to set up, click Manage.4. Select that you accept the end User License Agreement, and then click Next.Fax Thru Email Help Guide5
5. If you already have credentials for a Workspace Webmail, Calendar or Online Storage inyour Account Manager, enter the credentials for those Workspace applications. If youdon't, click Create New Account, and then complete the required fields.6. Go to the Choose a Fax Number section.7. If you're setting up a toll-free number, select a toll-free area code from the Areacode menu.8. If you're setting up a local number, do the following:oFrom the State menu, select a state that has the area code you want to apply.oFrom the Area code menu, select the area code you want to apply.9. From the Phone number menu, select a phone number.10. Click Finish.Fax Thru Email Help Guide6
Viewing Your Fax Thru Email Account DetailsThe Account Overview in Fax Thru Email provides a quick overview of your basic accountinformation, and summary of fax jobs and their status. You can edit your account information aswell as change your password using the edit link.Your Account Overview displays the following information: Fax number — Your fax number Fax Pages Used — The number of pages used out of the total available Fax Activity — The number of fax jobs by current and ending status, all sortable by day,week, or month views Name — Your name or your companies name User name — Your user name Email Address — Your email addressWarning: If you cancel, default on payment, or fail to renew your Fax Thru Email account, youcannot open a new account with the same fax number. A new fax number is issued with all newaccounts.Fax Thru Email Help Guide7
Viewing Your Fax Thru Email Account InformationThe Account Overview displays your account information when you log in to your Fax ThruEmail account. You can also access the Account Overview from other pages in the Fax ThruEmail program.To View Account Information1. Log in to your account.2. Click Fax Thru Email.3. On the Fax Thru Email page, select the Fax Thru Email account for which you want toview account information.4. Click the Home tap to receive more information.Changing your Fax Thru Email settingsIf your contact information changes, you can update your account settings for Fax Thru Email.Once a Fax Thru Email account is set up, the email address to which faxes are sent can alwaysbe updated. However, the email address assigned as the username CANNOT be changed. If ausername change is desired, the Fax Thru Email account will have to be cancelled, repurchased,and re-created completely.1. Log in to your account.2. Click Fax Thru Email.3. Next to the account you want to use, click Manage.4. From the Settings menu select Contact Information, Security Code, Cover Sheet,or Online Storage.You can update your Fax Thru Email password and the email address faxes are sent to onthe Contact Information page. If you update your email address, an approval email will be sentto the new address which must be acknowledged to finalize the change.Fax Thru Email Help Guide8
Setting a Fax Thru Email Security CodeFor additional security for your Fax Thru Email account, you can require a security code to senda fax using an email client or mobile device. This is an optional code you can establish foradditional security on your Fax Thru Email messages.To Set a Security Code1. Log in to your account.2. Click Fax Thru Email.3. Next to the account you want to use, click Manage.4. From the Settings menu, select Security Code.5. On the Security Code tab, select Require a security code to send faxes.6. In the available field, enter a security code. Your security code can contain numbers,letters, spaces, and special characters and must be between 8 and 20 characters inlength.7. Click Save.Fax Thru Email Help Guide9
Removing a Fax Thru Email Security CodeIf you have set a security code for Fax Thru Email, you can remove it at any time.To Remove a Fax Thru Email Security Code1. Log in to your account.2. Click Fax Thru Email.3. Next to the account you want to use, click Manage.4. From the Settings menu, select Security Code.5. On the Security Code tab, select Do not require a security code to send faxes.6. Click Save.Sending Faxes Using Fax Thru EmailYou can use Fax Thru Email to send faxes to U.S. and Canadian fax numbers.Sending Faxes Using Your Web BrowserYou can send faxes directly through Fax Thru Email's Web interface.To Send a Fax Using Your Web Browser1. Log in to your Fax Thru Email account at www.faxthruemail.com/login.jsp.2. Click Send Fax.3. In the Enter the recipient's fax number field, enter the recipient's fax number, includingarea code. Do not include a 1, 9, or any other special numbers that you might dial usingyour fax machine or telephone.Fax Thru Email Help Guide10
4. In the Select cover sheet section, specify if you want to include a cover sheet. You canupload your own cover sheet or have Fax Thru Email create one for you. For moreinformation about adding a cover sheet, see Adding Cover Sheets to Faxes.5. In the Add Files to Fax section, do one of the following:ooTo upload a file from your computer, click Browse, and then select and open the file.To upload a file from your Online Storage, click Add File from Online Storage, selectthe files, and then click Include Files.6. To upload another file, add a field for the file by clicking Add Another File, and thenrepeat the previous step.7. Click OK to send the fax.Sending Faxes through Your Email ClientYou can send a Fax Thru Email message to any fax number using your email account. It doesn'tmatter what email program you use, as long as the email address for the account matches theemail address you listed when you set up your Fax Thru Email account. The "From" emailaddress in your email client must be the same as the email address in your Fax Thru Emailaccount.To Send a Fax with an Email Client1. Log on to your email client using the account you use with Fax Thru Email.2. Compose a new email message.3. In the To field, type faxout@faxthruemail.com.4. In the Subject field, enter the recipient's fax number (for example: 480-123-4567).5. Optional: If you enabled the Security Code feature for your Fax Thru Email account, inthe Subject field, after the recipient's fax number, enter a space, and then your securitycode.6. Add the documents you want to send in the fax as a file attachment to the emailmessage. Do not enter any information in the body of the email message. Fax ThruEmail removes all information in the body of your email message.Fax Thru Email Help Guide11
7. Send the email message.Note: The "From" email address must match the "Account Email Address." Fax ThruEmail checks that these two addresses match when validating the outgoing fax. Also, ifyou enabled the Security Code feature, the system checks to ensure the security codeyou entered in the subject line of the email message is accurate and valid.Sending Faxes from Mobile DevicesYou can send faxes from your mobile device by logging in to the email account you use with FaxThru Email on your mobile device. The "From" email address in your mobile mail must be thesame as the email address in your Fax Thru Email account.To Send a Fax from Your Mobile Device1. From your mobile device, log in to the email account that you use with Fax Thru Email.2. Compose a new email message.3. In the To field, type faxout@faxthruemail.com.4. In the Subject field, enter the recipient's fax number (for example: 480-123-4567).5. Optional: If your Fax Thru Email account requires a security code, in the Subject field,after the recipient's fax number, enter a space, and then enter your security code.6. Add the documents you want to send in the fax as a file attachment to the emailmessage. Do not enter any information in the body of the email message. Fax ThruEmail removes all information in the body of your email message.7. Click Send.Note: The "From" email address must match the "Account Email Address." Fax ThruEmail checks that these two addresses match when validating the outgoing fax. Also, ifyou enabled the Security Code feature, the system checks to ensure the security codeyou entered in the subject line of the email message is accurate and valid.Fax Thru Email Help Guide12
Sending Faxes from Mobile Devices Using Fax Thru EmailYou can send a fax from your mobile device by logging in to the email account that you use withFax Thru Email on your mobile device. The "From" email address in your mobile mail must bethe same as the email address in your Fax Thru Email account.To Send a Fax from Your Mobile Device Using Fax Thru Email1. From your mobile device, log in to the email account that you use with Fax Thru Email.2. Compose a new email message.3. In the To field, type faxout@faxthruemail.com.4. In the Subject field, enter the recipient's fax number (for example: 480-123-4567).5. If your Fax Thru Email account requires a password, in the Subject field, after therecipient's fax number, enter a space and your password.6. Add the documents you want to send in the fax as a file attachment to the emailmessage. Do not enter any information in the body of the email message. Fax ThruEmail removes all information in the body of your email message.7. Send the email message.Note: The "From" email address must match the "Account Email Address." Fax ThruEmail checks that these two addresses match when validating the outgoing fax. If youenabled the Remote Faxing Password feature, the system checks to ensure thepassword in the subject line of the email message is accurate and valid.Receiving and Viewing Faxes in Your Email from Mobile DevicesIf you receive a Fax Thru Email fax in your email account, you can access it by logging in to youremail account from your mobile device.To view an attachment sent using Fax Thru Email, you must have Acrobat Reader installed onyour mobile device.Fax Thru Email Help Guide13
Creating Fax Cover SheetsWhen sending a fax through Fax Thru Email, you can create a cover sheet for your fax throughthe application itself.To Create a Fax Cover Sheet1. Click Send Fax.2. In the Select cover sheet area, click Create a cover sheet.The recipient/sender information options display.3. Complete the information, and then click Next.4. (Optional) Attach a cover sheet image.5. (Optional) Click the arrow to select a cover sheet template. (You can preview your coversheet by clicking Preview6. Click Finish.Note: Selecting a different cover sheet template while sending a fax does not change thedefault template. To change the default template, select the template through your faxsettings. For more information, see Setting Your Cover Sheet Options.Fax Thru Email Help Guide14
Setting Your Cover Sheet OptionsYou can use Fax Thru Email to create a custom cover sheet for your fax messages.To Set Your Cover Sheet Options1. Log in to your account.2. Click Fax Thru Email.3. On the Fax Thru Email page, click Open next to the Fax Thru Email account you want touse.4. Click Settings.5. In the Cover Sheet Options area, select an image to use on the cover sheet byclicking Browse.6. Locate and open the image you want to use.7. To select a template to use as the default option for your fax cover sheets, click ChangeTemplate.8. Click the fax template you want to use.9. Click OK.Fax Thru Email Help Guide15
Adding Cover Sheets to FaxesWhen sending a fax through Fax Thru Email, you can opt to use a cover sheet from yourcomputer or create one in Fax Thru Email.To Add a Cover Sheet from Your Computer1. Click Send Fax, and then enter the recipient's fax numbers.2. In the Select cover sheet area, click Upload a cover sheet.3. Click Browse.4. Locate and select the file you want to use as your cover sheet, and then click Upload.5. Click Send fax.To Add a Cover Sheet With Fax Thru Email1. Log in to Fax Thru Email.2. Click Create a cover sheet.3. Fill in the information, and then click Next.4. To upload an image, check Attach image to my cover sheet, and then click Use differentimage for this cover sheet.5. Browse to the image you want from your computer, and then click Upload.6. Click Next.7. If you want to save this cover sheet, Check Save this cover sheet for future use.Note: You can save up to 5 cover sheets. To access your saved cover sheets goto Settings and click on Cover Sheet.Fax Thru Email Help Guide16
Adding Attachments to FaxesWhen sending faxes through your Fax Thru Email account, you can add attachments to yourmessages. Your fax can be up to 20MB in size.To Add an Attachment to a Fax1. Click Send Fax.2. In the Upload Files to Fax area click Browse, and then locate and open the file from yourcomputer.3. To upload another file repeat step 2.4. To preview a file, click Preview.5. Continue completing the fields.Accessing Online Storage Files with Fax Thru EmailFax Thru Email can be used with the Online Storage application.To Access Online Storage Files1. Log in to your account.2. Click Fax Thru Email.3. Next to the account you want to use, click Manage.4. Hover over the Settings drop-down menu, and click Online Storage.5. In the Online Storage Username field, type the username you use to access OnlineStorage.Fax Thru Email Help Guide17
6. In the Online Storage Password field, type the password you use to access OnlineStorage.7. Click Save.Add pages to my Fax Thru EmailAdd more pages to your Fax thru Email account by purchasing page packs. If you're not surehow many pages you have left, open your Fax Thru Email account and view your usage underthe Account Overview.1. Go to your product page and click Workspace Email.2. Next to the Fax Thru Email account you want to modify, click Options.3. From the Customize tab, choose pages credits and then click Checkout.4. Complete the checkout process.5. On the My Products page, click Options, again.6. From the Customize tab, in the Apply Page Credits section, choose your available pagecredit.7. Click Apply. Your new pages are added to your account within 90 minutes.Tips for Improving Fax QualityYou can improve the quality of your fax by: Using a portrait format instead of landscape. Using larger font sizes. Using common fonts. Adding simple graphics. Creating files in black and white instead of color.Fax Thru Email Help Guide18
Adding/Removing a Number to the Blocked Numbers ListYour Fax Thru Email account allows you to add specific fax numbers to a blocked number list.Faxes sent from a number on your blocked list will be blocked provided the sender uses their faxnumber as their identity. The blocked number list serves as a filter to help you block spam orother unwanted faxes.Note: If you have a toll-free number account, you will not be charged for any pages dueto correspondence from numbers on your blocked list.To Add a Number to your Blocked Numbers List1. Log in to your account.2. Click Fax Thru Email.3. Click the Blocked Numbers tab.4. In the Fax Number field, enter the number you want to add. You must enter a validphone number, including area code.Note: You can also block international numbers.5. Click Block. The fax number displays in the Blocked Numbers list.Note: You can also add a number to your Blocked Numbers list in two other locations: 1)Via the Send a Fax page, Recent Faxes section, when you hover over a Received fax, andthe user is presented with a block number icon. 2) On the Fax History page, the user canclick on the block number icon next to a Received fax number.Fax Thru Email Help Guide19
To Remove a Number from the Blocked Numbers List1. Log in to your account.2. Click Fax Thru Email.3. From the Send a Fax page in the Recent Faxes panel, click View blocked numbers.4. Select delete next to the number you want to remove.You can view all of your blocked numbers from the Send a Fax page in the Recent Faxes panel.Just click View blocked numbers.Viewing Fax History in Fax Thru EmailFax Thru Email tracks your incoming and outgoing fax history to review and sort. You can viewthis information in the application from the History tab.To View Your Fax History1. Log in to your Fax Thru Email account.2. Click History, or under Account Overview, see your five most recent faxes. Click View allhistory, which also shows your entire history.Note: Faxes sent from a number on your Blacklist are blocked. The status displays asblocked, zero minutes, and zero pages. Toll-free accounts are not charged for blockedtransmissions.3. (Optional) To narrow the fax history list — from the Show: drop-down list, you can selectthe criteria you want to view: all, sent, received, or blocked.4. (Optional) To change the number of history items that display — from the Display dropdown list, select the number of items you want to display on the page.Fax Thru Email Help Guide20
Understanding Fax Statuses Incoming faxes display the following statuses:Successful — fax received and forwardedFailed — not forwarded due to account statusBlocked — not forwarded due to sending number being blacklisted. Outgoing faxes display the following statuses:Pending — starting transmission processFailed — failed to sendSending — task accepted and passed to fax server for transmissionPartial — fax in process and the remaining portion of the fax is in queue to be sentIncomplete — partial transmission sent, ending in errorComplete — fax sent successfullyBlocking a Fax Number in Your Fax Thru Email AccountYou can block specific fax numbers in Fax Thru Email. Here's how:To Block a Fax Number in Your Fax Thru Email Account1. Log in to your faxthruemail.com account.2. Click the Blocked Numbers tab.3. Enter the fax number you want to block, and Click Block.Receiving and Viewing Faxes in your Email AccountWhen you set up your Fax Thru Email account, you specify the email address you want to usewith your account. When you receive a Fax Thru Email fax in your email account, you canaccess it by logging in to your email account and then viewing the attachment.To view an attachment sent using Fax Thru Email, you must have Acrobat Reader installed onyour computer.Fax Thru Email Help Guide21
Scheduling an event from my headerIf you have a Calendar account, you can use the header to schedule an event from within theHomepage, Email, Calendar, File, or Fax tabs. You schedule events with the same fields andoptions available in Calendar, from your related products.1. Log in to your Workspace Email account and open your product.2. Log in to your Web-Based Email, Calendar, Online Storage, or Fax Thru Email account.Note: To schedule an event, you must be logged into your Calendar account.3. In the header, click Add Event.4. In the window header, complete the following:o Start Time — The month, day, year, and time the event begins.o End Time — The month, day, year, and time the event ends.o Time Zone — The specific time zone where the event will take place.o All Day Event — The event occurs all day.5. On the Details tab, complete the following:o Calendar — The Calendar account for which you are scheduling the event for.o Title — The name of the event.o Location — Where the event is located.o Details — Additional event-related information.o My Attendance — Your attendance status.o Event Status — The event status.o Event Owner — The user who created the event. This field is completedautomatically.o Allow attendees to invite other users — Allows event attendees to invite otherCalendar users to the event.6. To add attendees and resources, go to the Attendees & Resources tab and complete anyof the following:o Add Attendee — Click to enter the email address of the attendee you want toinclude, and then press Enter.o Add Resource — Click to select the resource you want to add, and then click thename of the resource.Fax Thru Email Help Guide22
7. To set a recurrence frequency, go to the Recurrence tab, and then select one of thefollowing:o None — Do not set a recurrence frequency for the event.o Daily — Indicate whether you want the event to recur every specific number of daysor every weekday.o Weekly — Indicate the weekly rate at which you want the event to recur byspecifying the number of weeks between events, and then specify the days of theweek on which you want the event to recur.o Monthly — Indicate whether you want the event to recur on a specific day of themonth and the number of months between events or use the lists to select a specifictimeframe.o Yearly — Indicate whether you want the event to recur o
You can send faxes through your Fax Thru Email account or through your email client (for example, Outlook, Eudora, Yahoo!, or Hotmail). When sending a fax using your Fax Thru Email account, you can upload the file you want to fax, or, if you have Online Storage, you can select the file from your Online Storage. Fax Thru Email