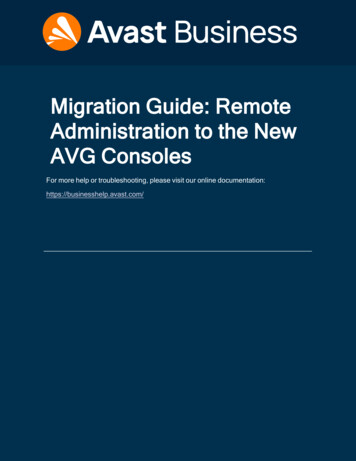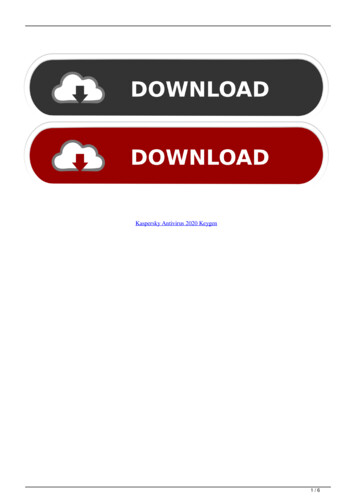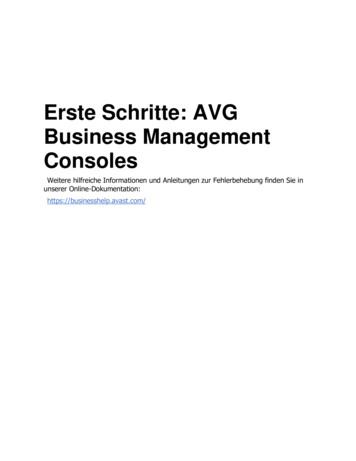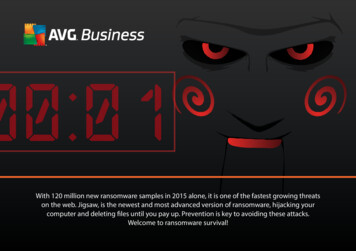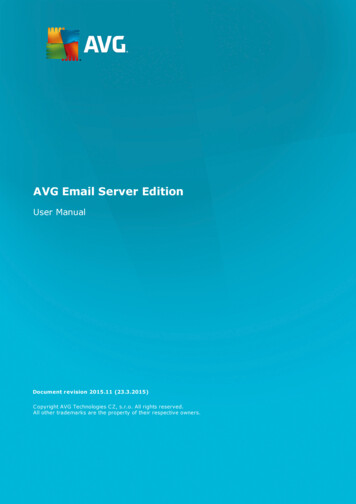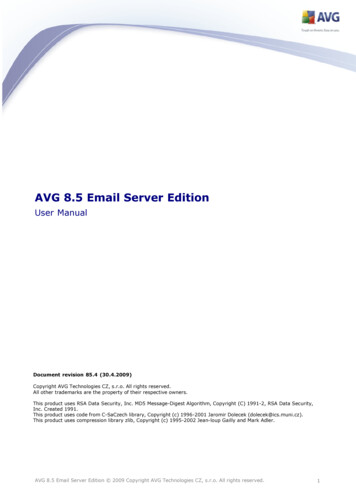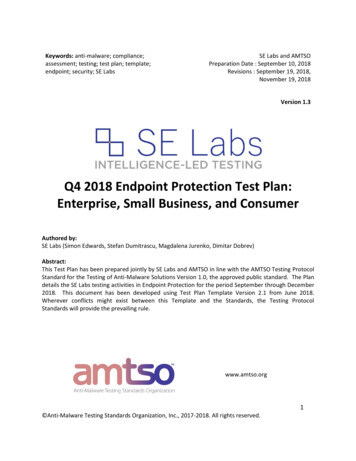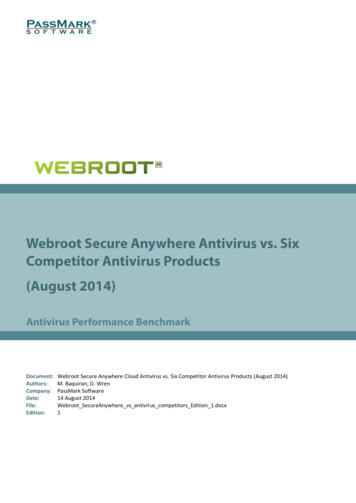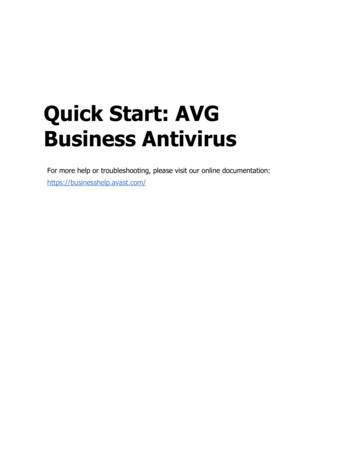
Transcription
Quick Start: AVGBusiness AntivirusFor more help or troubleshooting, please visit our online documentation:https://businesshelp.avast.com/
Table of ContentsQuick Start: AVG Business Antivirus . 1Table of Contents . 2Setting Up your Device . 4Verify System Requirements. 4AVG Business Antivirus Endpoints . 4Verify Firewall Requirements . 4Ports . 4URLs. 4Installing AVG Business Antivirus on Devices . 4Customizing Installation . 5Recommended Components for Servers and Workstations . 5Recommended for Business Environments . 5Recommended for Servers . 5Activating Licenses on your Device . 6Settings Configuration and Components . 7Antivirus Components by Product License . 7Enabling and Disabling Components . 7Installing and Uninstalling Components . 8Configuring Exclusions . 8Wildcards . 8Exclusions . 9Adding Exceptions . 9Configuring Automatic Updates . 9Configuring Automatic Updates . 9Creating and Configuring Scans.10Table of Contents2
Types of Scans .10Customizing Deep Scans .10Sensitivity.10Scan Areas .11Packers and Archives .11File Types .11Exceptions .12Customizing File or Folder Scans .12Sensitivity.12Packers and Archives .13File Types .13Customizing Explorer Scans .14Sensitivity.14Packers and Archives .14File Types .14Customizing Boot-time Scans .15Sensitivity.15Scan Areas .15Table of Contents3
Setting Up your DeviceVerify System RequirementsAVG Business Antivirus EndpointsWindows: 7 SP1 or higher, 8.x except RT and Starter Edition, 10 except Mobile and IoT CoreEdition Server 2008 R2, 2012 R2, 2016, 2019, all any edition with latest service packexcluding Server Core Microsoft Exchange Server 2010 SP2, 2013, 2016, 2019 Microsoft SharePoint Services 3.0 and SharePoint Server 2010 and higherVerify Firewall RequirementsFor overall functionality, and to enable the AVG Business Antivirus clients toauthenticate/update, you must allow certain ports and URL addresses through yourFirewall or Proxy Server.PortsTCP & UDP: 80 – Internet Vulnerability Checks and Feature UpdatesURLs *.avast.com *.avg.com *.avcdn.net *.mailshell.net (only if using Anti-Spam)Installing AVG Business Antivirus on DevicesFor unmanaged AVG Business Antivirus, you can download the installer usiness. On the Business tab, select theinstaller for the Antivirus version you have. When the installer is downloaded, you canrun it on the device you would like to install Antivirus on.Table of Contents4
Customizing Installation1. Copy the installer file to a location accessible by the end device2. Double-click on the installer file to run it3. If asked to allow the application to make changes to your device, click Yes4. Click Customize, then do one of the following: Select Recommended protection to install all components Select Minimal protection to install only File, Web, and Email Shield Select Custom protection so you can check and uncheck the specificcomponents you would like to install.5. Click Install and wait while AVG Business Antivirus is installed on your device6. When prompted, restart the deviceRecommended Components for Servers and WorkstationsA Business environment has different needs than those of consumers, and thereforecertain components are not recommended for use in such a network even though theyare available in AVG Business Antivirus.Recommended for Business EnvironmentsThe following components should be uninstalled completely or disabled by setting thesliders to Off: Real Site Wi-Fi InspectorIf these components are not removed, you may encounter instability in the network,slower computer operation, or errors.Recommended for ServersThe following components should be uninstalled completely or disabled on servers bysetting the sliders to Off or by not installing them on the device entirely: Web Shield Mail ShieldTable of Contents5
Activating Licenses on your DeviceYou can activate your AVG Business Antivirus subscription after you have installed theprogram on your device(s).1. Open the AVG Business Antivirus UI on the device2. Click MyAVG or Menu3. Click Enter activation code4. Type in your activation code/wallet key, then click Enter5. If necessary, confirm the details of your subscription and the involved componentsTable of Contents6
Settings Configuration and ComponentsThere are many components that come along with AVG Business Antivirus, both in thebaseline Antivirus and in the additional versions.Antivirus Components by Product LicenseComponentFile ShieldWeb ShieldEmail ShieldAnti-SpamEnhanced FirewallBehavior ShieldData SafeExchangeSharepointData ShredderAVGAVG FileAVG InterneEmailAVG AntivirusServert XXXXXXXXXXXXXXXXXXXXXEnabling and Disabling ComponentsMany of the shields and tools available in AVG Business Antivirus can be enabled ordisabled on the device. This is especially useful if you are trying to install only a few ofthe components on a server, or just keeping your number of tools to a minimum.1. Open the AVG Business Antivirus client UI2. Click on the proper button for the component you are trying to enable or disable: Computer: File Shield, Behavior Shield Web & Email: Web Shield, Email Shield Hacker Attacks: Enhanced Firewall Payments: Anti-Spam3. Beside the component you want to alter, do one of the following: To enable the component, move the slider to On To disable the component, move the slider to OffTable of Contents7
4. If required, confirm your choiceInstalling and Uninstalling ComponentsMost Active Protection features are installed with AVG Business Antivirus, but thesecomponents can be uninstalled and reinstalled as needed via the Troubleshootingmenu.1. Open the AVG Business Antivirus client UI2. Navigate to Menu Settings General Troubleshooting3. Click Add/Modify Components4. Beside the components you want to alter, do one of the following: If the component is not yet installed, check the box beside it If the component is already installed, uncheck the box beside it5. Click Change to confirm once you are finished making your editsFor more details on configuring the various components available in thesettings of AVG Business Antivirus, see Configuring Settings in AVG BusinessAntivirus.Configuring ExclusionsWildcardsMany of the Shields and other components included in AVG Business Antivirus, as wellas the main Antivirus itself, enable you to configure exclusions or block specific paths.Wildcards help when you do not know the exact file path or file name of files you wantto include or exclude, or if you want to indicate multiple files in one path. Not all filepaths allow the use of wildcards.CharacterMeaningReplaces a single character?For example: ab?.html matches the files abc.html, abd.html,abe.html, etc. It will not match the file abc.htm.*Replaces zero or more charactersTable of Contents8
CharacterMeaningFor example: *mtl matches the files abc.html and d.html. *txtmatches the files abc.txt, x.txt, and xyztxt.ExclusionsYou can configure exclusions that will propagate across all of the various Shields andcomponents of AVG Business Antivirus in the Exceptions tab of the Settings General page.Adding Exceptions1. Open the AVG Business Antivirus client UI2. Click Menu in the top-right, then Settings3. In the General Exceptions section, click Add Exception, then do one of thefollowing: Enter or browse to a file path you would like to exclude Enter or browse to a folder path you would like to exclude Enter a URL you would like to exclude4. Click Add Exception when you are finishedConfiguring Automatic UpdatesYou can automatically update the virus definitions and AVG Business Antivirus programversion on your device(s) when new updates are available. You can also set yourdevice(s) to update manually. For more information, see Updating AVG BusinessAntivirus.Configuring Automatic Updates1. Click Menu in the top-right of the UI2. Click Settings3. In the General section, navigate to the Update tab4. Beside the two Check for Updates buttons, click More options5. Select Automatic UpdateTable of Contents9
Creating and Configuring ScansYou can configure the types of files and programs that are scanned by AVG BusinessAntivirus in the Scans settings. Therefore, the main details for what will be scanned areconfigured in the scan settings, while exclusions are configured in the General section.Types of Scans Deep Scan—Run an in-depth scan of your system, checking all hard drives,rootkits, and auto-start programs File or Folder Scan—Scans only the folders you select when you initiate thescan Explorer Scan—Performs a scan of folders or drives that you specify, but is onlyavailable in the Windows context menu when you right-click on a file, folder, ordrive Boot-time Scan—Run a scan when the device boots upYou can access the settings for the various scan types by clicking Menu Settings, then navigating to Protection Virus Scans.Customizing Deep ScansSensitivityYou can determine the sensitivity of the scan by adjusting the scan sensitivity settings.The higher the sensitivity, the higher the protection and potential for false positivemalware detections. Reducing the sensitivity reduces the chance of false positivedetections, but may also reduce the effectiveness of the scans. Scan sensitivity can beadjusted to Medium, High, or Low sensitivity by dragging the slider.Scan for potentially unwanted programs (PUPs): enables AVG to scan forprograms that are stealthily downloaded with other programs and can performunwanted activityFollow links during scan: enables AVG to scan other files used by the files beingscanned for potentially harmful contentTest whole files (very slow for big files): enables AVG to scan entire files ratherthan only the parts typically affected by malicious codeScan priority: determines how many resources can be utilized by AVG during thescan. Higher priority means a faster scan, but may slow down other processes on thedeviceTable of Contents10
Scan AreasSelect or tick the boxes beside the listed areas to include them in your scan. The mainarea options are: All harddisks: enables AVG to scan all hard drives on your PC System drive: the options in this section apply to data that is stored on physicaldevices such as hard drives and USB sticksThe following options for scanning will be applied to the area specified above.All removable media: enables AVG to scan applications that launch automaticallywhen you insert a USB or other removable device into your PCRootkits: enables AVG to scan for hidden threats in the systemUEFI BOOT: enables AVG to scan the main firmware interfaces during boot-upCD-ROM & DVD drives: enables AVG to scan CD and DVD drives for maliciouscontentModules loaded in memory: enables AVG to scan applications and processes thatlaunch after system startup or run in the backgroundPackers and ArchivesIn the Packers and Archives section you can specify the compressed file types that youwant AVG to unpack during the scan. Scan only common installers: scans the contents of executable files utilizedwhen installing applications Scan all archives: scans all archive file contents, which may slow down the scanconsiderably Don't scan archives: disables AVG from scanning archive filesFile TypesSpecify the file types that are prioritized when scanning your PC for malware: Content based types (slow): scans files that are typically most vulnerable tomalware attacks Name extension based types (fast): scans files with only risky extensions,such as .exe, .com, .bat Scan all files (very slow): scans all files on your PC for malwareTable of Contents11
Perform automatic actions during this scan: enable this option and define theautomatic action when an infected file is found: Fix automatically: enables AVG to repair the infected file. If repair is notpossible, the file is moved to Quarantine, and if that fails the file is deleted Move file to Quarantine: the infected file will not be repaired automatically, butwill be moved to Quarantine Delete File: AVG will not try to repair the infected file or move it to Quarantine,instead the file will be deleted automaticallyShut down computer after scan finishes: enables AVG to shut down yourcomputer after the scan completesGenerate report file: enables AVG to create and store a report file automatically.The report file location is listed beneath this option.ExceptionsAlthough it is not recommended to exclude any files or folders from a scan, you candefine certain exceptions to temporarily exclude particular files or folders from a scanfor troubleshooting purposes. At the bottom of the scan settings page, click Viewexceptions. From there you can follow the steps in Configuring Standard AntivirusExceptions.Customizing File or Folder ScansSensitivityYou can determine the sensitivity of the scan by adjusting the scan sensitivity settings.The higher the sensitivity, the higher the protection and potential for false positivemalware detections. Reducing the sensitivity reduces the chance of false positivedetections, but may also reduce the effectiveness of the scans. Scan sensitivity can beadjusted to Medium, High, or Low sensitivity by dragging the slider.Scan for potentially unwanted programs (PUPs): enables AVG to scan forprograms that are stealthily downloaded with other programs and can performunwanted activityFollow links during scan: enables AVG to scan other files used by the files beingscanned for potentially harmful contentTest whole files (very slow for big files): enables AVG to scan entire files ratherthan only the parts typically affected by malicious codeTable of Contents12
Scan priority: determines how many resources can be utilized by AVG during thescan. Higher priority means a faster scan, but may slow down other processes on thedevicePackers and ArchivesIn the Packers and Archives section you can specify the compressed file types that youwant AVG to unpack during the scan. Scan only common installers: scans the contents of executable files utilizedwhen installing applications Scan all archives: scans all archive file contents, which may slow down the scanconsiderably Don't scan archives: disables AVG from scanning archive filesFile TypesSpecify the file types that are prioritized when scanning your PC for malware: Content based types (slow): scans files that are typically most vulnerable tomalware attacks Name extension based types (fast): scans files with only risky extensions,such as .exe, .com, .bat Scan all files (very slow): scans all files on your PC for malwarePerform automatic actions during this scan: enable this option and define theautomatic action when an infected file is found: Fix automatically: enables AVG to repair the infected file. If repair is notpossible, the file is moved to Quarantine, and if that fails the file is deleted Move file to Quarantine: the infected file will not be repaired automatically, butwill be moved to Quarantine Delete File: AVG will not try to repair the infected file or move it to Quarantine,instead the file will be deleted automaticallyShut down computer after scan finishes: enables AVG to shut down yourcomputer after the scan completesGenerate report file: enables AVG to create and store a report file automatically.The report file location is listed beneath this option.Table of Contents13
Customizing Explorer ScansSensitivityYou can determine the sensitivity of the scan by adjusting the scan sensitivity settings.The higher the sensitivity, the higher the protection and potential for false positivemalware detections. Reducing the sensitivity reduces the chance of false positivedetections, but may also reduce the effectiveness of the scans. Scan sensitivity can beadjusted to Medium, High, or Low sensitivity by dragging the slider.Scan for potentially unwanted programs (PUPs): enables AVG to scan forprograms that are stealthily downloaded with other programs and can performunwanted activityFollow links during scan: enables AVG to scan other files used by the files beingscanned for potentially harmful contentTest whole files (very slow for big files): enables AVG to scan entire files ratherthan only the parts typically affected by malicious codeScan priority: determines how many resources can be utilized by AVG during thescan. Higher priority means a faster scan, but may slow down other processes on thedevicePackers and ArchivesIn the Packers and Archives section you can specify the compressed file types that youwant AVG to unpack during the scan. Scan only common installers: scans the contents of executable files utilizedwhen installing applications Scan all archives: scans all archive file contents, which may slow down the scanconsiderably Don't scan archives: disables AVG from scanning archive filesFile TypesSpecify the file types that are prioritized when scanning your PC for malware: Content based types (slow): scans files that are typically most vulnerable tomalware attacks Name extension based types (fast): scans files with only risky extensions,such as .exe, .com, .batTable of Contents14
Scan all files (very slow): scans all files on your PC for malwarePerform automatic actions during this scan: enable this option and define theautomatic action when an infected file is found: Fix automatically: enables AVG to repair the infected file. If repair is notpossible, the file is moved to Quarantine, and if that fails the file is deleted Move file to Quarantine: the infected file will not be repaired automatically, butwill be moved to Quarantine Delete File: AVG will not try to repair the infected file or move it to Quarantine,instead the file will be deleted automaticallyShut down computer after scan finishes: enables AVG to shut down yourcomputer after the scan completesGenerate report file: enables AVG to create and store a report file automatically.The report file location is listed beneath this option.Customizing Boot-time ScansSensitivityYou can determine the sensitivity of the scan by adjusting the scan sensitivity settings.The higher the sensitivity, the higher the protection and potential for false positivemalware detections. Reducing the sensitivity reduces the chance of false positivedetections, but may also reduce the effectiveness of the scans. Scan sensitivity can beadjusted to Medium, High, or Low sensitivity by dragging the slider.Scan for potentially unwanted programs (PUPs): enables AVG to scan forprograms that are stealthily downloaded with other programs and can performunwanted activityUnpack archive files: enables AVG to extract ('unpack') files and folders fromarchives for scanningScan AreasSelect or tick the boxes beside the listed areas to include them in your scan. The mainarea options are: All harddisks: enables AVG to scan all hard drives on your PC System drive: the options in this section apply to data that is stored on physicaldevices such as hard drives and USB sticksTable of Contents15
The following options for scanning will be applied to the area specified above.Auto start programs: enables AVG to check all auto-start programsPerform automatic actions during this scan: enable this option and define theautomatic action when an infected file is found: Fix automatically: enables AVG to repair the infected file. If repair is notpossible, the file is moved to the Virus Chest, and if that fails the file is deleted Move file to Virus Chest: the infected file will not be repaired automatically, butwill be moved to the Virus Chest Delete File: AVG will not try to repair the infected file or move it to the VirusChest, instead the file will be deleted automaticallyThere are many more features and options available in AVG BusinessAntivirus. For more information, please see our Knowledge Base athttps://businesshelp.avast.com/.Table of Contents16
settings of AVG Business Antivirus, see Configuring Settings in AVG Business Antivirus. Configuring Exclusions Wildcards Many of the Shields and other components included in AVG Business Antivirus, as well as the main Antivirus itself, enable you to configure exclusions or block specific paths.