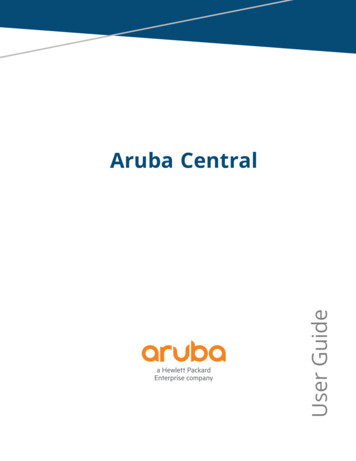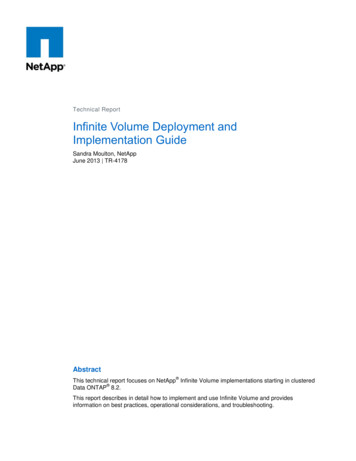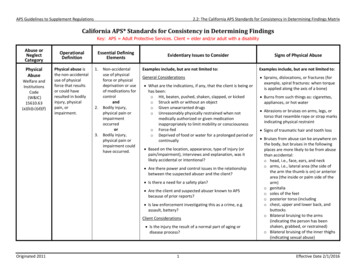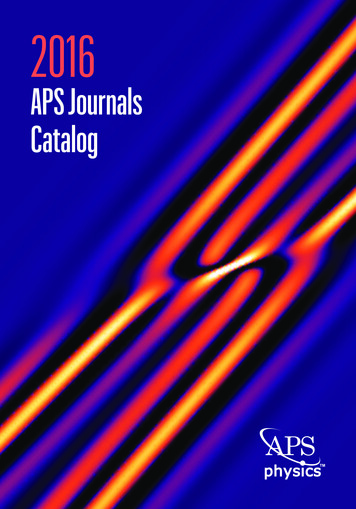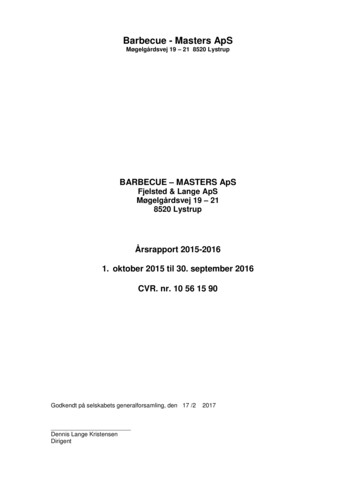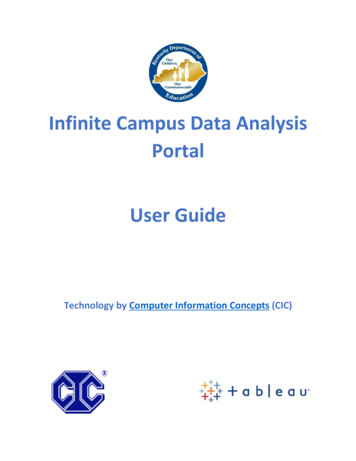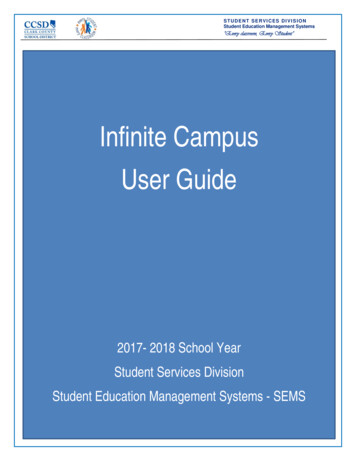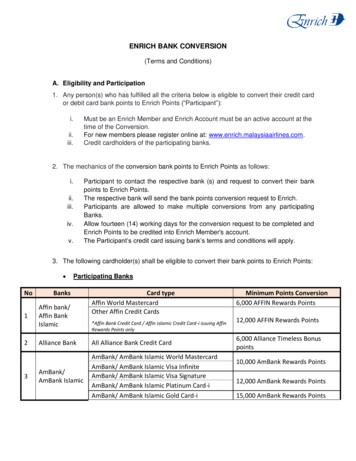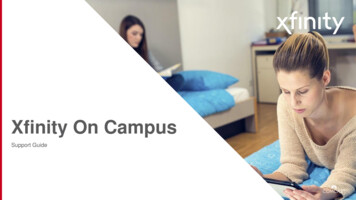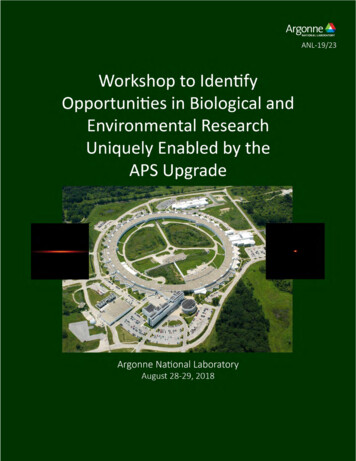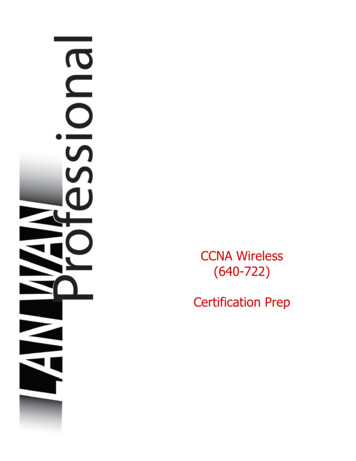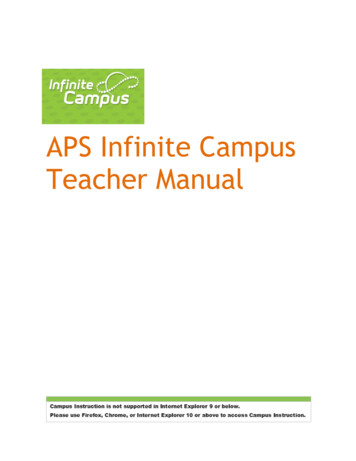
Transcription
APS Infinite CampusTeacher Manual
Table Information Department 2014 Infinite Campus, Inc. All rights reserved.INFINITE CAMPUS and Transforming K12 Education are registered trademarks of Infinite Campus, Inc.The INFINITE CAMPUS logo is a trademark of Infinite Campus, Inc. This publication, or any part thereof, may not bereproduced or transmitted in any form or any means, electronic or mechanical, including photocopying, recording, storagein an information retrieval system, or otherwise, by anyone other than Infinite Campus, Inc. without written permission ofInfinite Campus, Inc., 4321 109th Avenue NE, Blaine, MN 55449, tel. (651) 631-0000, email info@infinitecampus.com.Page ii of 72APS Infinite Campus Teacher ManualVer. 1.0
Table Information DepartmentAPS Infinite CampusTeacher ManualTable of ContentsOverview .viiIntroduction .viiContents .viiUsing the APS Infinite Campus Teacher Manual . 1Purpose . 1Logging in to Infinite Campus . 1Opening Campus Instruction . 3Accessing the Preferences Account Settings . 3Accessing the Preferences Account Settings, continued . 4Taking Attendance . 5Attendance . 5Attendance, continued . 6Navigating Between Periods . 7Setting Up the Grade Book . 8Using Grade Book Options. 8Setting Up Grade Book. 8Setting Up Grade Book, continued . 9Creating Categories . 15Scoring Assignments . 25Fill Scores . 28Posting Grades . 29Posting a Grade . 29Viewing Posted Grades. 30Filtering and Sorting in Grade Book . 31Filtering Options . 31Filtering By Students. 31Filtering By Assignments . 33Page iii of 72APS Infinite Campus Teacher ManualVer. 1.0
Table Information DepartmentSorting Assignments . 34Sorting Students . 34Viewing Messages . 35The Message Center . 35New Messages . 35Searching for Messages . 37Searching by Date Range . 37Viewing and Managing Your Schedule . 38Setting Up the Planner . 38Calendar Options . 39Planner Settings . 39Display Preferences . 40School Calendar Selection . 40To Do List . 41Schedule View . 42Display Preferences . 42Curriculum View . 44Display Preferences . 44Grade Book Support. 46Consulting with Student Information Coordinators (SIC) . 46Traditional Grading . 47Sparkline Graphs . 47Box and Whisker Diagrams . 48Box and Whisker Diagrams, continued . 49Box and Whisker Diagrams, continued . 50Points and Marks-Based Grade Totals . 51Categories . 51In Progress Grades . 52Reports and Campus Instruction . 53Reports . 53Creating and Using Student Groups . 55Creating Student Groups . 55Using Student Groups . 56Filtering Grade Book by Student Group . 57Reviewing and Modifying Groups . 57Page iv of 72APS Infinite Campus Teacher ManualVer. 1.0
Table Information DepartmentCreating Seating Charts . 58Using Seating Charts . 58Using Seating Charts . 59Arranging and Configuring Seating . 61Additional Options . 62Where Do I. . 63Old Version (Campus Tools) vs. the new Campus Instruction . 63Where Do I Find Reports? . 65Page v of 72APS Infinite Campus Teacher ManualVer. 1.0
Table Information DepartmentThis page left intentionally blank.Page vi of 72APS Infinite Campus Teacher ManualVer. 1.0
Table Information DepartmentAPS Infinite Campus Teacher ManualOverviewIntroductionContentsPage vii of 72This manual introduces teachers to the basic functions of the Infinite Campussoftware application and common tasks associated with the program.TopicUsing the APS Infinite Campus Teacher ManualTaking AttendanceSetting Up the Grade BookPosting GradesFiltering and Sorting in Grade BookViewing MessagesSearching for MessagesViewing and Managing Your ScheduleSchedule ViewCurriculum ViewGrade Book SupportTraditional GradingReports and Campus InstructionCreating and Using Student GroupsCreating Seating ChartsWhere Do I.APS Infinite Campus Teacher ManualSee Page15830323638394345474854565963Ver. 1.0
Student Information DepartmentUsing the APS Infinite Campus Teacher ManualPurposeThe purpose of this manual is to assist teachers with the setup, navigation, andoperation of the Infinite Campus software application.Use this manual as a guide to explore the Infinite Campus landscape. It is atool that provides enhanced administrative functionality for today’sclassroom.Topics detailed in this manual include (but are not limited to) instruction onthe following: Logging in toInfinite CampusLogging into the SystemChanging and Adjusting the SettingsViewing MessagesManaging SchedulesTaking AttendanceSorting the Grade bookFollow the steps below to log in to the Infinite Campus (APS StudentInformation System) program.Step1ActionLog in to Infinite Campus using your APS Network credentials byclicking on the following e 1 - Infinite Campus Sign In screen2Type in your APS Username.Continued on next pagePage 1 of 72APS Infinite Campus Teacher ManualVer. 1.0
Student Information DepartmentUsing the APS Infinite Campus Teacher Manual, ContinuedLogging in toInfinite Campus,continuedStep3ActionType in your APS Password.Figure 2 - Infinite Campus Sign In screen4Click the Sign In button. (The Infinite Campus homepage will appear.)Figure 3 - Infinite Campus Home screenPage 2 of 72APS Infinite Campus Teacher ManualVer. 1.0
Student Information DepartmentUsing the APS Infinite Campus Teacher Manual, ContinuedOpeningCampusInstructionAfter signing into Infinite Campus, the screen should default to the CampusInstruction page. NOTE: In the event this doesn’t occur, follow the steps belowto open Campus Instruction.Follow the steps below to access Campus Instruction.Step1ActionLocate the App Switcher icon on the menu bar and click on it. (Adrop-down menu appears.)Figure 4 - App Switcher icon2Click the Campus Instruction button.Figure 5 - Campus Instruction buttonAccessing thePreferencesAccountSettingsThe Preferences section can be accessed from the left panel of the InfiniteCampus home page.Follow the steps below to setup the Preference options.Step123ActionScroll down the left panel to the bottom.Select Account Settings. (The Account Settings open to the Preferencestab.)Choose from the following options by placing a checkmark in thefields below: Show Active Students OnlyShow Student NumberShow Student PictureUse Seating Chart for AttendanceContinued on next pagePage 3 of 72APS Infinite Campus Teacher ManualVer. 1.0
Student Information DepartmentUsing the APS Infinite Campus Teacher Manual, ContinuedFigure 6 - Preferences Account Settings screenAccessing thePreferencesAccountSettings,continuedThe table below describes the following Preference options.Continued on next pagePage 4 of 72APS Infinite Campus Teacher ManualVer. 1.0
Student Information DepartmentTaking AttendanceAttendanceWhen you open Attendance, the student list for your current period displays.The number of periods where you need to take attendance display in anorange notification on the Attendance tab.Figure 7 - Attendance buttonYou can view students in your section in a list or the seating chart, if one isassigned. Toggle between types using the Seating Chart or Attendance Listbuttons at the top.Follow the steps below to set up the Attendance function.Step1234ActionClick on the Attendance tab on the left panel. (Class roster appears.)Mark the appropriate attendance using the following criteria: P Present (Default) A Absent T TardyEnter comments, as needed.Click thebutton.Figure 8 - Attendance windowContinued on next pagePage 5 of 72APS Infinite Campus Teacher ManualVer. 1.0
Student Information DepartmentTaking Attendance, ContinuedAttendance,continuedFollow the steps below to mark attendance via seating chart.Step12345ActionClick on the Attendance tab on the left panel. (Class roster appears.)Click on thebutton.Mark the appropriate attendance using the following criteria: P Present (Default) A Absent T TardyEnter comments as needed.Click thebutton.Figure 9 - Attendance Seating ChartContinued on next pagePage 6 of 72APS Infinite Campus Teacher ManualVer. 1.0
Student Information DepartmentTaking Attendance, ContinuedNavigatingBetweenPeriodsYou have the ability to navigate between periods at the top of the screen.When you save attendance for a period, a checkmark displays for thatperiod.Figure 10 - Period Selection buttonPage 7 of 72APS Infinite Campus Teacher ManualVer. 1.0
Student Information DepartmentSetting Up the Grade BookUsing GradeBook OptionsThere are a variety of options available to teachers within the Grade Book tochoose for setup.NOTE: DO NOT use Campus Tools (the old version) again, once the“New” Grade Book is set up.Setting UpGrade BookFollow the steps below to setup the Grade Book for courses ending in Zero.NOTE: All schools follow the steps 1-10. (Middle and High Schools refer to thechart on pages 11- 14 for screen shots based on the type of course number.)Step123ActionClick on Grade Book on left panel of the home screen.Click on the arrow icon on the Section to view the drop-down menu.Select the first section at the top of screen. (e.g. 23.0014000 ReadingGrade 3)Figure 11 – Section Drop-Down menuContinued on next pagePage 8 of 72APS Infinite Campus Teacher ManualVer. 1.0
Student Information DepartmentSetting Up the Grade Book, ContinuedSetting UpGrade Book,continuedStep4ActionClick on the Settings bar in the upper left corner under Section to viewoptions.Figure 12 - Settings Options panel5Click on Grade Calc Options under the Grade Book Setup area.Figure 13 - Grade Calc Options link6If the Show All option appears, click thebutton.Continued on next pagePage 9 of 72APS Infinite Campus Teacher ManualVer. 1.0
Student Information DepartmentSetting Up the Grade Book, ContinuedSetting UpGrade Book,continuedStep7ActionSelect the Type In Progress Grade in the Fill Calculation Type dropdown menu.Figure 14 - Grade Calculation windowChoose Grading Scale Numeric.8NOTE: Numeric is the popular scale. Exceptions includethe following: AP/IB Courses, Kindergarten, CharterSchools.9Check Weight Categories.10Click thebutton.Continued on next pagePage 10 of 72APS Infinite Campus Teacher ManualVer. 1.0
Student Information DepartmentSetting Up the Grade Book, ContinuedFollow the scenario below to set up Grade Calc Options according to the Course Number.If .The middle school coursenumber ends in Zero. (Forexample, 23.0014000.)Then .ChooseIn Progress Grade in the FillCalculation Type drop-downmenu. Grading Scale Numeric Check Weight CategoryONLY. Click Save.See Figure 15 below.On Conduct Grading TaskChoose Grading Task Conduct(Quarter 1, 2, 3, or 4.) Calculation Type InProgress Grading Scale Conduct Uncheck Weight Category.See Figure 16 below.Figure 15 - Middle School Grade Calc OptionsFigure 16 - Conduct OptionsContinued on next pagePage 11 of 72APS Infinite Campus Teacher ManualVer. 1.0
Student Information DepartmentSetting Up the Grade BookIf .The course number ends in 1 or 2in the High School 4x8 setting (Forexample, 23.0310001).Then .ChooseIn Progress Grade in the FillCalculation Type drop-downmenu. Grading Scale Numeric Check Weight CategoryONLY. Click Save.See Figure 17 below.On Conduct Grading TaskChoose Grading Task Conduct(Quarter 1, 2, 3, or 4.) Calculation Type InProgress Grading Scale Conduct Uncheck Weight Category.See Figure 18 below.Figure 17- High School Grade Calc OptionsContinued on next pagePage 12 of 72APS Infinite Campus Teacher ManualVer. 1.0
Student Information DepartmentSetting Up the Grade Book, ContinuedFigure 18 - High School Grade Calc OptionsContinued on next pagePage 13 of 72APS Infinite Campus Teacher ManualVer. 1.0
Student Information DepartmentSetting Up the Grade Book , ContinuedIf .The course is an EOCnumber ending in 2.(For example,23.0610002)Then .Choose Term Semester 2 Grading Task Semester Calculation Type In Progress Grading Scale Numeric Check WeightCategory ONLY Term Semester 2 Grading Task EOCTCRS FINAL Calculation Type In Progress Grading Scale Numeric Check WeightCategory ONLY Term Semester 2 Grading Task EOCTTEST Calculation Type In Progress Grading Scale Numeric Check WeightCategory ONLYFigure 19 – EOC High School Grade Calc OptionsPage 14 of 72APS Infinite Campus Teacher ManualVer. 1.0
Student Information DepartmentSetting Up the Grade Book , ContinuedCreatingCategoriesFollow the steps below to add categories to the Grade Book.Step1ActionClick on Grade Book on left panel of the home screen. (If not alreadyon the page.)2Click on the Settings bar in the upper left corner under Section to viewoptions.3Select the Categories link, under the Grade Book Setup section. (TheCategories List window opens.)Figure 20 - Grade Book Setup section4Click thebutton in the bottom right hand corner.Figure 21 - Category ListContinued on next pagePage 15 of 72APS Infinite Campus Teacher ManualVer. 1.0
Student Information DepartmentSetting Up the Grade Book, ter a Name for the Category, which displays on assignments and inthe Grade Book. NOTE: Names should be unique.Figure 22 - Category Detail window678910Enter a Weight for the Category.NOTE: The total of all the category weights should equal 100%.NOTE: This step is OPTIONAL. The Sequence number determinesthe order in which categories are listed in the Grade Book. Type in aSequence number.NOTE: This step is OPTIONAL. Exclude from Calculation omitscategories from the grade calculation and displays them with anasterisk.NOTE: This step is OPTIONAL. Drop Lowest Score automaticallyremoves the lowest score in the category by percentage.Indicate which Sections to add the category to in the CategoryPlacement section.NOTE: Sections listed include the current section and any others inthe same course that have the same teachers.Continued on next pagePage 16 of 72APS Infinite Campus Teacher ManualVer. 1.0
Student Information DepartmentSetting Up the Grade Book, elect ONLY the Grading Task where the final grade counts (e.g.FINAL, Semester, Quarter).Figure 23 - Grading Tasks optionsIfThe course ends in Zero(Elementary)The course ends in Zero(Middle)The course ends in 1 or 2The course is an EOCcourse number (Part B.)12ThenCheck the box for FINALCheck the box for Semester GrdCheck the box for Semester GrdCreate an additional category called“EOC TEST.” The weight shouldequal 100% and Grading Task equalsEOCT TEST.Click Save to add the category to the list.Continued on next pagePage 17 of 72APS Infinite Campus Teacher ManualVer. 1.0
Student Information DepartmentSetting Up the Grade Book, ContinuedDeleting aCategoryFollow the steps below to delete a category.Step12ActionFrom the Grade Book, click the Settings menu. (The Setting panelopens.)Click Categories in the Grade Book Setup section. (The Category Listappears.)Figure 24 - Category List window3Click on a Category name to open the Category Detail window.Figure 25 - Category Detail windowContinued on next pagePage 18 of 72APS Infinite Campus Teacher ManualVer. 1.0
Student Information DepartmentSetting Up the Grade Book, lick Delete in the bottom right corner. (A warning message appears.)Verify that you would like to delete the category by clicking the OKbutton.Figure 26 - Delete Warning messageNOTE: **A category cannot be deleted if it already has anassignment. **Continued on next pagePage 19 of 72APS Infinite Campus Teacher ManualVer. 1.0
Student Information DepartmentSetting Up the Grade Book, ContinuedCreatingAssignmentsAssignment can be created in three different locations within Infinite Campus.The assignment editor is the same in all three locations: Grade Book,Curriculum view of the Planner, and the Tree View.Follow the steps below to create an assignment.Step12ActionFrom the Grade Book, click the Settings menu. (The Setting panelopens.)Click Assignment List. (The Assignment Lists appears.)Figure 27 - Grade Book Setup Assignment selection3Select the Add Assignment button on the bottom of the screen.Figure 28 - Assignment List windowContinued on next pagePage 20 of 72APS Infinite Campus Teacher ManualVer. 1.0
Student Information DepartmentSetting Up the Grade Book, ype in the Assignment name.Figure 29 - Assignment Detail window567Enter an Abbreviation for the assignment.NOTE: The abbreviation is how the assignment is identified inthe Grade Book.Click the blue hyperlink to Add Notes to the assignment.NOTE: These notes are just for you, they only appear here.Indicate which Sections to add the category to in the CategoryPlacement section.NOTE: Sections listed include the current section and any others inthe same course that have the same teachers.Continued on next pagePage 21 of 72APS Infinite Campus Teacher ManualVer. 1.0
Student Information DepartmentSetting Up the Grade Book, elect ONLY the Grading Task where the final grade counts (e.g.FINAL, Semester, Quarter, etc.).NOTE: Total points equal the total points students receive for theassignment.Figure 30 - Assignment Detail Grading Task selectionNOTE: The Multiplier, affects students' grades. For example, a 50 pointassignment with a Multiplier of 2 counts as a 100-point assignment.IfThe course ends in Zero(Elementary)The course ends in Zero(Middle)The course ends in 1 or 2(High)The course is an EOCcourse number (Part B.)910ThenCheck the box for Final and select theappropriate category.Check the box for Semester Grd andselect the appropriate category.Check the box for Semester Grd andselect the appropriate category.Create an assignment named “EOCSCORES.” The term should be Semester 1 or 2. Task should be EOCT TEST.Select a Category by clicking the appropriate radio button.Click Save.Continued on next pagePage 22 of 72APS Infinite Campus Teacher ManualVer. 1.0
Student Information DepartmentSetting Up the Grade Book, ContinuedCopyingAssignmentsThere are two ways to copy assignments, through an individual assignment orthrough the Planner.Copy assignments by first accessing the assignment editor for the assignmentyou'd like to copy.Follow the steps below to copy an assignment.Step12ActionClick on Planner.Select the My Curriculum button.3Select a course to Copy From or Copy To a section.4Click the Copy assignments to this section button.Figure 31 - Assignment Options Copy selectionContinued on next pagePage 23 of 72APS Infinite Campus Teacher ManualVer. 1.0
Student Information DepartmentSetting Up the Grade Book, onChoose the section you want to Copy From.Mark the checkboxes on the assignments listed.Choose the section to Copy To.Click the Next button.Edit the Alignment Name, Grade Book Alignment, Assigned or DueDate, if desired.Figure 32 - Assignment Copier options9Click Copy.Continued on next pagePage 24 of 72APS Infinite Campus Teacher ManualVer. 1.0
Student Information DepartmentSetting Up the Grade Book, ContinuedScoringAssignmentsAssignments are scored in the Grade Book. The view of the Grade Book isbased on the Section, Term and Task you've selected in the Campus toolbar.The Term you select determines which assignments display in the Grade Bookbased on the dates of the assignment. Assignments are sorted based on theSort By and Sort Order fields in the Settings.Figure 33 – Assignment Scoring optionsFollow the steps below to enter scores for assignments in the appropriatecolumn.Step1234ActionClick on Grade Book.Verify the Section.Select a Term.Click the Task drop-down menu. Refer to the table below.IfThe course ends in Zero(Elementary)The course ends in Zero(Middle)The course ends in 1 or 2(High)The course is an EOC numberending in 2Then The term should be Full Year. Tasks should be FINAL. The term should be Quarter 2 or 4. Task should be Semester Grd The term should be Semester 1 or 2. Task should be Semester GrdNOTE: EOC scores must be enteredfor the assignment named “EOCSCORES.” The term should be Semester 1 or 2. Task should be EOCT TEST.Continued on next pagePage 25 of 72APS Infinite Campus Teacher ManualVer. 1.0
Student Information DepartmentSetting Up the Grade Book, ContinuedScoringAssignments,continuedStepActionThe column header includes the abbreviation of the assignment,the Sequence, the Due Date, the Category, and the PointsPossible.Inactive assignments display with an asterisk. Scores entered forthese assignments are not included in grade calculation. Toaccess additional scoring options, expand the assignment byclicking either the chevron in the top right of the header or in thescore grid, or by using the ALT A key command.Figure 34 - Trigonometric Functions WorksheetWithin this expanded view, you can enter comments for scoresand add flags to scores.Continued on next pagePage 26 of 72APS Infinite Campus Teacher ManualVer. 1.0
Student Information DepartmentSetting Up the Grade Book, ContinuedScoringAssignments,continuedPage 27 of 72Score FlagsThe following table describes the effect of marking a flag for an assignment.TTurned InTop leftof gridMMissingBottomright ofgridLLateIIncompleteBottomright ofgridBottomright ofgridBottomright ofgridBottomright ofgridBottomright ofgridChCheatedXExemptDrDroppedIf you mark an assignment as Turned Inand then as Missing, the Turned In flag isremoved. Assignments which are enabledfor Submission through the Portal areclosed for submission when the Turned Inflag is marked.Score appears stricken-through. If youenter score for an assignment marked asMissing, a dialog box appears asking you ifthe Missing flag is removed.N/AN/AScore appears stricken-through. Scoreswith the cheated flag automaticallycalculate to zero.Score appears stricken-through. The gridof scores flagged as Exempt appear ingrey.Dropped scores are not included inProgress grade calculations.APS Infinite Campus Teacher ManualVer. 1.0
Student Information DepartmentSetting Up the Grade Book, ContinuedFill ScoresUse the fill scores for an assignment to save time entering scores or proficiencylevels.Step12ActionClick the chevron icon to expand the assignment score options.Click Fill Scores/Comments.Figure 35 - Fill Scores/Comments window34567Check the Grading Task box.Enter the Score in the box below.Type in any comments, if desired.Click the Fill button.Click the Save button next to the Settings icon.Continued on next pagePage 28 of 72APS Infinite Campus Teacher ManualVer. 1.0
Student Information DepartmentPosting GradesPosting a GradeFollow the steps below to post grades for a section.Step12345ActionClick on Grade Book.Select the Section in the drop-down menu.Choose the Term.Select the Task.Click Post.Figure 36 - Post Grades options678Verify information is correct in the Post Grades window.Click OK.Click the Savebutton.Continued on next pagePage 29 of 72APS Infinite Campus Teacher ManualVer. 1.0
Student Information DepartmentPosting Grades, ContinuedViewing PostedGradesFollow the steps below to post grades for a section.Step123456ActionClick on Post Grades.Select the Section in the drop-down menu.Choose the Term.Select the Task.Verify information is correct or edit student grades accordingly.Click the Save button.Figure 37 - Posted Grades windowPage 30 of 72APS Infinite Campus Teacher ManualVer. 1.0
Student Information DepartmentFiltering and Sorting in Grade BookFilteringOptionsThe filtering options in the Settings menu control which students and/orassignments display in the Grade Book. You can filter students andassignments separately, or combine the filters. For example, choosing MissingFlag for both filters, limits the Grade Book to only view students andassignments that only have at least one missing flag.Filtering ByStudentsFollow the steps below to display filtering options.Step1234ActionClick on Grade Book.Select the Settings button.Choose from the drop-down menu to sort by Student or Assignment.Click the Save button.Figure 38 - Student Filter Options menuAll Student Groups that have assignments assigned to only students in thatgroup are listed in the Student Groups section. Select one to only viewstudents in that group.Continued on next pagePage 31 of 72APS Infinit
Page 1 of 72 APS Infinite Campus Teacher Manual Ver. 1.0 Using the APS Infinite Campus Teacher Manual Purpose The purpose of this manual is to assist teachers with the setup, navigation, and operation of the Infinite Campus software application. Use this manual as a guide to explore the Infinite Campus landscape. It is a