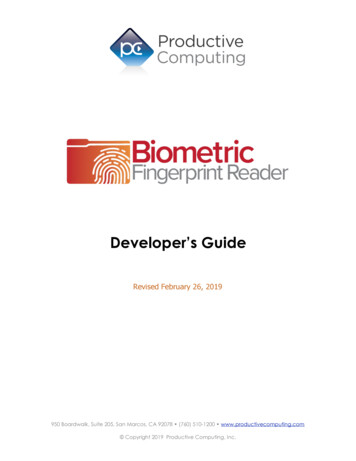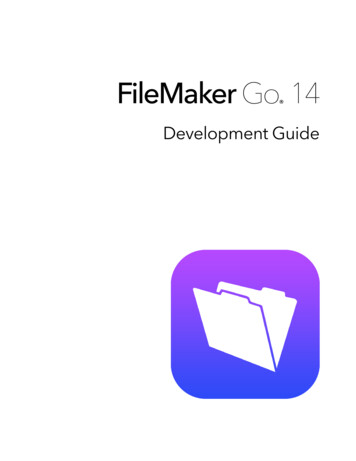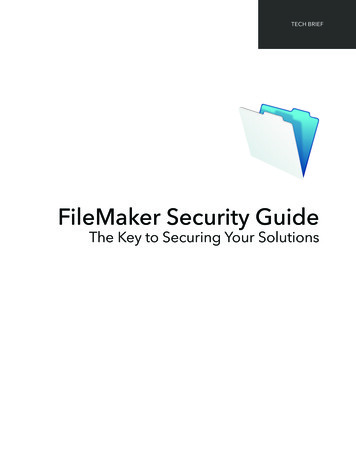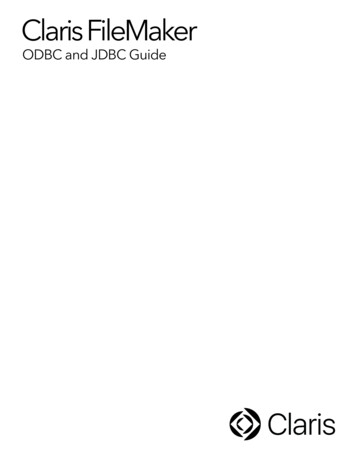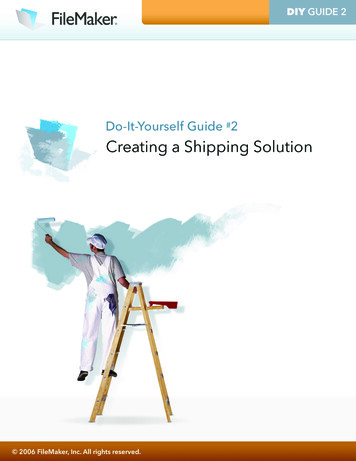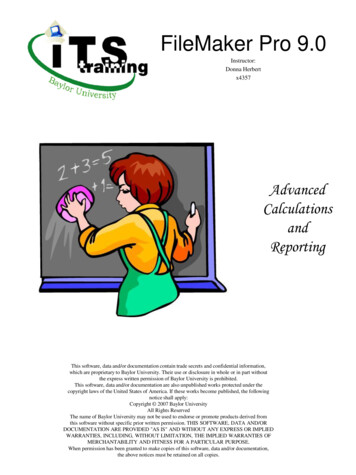
Transcription
FileMaker Pro 9.0Instructor:Donna Herbertx4357AdvancedCalculationsandReportingThis software, data and/or documentation contain trade secrets and confidential information,which are proprietary to Baylor University. Their use or disclosure in whole or in part withoutthe express written permission of Baylor University is prohibited.This software, data and/or documentation are also unpublished works protected under thecopyright laws of the United States of America. If these works become published, the followingnotice shall apply:Copyright 2007 Baylor UniversityAll Rights ReservedThe name of Baylor University may not be used to endorse or promote products derived fromthis software without specific prior written permission. THIS SOFTWARE, DATA AND/ORDOCUMENTATION ARE PROVIDED "AS IS" AND WITHOUT ANY EXPRESS OR IMPLIEDWARRANTIES, INCLUDING, WITHOUT LIMITATION, THE IMPLIED WARRANTIES OFMERCHANTABILITY AND FITNESS FOR A PARTICULAR PURPOSE.When permission has been granted to make copies of this software, data and/or documentation,the above notices must be retained on all copies.
Advanced ReportingThe information you store in FileMaker Pro files will often provide the basis for reports that youchoose to produce. These reports may contain a great deal of detail or they may present only asummary of the information that is in your file. The key to preparing these reports is a thoroughunderstanding of the different layout parts.Layout PartsParts give you control over what appears on your report and where it appears. The chart belowsummarizes FileMaker’s parts and how they work.PartLocationHow Part WorksTitle HeaderTop of page 1 only.Any objects in this part will print only at the topof page 1.HeaderTop of every page. If there is a titleheader on the same layout, the headerwill not print on page 1.Any objects in this part will print at the top ofevery page except page 1 if there is a title header.Leading GrandSummaryOne time at the beginning of thereport.Summary fields will summarize data from entirefound set. Other objects will print one time at thebeginning of the report.LeadingSubsummaryPrints one time, just before the detailof the records it is summarizing.Acts as a subtotaling area. Records must besorted on the field by which Subsummary groupsthem. (i.e. category) Summary fields willsummarize just the records in each sub group.Other objects print one time per group.BodyPrints one time for every record inthe found set.Prints/displays the detail in your report. May bedivided by leading/trailing subsummaries.TrailingSubsummaryPrints one time immediately after thedetail of the records it issummarizing.Acts as a subtotaling area. Records must besorted on the field by which Subsummary groupsthem. (i.e. category) Summary fields willsummarize just the records in each sub group.Other objects print one time per page.Trailing GrandSummaryOne time at the end of the report.Summary fields will summarize data from entirefound set. Other objects will print one time at thebeginning of the report.FooterBottom of every page. If there is atitle footer on the same layout, footerwill not print on page 1.Any objects in this part will print at the bottom ofevery page except page 1 if there is a title footer.Title FooterBottom of page 1 only.Any objects in this part will print only at thebottom of page 1.Page 2
More on Layout PartsThe following picture is a Blank layout with all of the parts available to FileMaker Pro. Each partspans the area from the line that extends from its label upward to the line that begins the next part.The line attached to the label is included in the labeled part.The area above and including each dotted linebelongs to the part labeled at the left end of theline.Adding Parts to a Layout1. Drag the Part Tool from the Status Panel to the position in the layout where you want to add thepart.2. When you release the mouse button, thefollowing dialog box will appear. The partoptions that are available depend on where inyour layout you have indicated you areadding a part. For example, you can not adda Header after the Body.Note: The part definition dialog box allowsyou to select various options regardingpagination. It is always available by doubleclicking on the label of the part you wish tomodify.Page 3
Removing Parts from a Layout1. Click one time on the label of the part you want to delete.2. Press the Delete key on your keyboard.3. If the part you are deleting is not empty, FileMaker will ask you for confirmation that you wishto delete the part. You may either delete or cancel at that point.Changing the Size of Layout PartsTo change the size of a layout part, place your pointer on the line across the bottom of the part.Drag the line up or down the layout to make the part above it either smaller or larger. A part cannot be made too small for the objects it contains.Page 4
Creating a Report Using the Report Wizard1. Go to the Layout Mode2. Select “New Layout/Report” from the Layouts menu.3. Give the layout a name and select “Columnar list/report” from the layout type list and clickNext.4. Select “Reports with grouped data” and check the “Include Subtotals” and “Include GrandTotals” checkboxes. Click Next.Page 5
5. Select the fields you want to appear in your report. Click Next.6. Select the field(s) you want to group your report by. Click Next.Page 6
7. Choose your sort order. The first item sorted must be the field you chose to group by. Otherscan be added. Click Next.8. Choose the field you want for your subtotal by clicking the “Specify” button. Click the “AddSubtotal” button, then click Next.Page 7
9. Choose the field you want for your Grand Total by clicking on the “Specify” button. Click the“Add Grand Total” button. Click Next.10. Choose a theme. “Standard” will give you a blank white screen. Click Next.Page 8
11. Make any adjustments to the Header and Footer and click Next.12. Decide whether or not you want a script created and click Next.13. Click Finish.Page 9
Understanding File FormatsEvery application saves files in a particular file format. If you are exchanging data with anotherapplication, check the documentation that came with that program to determine whether the fileformats it supports work with FileMaker Pro.Below is a sampling of some of the file formats that FileMaker understands:Use this format:To:Comma-Separated Text(.csv or .txt extension)Import from and export to applications such as Excel. This formatis also called Comma-Separated Values (csv).Excel(.xls extension)Import data from Microsoft Excel.FileMaker Pro(.fp3, .fp5, .fp7 extension)Import from and export to FileMaker Pro 4.0 through 7.0Tab-Separated Text(.tab or .txt extension)Import from and export to most applications. If you aren’t surewhich format to use, try this one first.Importing Data From Another FileYou can import data into an existing FileMaker Pro file or into a new file. The file you areimporting from must be in a format FileMaker Pro understands. FileMaker Pro imports data in theorder it appears in the file you are importing from.You can import data from any field type into any compatible field except calculation, summary, andglobal fields. You can import container fields if you are importing from another FileMaker Pro file.To import data into a new FileMaker file:1.In the other application (the one you are bringing data into FileMaker Pro from), save thedata you want to import in a format (file type) supported by FileMaker Pro.2.In FileMaker, choose Open from the File menu.3.In the dialog box, for Files of type, specify the type of file and then select the file you wantto import.4.Click Open.5.In the dialog box, type a name for the new file, select a location, and then click Save.FileMaker creates a text field called fn for each field in the imported data (where n is 1, 2, 3, andso on, until all fields are named. If you are importing from a format that contains the fieldnames, FileMaker uses those names instead of the f1, f2 placeholder field names.Page 10
To import data into an existing FileMaker file:Tip: It is a good idea to make a backup copy of the file you are importing into before you start.1.If you are importing records from a FileMaker Pro file, open that file and create a found setwith the records you want to import. FileMaker imports only the records in the found set inthe order they are sorted. You don’t need to export the records or create a new FileMaker filewith just those records.2.Open the FileMaker file you want to import records into. If you are replacing records in thefile, create a found set with the records you want to replace. Sort the records in the sameorder as records in the file you want to import3.In the Browse mode, choose Import Records from the File menu, and then choose File fromthe sub-menu.4.In the dialog box, for Files of type, choose a file type to narrow the choices, or choose AllFiles to see all the files you can import from the current folder.5.Select the name of the file to import, and then click Open.6.If you are importing a Microsoft Excel file and it contains more than one worksheet,FileMaker displays the Select Worksheet dialog box. Select the worksheet that you want toimport and click OK.7.In the Import Field Mapping dialog box, match the fields with the data you are importing.Other options available at this time are as follows:An arrow willallow the data tobe imported intothe field. Clickthe arrow to stopthe import.Drag the targetfields so thatthey match thedata beingimported.Click thesearrows to viewthe data that youare importing.Page 11
Carefully check each arrow and field name to be sure the correct data moves into the correctfield.8. Select an option to add or replace records: Click Add new records to add the imported data to the end of the file you areimporting into. Click Replace data in current found set to replace the existing data in the file you areimporting into. If there is more data to be imported that there are records in the foundset, the additional data is not imported.9. Click Import.The records you import become the found set. After importing, check the data in the found setand update lookups if needed.Example of the Import Field Mapping dialog box.Page 12
Exporting Data in FileMakerTo export data from FileMaker, click the File menu and select “Export Records ”.You will be asked to name this exported file. At this point, you can also select where theexported records will be stored, i.e. the desktop, My Documents, etc. Another item toconsider is how the data will be stored. Recommended file formats are FileMaker (fp7),Comma-Separated (csv), Tab-Separated (tab), or Excel files (xls).1. Where to store the file.2. Type the name of the file here.3. Choose the file format4. Click Save.Page 13
Your choice of file formats largely depends on your data. Comma-separated format would befine as long as your data doesn’t contain commas. If your data contains commas, you might wantto consider using tab-separated. Once these selections are made, click the Save button.Next, select the fields you wish to export by double-clicking the list on the left side of the window.You can select all or some of the fields. Once you have the desired fields selected, click theExport button.Page 14
Calculation Fields1.2.3.4.5.6.7.8.To create a Calculation field, click on the File menu, select Manage and then selectDatabase.In the Manage Database dialog box, for Field Name, type a name for the field. Keep in mindthe restrictions on using special characters.For Type, select Calculation.Click Create.In the Specify Calculation Dialog box, use the pop-up menus, lists of fields and functions,and buttons to build a formula or type the formula directly into the formula box. In the listsat the top of the dialog box, you can double-click field names, operators, and functions, orclick text operators from the palette to have FileMaker copy them into the formula box. Tolist field names from a related fie, choose the relationship from the pop-up menu. To list thefunctions by category, choose the category from the View pop-up menu.Select from the following calculation options:Click OK.Continue defining fields or click OK.Page 15
FileMaker Pro – Advanced Reporting and CalculationsExercises1.Make sure you are in the Layout Mode.2.Create a New Layout – select Blank.3.Add Layout Parts to your new layout.4.Resize your Layout Parts.5.Delete some Layout Parts.6.Add fields to your layout using the field Tool.7.Check yourself in Preview Mode.Using the Report Wizard:1.Go to Layout Mode.2.Select New Layout/Report from Layouts menu.3.Give the layout a name and select Columnar list/report from the layout type menu andclick Next.4.Select “Report with grouped data” and check the “Include Subtotals” and Include GrandTotals” checkboxes. Click Next.5.Select the fields you want to appear in your report. Click Next.6.Select the field you want to group your report by. Click Next.7.Choose your sort order. The first item sorted must be the field you chose to group by.Others can be added. Click Next.8.Choose the field you want for your subtotal. Click the Add Subtotal button. Click Next.9.Choose the field you want for your grand total. Click the Add Grand Total button. ClickNext.10. Choose a theme. Standard will give you a blank white page.11. Make any adjustments you want to the Header and Footer and click Next.12. Decide whether or not you want a script created and click Next.13. Click Finish.The layout and/or totals may need “tweaking” to get the desired result.Simple CalculationsField nameField typeCalculationFull NameTextFirstName & “ “ & LastNameTuition CostNumberHours taken this semester * Tuition rate per hourPage 16
FileMaker Pro – Advanced Reporting and CalculationsMore Practice Additional Calculations:To format a phone number (entered in ten digits) –If (Length(Local Phone) 10, “(“&Left(Local Phone,3)&”) ”&Middle(Local Phone,4,3) &“-“ & Right(Local Phone,4), Local Phone)To format a social security number (entered in nine digits) –If (Length(ssn) 9, Left(ssn,3)&”-”&Middle(ssn,4,2) & “-“ & Right(ssn,4), ssn)Classification Calculation –Case (Number of hours completed 30 ;"Freshman"; Number of hours completed 30and Number of hours completed 59 ; "Sophomore"; Number of hours completed 60and Number of hours completed 89; "Junior"; Number of hours completed 90;"Senior" )Age Calculation –Year (Get( CurrentDate )) - Year (Date of birth) - If (Get(CurrentDate) Date (Month(Date of birth); Day (Date of birth); Year (Get(CurrentDate))); 1; 0)Note: For calculations that work from the system (computer) date, make sure you set thefield to recalculate when needed – do not store the value. This is set on the Calculationscreen – click on the Storage Options button.Restrictions Calculation –Case (Age 17 ;"May not drive BU vehicle"; Age 18 and Age 20 ; "No more than 2passengers"; Age 21; "No Restrictions" )Test age:21 or older – no restrictions18 – 20 – no more than 2 passengers17 and under – may not drive BU vehicleAdd Conditional Formatting to the Restrictions fieldFrom: GUIDELINES FOR DRIVING ON BEHALF OF BAYLOR UNIVERSITY“Be at least twenty-one years old.Exception: A driver who is at least eighteen years old and meets all other requirements ofthis section may operate a University vehicle in the course of their assigned duties ontheir home campus and in McLennan County but shall not carry more than (the driverplus) two passengers at any time. “Page 17
global fields. You can import container fields if you are importing from another FileMaker Pro file. To import data into a new FileMaker file: 1. In the other application (the one you are bringing data into FileMaker Pro from), save the data you want to import in a format (file type) supported by FileMaker Pro. 2. In FileMaker, choose Open from .