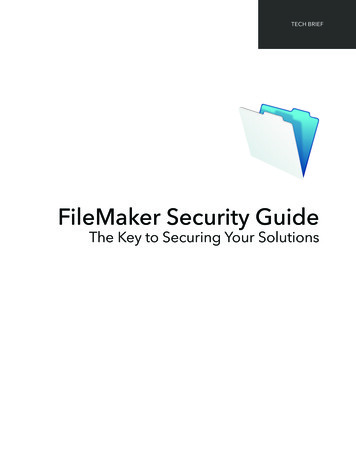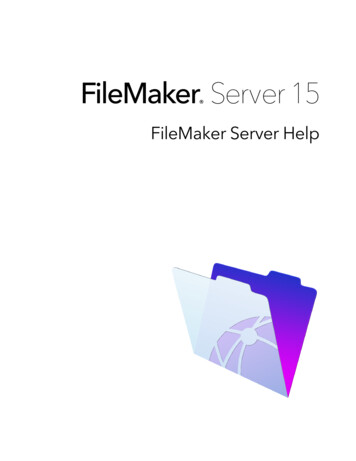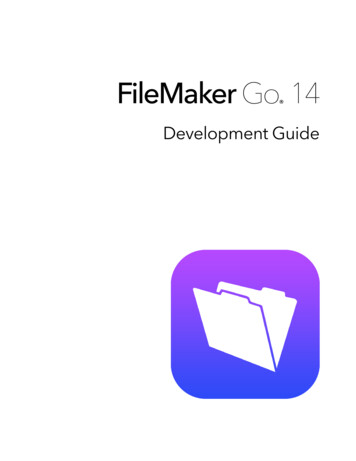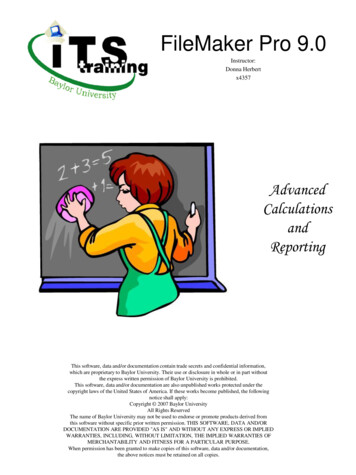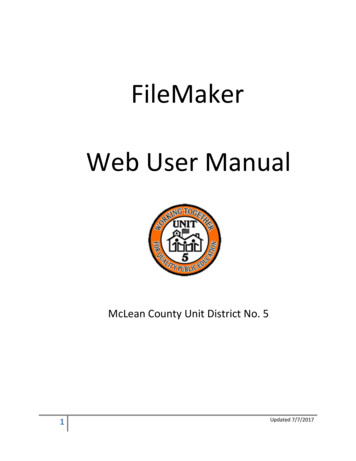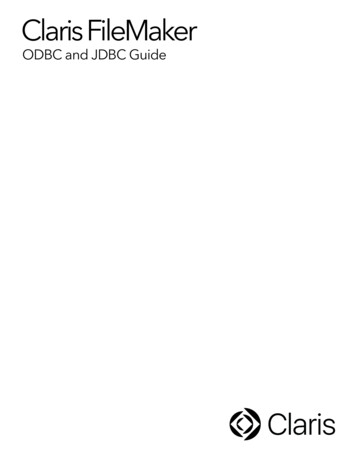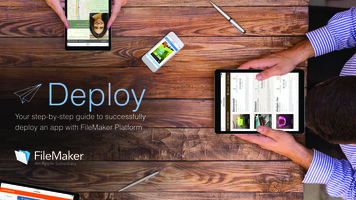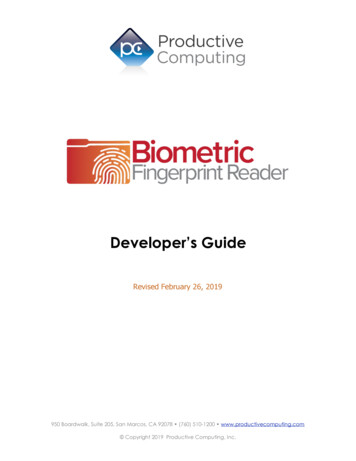
Transcription
Developer’s GuideRevised February 26, 2019950 Boardwalk, Suite 205, San Marcos, CA 92078 (760) 510-1200 www.productivecomputing.com Copyright 2019 Productive Computing, Inc.
Table of ContentsI. INTRODUCTION . 3II. INTEGRATION STEPS . 41) Installation Components – Prerequisites for Installation .42) Installing the Plug-in with the Installer . 53) Installing the Plug-in Manually . 64) Troubleshooting Plug-in Installation .75) Installing the Fingerprint Device Libraries. 96) Install Microsoft Required Dependencies . 107) FileMaker 16 Plug-in Script Steps .118) Registering the Plug-in.159) Initialization .1710) Enroll a User.1811) Finger Index Key . 2112) Delete a User . 2213) Storing and Uploading Fingerprint Templates . 2314) Identify a User . 2415) Handling Errors . 2616) Known Issues. 28III. CONTACT US .29Developer’s Guide – Biometric Fingerprint ReaderPage 2! of 29!
I. IntroductionDescriptionThe Biometric Fingerprint Reader plug-in from Productive Computing offers functions that allow you toincorporate biometric fingerprint authentication, security, and script control options in FileMaker Pro. Theplug-in is intended to be used with Digital Persona U.are.U 4500 Reader device. With this plug-in technology,FileMaker Pro can recognize and authenticate individuals based on who they are, instead of what they know(passwords and PINs) or what they posses (keys and swipe cards). These operations are accomplished by usingFileMaker function calls from within FileMaker calculations. These calculations are generally determined fromwithin FileMaker ‘SetField’ or ‘If’ script steps.Product Version c/version historyIntended AudienceFileMaker developers or persons who have knowledge of FileMaker scripting, calculations and relationships asproper use of the plug-in requires that FileMaker integration scripts be created in your FileMaker solution.Successful Integration Practices:1) Read the Developer’s Guide2) Read the Functions Guide3) Review our FileMaker Demo: http://www.productivecomputing.com/biometric4) Watch video tutorials: http://www.productivecomputing.com/video/?p 1236Developer’s Guide – Biometric Fingerprint ReaderPage 3! of 29!
II. Integration StepsAccessing and using the plug-in functions involve the following steps.1) Installation Components – Prerequisites for Installation32-bit and 64-bit:The Biometric Fingerprint Reader plug-in is compatible with both 32-bit and 64-bit versions of FileMaker.Make sure that the correct bitness of the plug-in is chosen; it will match the bitness of the FileMaker Proapplication. For example, FileMaker Pro 32-bit will require the 32-bit version of the plug-in, whileFileMaker Pro 64-bit will require the 64-bit version of the plug-in.Installing the Microsoft Visual C 2013 Redistributable Package:When running the installer, the “setup.exe” application in the installation package will automatically installthe Microsoft Visual C 2013 redistributable package as well as the .NET 4.5 Framework, if they aremissing from the intended machine. Simply follow the prompts on the installer to set these prerequisitesup.Installing the Digital Persona U.ARE.U Runtime Environment:In addition to the Visual C redistributable and the .NET Framework, the Biometric Fingerprint Readerrequires the newest version of the Digital Persona U.ARE.U Runtime Environment (“RTE”) to be installed.The setup files for the U.ARE.U RTE are found in the installation download bundle for their specificbitness versions. These setup files will install any prerequisites that the RTE requires, as well as performvalidation that the correct bitness is installed on the machine. If you do not install the Digital PersonaU.ARE.U RTE, the plug-in installer will not install the Biometric Fingerprint Plug-in, and the plug-in will notfunction properly.Developer’s Guide – Biometric Fingerprint ReaderPage 4! of 29!
2) Installing the Plug-in with the InstallerWe have introduced installers ot make installation of our plug-inseasier. These installers not only installthe FileMaker plug-in file, but will also install any third-party software needed for the plug-in to function,the demo file, and additional resources you may need. We recommend using the installers to ensure thatall components necessary for the plug-in to function are properly installed.Contents of the Biometric installation zip package:Once you download the Biometric Fingerprint Reader installation zip package, simply extract the packageand open the resulting folder. Install the Biometric Fingerprint Reader with the following steps:1.Run the “setup.exe” file2.If the Digital Persona U.ARE.U RTE environment is not installed, the Biometric installer willprompt you to install the RTE first. Proceed with the setup of the RTE found within the“Biometric Extras” folder and return to step 1 above.3.If prompted, install the Visual C 2013 Runtime Libraries and/or the .NET Framework 4.5libraries.4.If you are currently running FileMaker, please close FileMaker so that the plug-in will be installedcorrectly.5.Select the location to install the plug-in*6.Confirm the installation7.If prompted by Windows User Account Control (UAC), allow the Installer to run8.Your installation is complete!*In order for FileMaker to properly recognize the plug-in, we suggest you do not change this defaultlocation. FileMaker plug-ins need to be installed in Extension folders recognized by the software. Bydefault, the plug-in will be installed to the base FileMaker\Extensions folder and will be availableacross multiple versions of FileMaker. However, if you wish to install the plug-in at a version-specificlocation like “FileMaker Pro Advanced\16.0\Extensions”, you may browse to the folder location to doso.Developer’s Guide – Biometric Fingerprint ReaderPage 5! of 29!
3) Installing the Plug-in ManuallyYou may seek to install the plug-in manually instead of using the installer package. To do so, follow thesteps below:1. Close the FileMaker application2. Run the Digital Persona U.ARE.U RTE installer for the corresponding bitness of your machine’soperating system3. Verify that the Visual C 2013 Redistributable package is installed on your host machine; if not,you can download it from Microsoft’s download site4. Verify that the .NET Framework 4.5 is installed on your host machine; if not, you can donwload itfrom Microsoft’s download sitee. Install the plug-in using either the FileMaker Pro demo file or by copying the appropriateBiometric Fingerprint Reader plug-in to the FileMaker Extensions foldera. This is normally found at:C:\Program Files\FileMaker\FileMaker Pro [Advanced] ##\ExtensionsC:\Program Files (x86)\FileMaker\FileMaker Pro [Advanced] ##\ExtensionsC:\Users\(User Name)\AppData\Local\FileMaker\Extensionsb. The first path is for 32-bit operating systems, while the second path is for 64-bit operatingsystems6. Start FileMaker. Confirm the plug-in is successfully installed by navigating toPreferences in the Edit menu and selecting the “Plug-ins” tab; the plug-in shouldbe visible in the list and checked with a corresponding checkmark.Developer’s Guide – Biometric Fingerprint ReaderPage 6! of 29!
4) Troubleshooting Plug-in InstallationWhen installing the plug-in using the “Install Plug-in” script step, there are certain situations that may cause a1550 or 1551 error to arise. If such a situation occurs, please refer to the troubleshooting steps involving themost common problems that may cause those errors.1) Invalid Bitness of FileMakera. In some cases, FileMaker Pro may be attempting to install a plug-in with a different bitnessthan the FileMaker Pro application. This is most common with Windows plug-ins. The generalrule is that the plug-in and FileMaker Pro must be the same bitness.b. To resolve this, ensure that the container field holding the plug-in contains the correct bitnessof the plug-in. You can verify the plug-in’s bitness by checking the file extension: if theextension is .fmx, the plug-in is a 32-bit plug-in; if the extension is .fmx64, the plug-in is a 64bit plug-in. You can verify the bitness of FileMaker Pro itself by viewing the “About FileMakerPro” menu option in the Help menu, and clicking the “Info” button to see more information;bitness is found under “Architecture”.2) Missing Dependenciesa. Every plug-in has dependencies, which are system files present in the machine’s operatingsystem that the plug-in requires in order to function. If a plug-in is “installed” into anExtensions folder, but the plug-in does not load or is not visible in the Preferences Plug-inspanel in FileMaker Pro’s preferences, it’s likely that there are files missing.b. To ensure that the appropriate dependencies are installed, please verify that the Visual Studio2013 C Redistributable Package is installed. This can be located by opening Control Paneland checking the Installed Programs list (usually found under “Add/Remove Programs”). Olderplug-ins may require the Visual C 2008 redistributable package, instead of the 2013 version.c.Some plug-ins also have a .NET Framework component that is also required. All such plug-insof ours will require the .NET Framework 3.5, which can be downloaded from the following ils.aspx?id 213) Duplicate Plug-in Filesa. When installing plug-ins, it is possible to have the plug-in located in different folders that areconsidered “valid” when FileMaker Pro attempts to load plug-ins for use. There is a possibilitythat having multiple versions of the same plug-in in place in these folders could cause FileMakerPro to fail to load a newly-installed plug-in during the installation process.Developer’s Guide – Biometric Fingerprint ReaderPage 7! of 29!
b. To resolve this, navigate to the different folders listed in the earlier installation steps and ensurethat the plug-in is not present there by deleting the plug-in file(s). Once complete, restartFileMaker and attempt the installation again. If you installed the plug-in using a plug-in installerfile, if on Windows, run the installer again and choose the “Uninstall” option, or if on Mac, runthe “uninstall.tool” file to uninstall the plug-in.If the three troubleshooting steps above do not resolve the issue, please feel free to reach out to our supportteam for further assistance.Developer’s Guide – Biometric Fingerprint ReaderPage 8! of 29!
5) Installing the Fingerprint Device LibrariesLocate the “PCBiometric.msi” installer in your download which will be located in a folder called “Plug-in andInstaller.” Click on the “PCBiometric.msi” installer and follow the prompts to run the installer. During this timeyou will be prompted to select your FileMaker version. Please ensure that you select your correct FileMakerversion that you are using such as C:\Program Files\FileMaker\FileMaker Pro X\. The installer may take amoment to run as all the UAREU and companion .dll files are being unpacked. For the curious minds, thefollowing files are unpacked in your selected FileMaker version as shown in Figure 1.0 and 1.1 below. Please donot alter or move these files. To uninstall these files, please uninstall the “PC Biometric” from your Programsarea found in the Control Panel. You may also run the installer to remove the necessary files.UAREUManager.dll file located in the C:\Program Files\FileMaker\FileMaker Pro X\folder:!Companion files located in the C:\Program Files\FileMaker\FileMaker Pro X\:!You are now ready to connect your Biometric device to your computer.Developer’s Guide – Biometric Fingerprint ReaderPage 9! of 29!
6) Install Microsoft Required DependenciesInstalling the Microsoft Visual C 2008 Redistributable Package on Windows 8:Included in the package is a download link for all users.Name of link is: “Download Microsoft Visual C 2008 Redistributable Package (x86)”This link will direct you to download the Microsoft Visual C Redistributable Package (x86). This is needed forall versions of Windows 8. However, certain programs may have added it to your machine during theirinstallation process.If the plug-in fails to be recognized by FileMaker after installation (ie. does not show up in the Edit Preferences Plug-ins section), then please install the included redistributable package.Machines running 64-bit versions of Windows 8 need to install the 64-bit ("x64") version of the redistributablepackage, which is also available from Microsoft.Installing the Microsoft.NET FrameworkThe Biometric Fingerprint Reader requires the installation of the microsoft.NET. If the machine running theplug-in is Windows 7, the machine must have the Microsoft .NET Framework version 4.0 installed at minimum.If the machine running the plug-in is Windows 8 or Windows 8.1, the machine must have the Microsoft .NETFramework version 4.5 installed at minimum.This can be downloaded from Microsoft at the following ls.aspx?id 21Developer’s Guide – Biometric Fingerprint ReaderPage 10! of 29!
7) FileMaker 16 Plug-in Script StepsNewly introduced in FileMaker Pro 16, all plug-ins have been updated to allow a developer to specifyplug-in functions as script steps instead of as calculation results. The plug-in script steps functionidentically to calling a plug-in within a calculation dialog.In this example below, we use the Biometric Fingerprint Reader plug-in’s script steps to demonstrate thedifference. The same scripting differences would be found for any of the Productive Computing plug-inproduct lines. For an example of using the plug-in script steps, compare two versions of the same scriptfrom the Biometric Fingerprint Reader plug-in: Enroll a User.Script 1 – Enroll a User, using calculation (“traditional”) plug-in scripting:Allow User Abort [Off]Set Error Capture [On]# Verify the plug-in is ready to functionPerform Script [“Plug-in Checker”]# Prompt for User IDSet Field [Main::gUserID; “”]Show Custom Dialog [“Enter a User ID”; “Enter a new User ID. The new user ID MUST NOTexist in the current fingerprint data!”; Main::gUserID]# ValidateSet Variable [ choice; Value: Get(LastMessageChoice)]If [ IsEmpty( Main::gUserID )]# Must enter a valueShow Custom Dialog [“The id may not be empty”]Exit Script [Text Result:””]Else If [ Let( [fs Filter( Main::gUserID asdfghjklzxcvbnm ” ; rs Substitute( M ]# Must be alphanumeric value (spaces are ok)Show Custom Dialog [“The ID contains invalid characters”]Exit Script [Text Result:””]End If# Developer’s Note: The 15-character user name limit has been removed as of version2.0.0.0# Enroll the user with the biometric librariesSet Variable [ df; Value: PCFP EnrollUser( Main::gUserID )]If [ df 0]Show Custom Dialog [“Enrollment Failed”; “Error: “ &PCFP GetLastError( “Text” )]Set Field [Main::gUserID]# Delete the user within the device in the event that one or more of the# fingers attempting to enroll were already entered in a previous enrollment.# By deleting the user here, we prevent a user from being created.Set Variable [ df; Value: PCFP DeleteUser( Main::gUserID )]Exit Script [Text Result:””]End If# The user is now enrolled. Get the fingerprint data from the device.# The next function retrieves the fingers that the user scanned, receiving them as a# space-separated list corresponding to the finger indexes on the hand chart.Developer’s Guide – Biometric Fingerprint ReaderPage 11! of 29!
# e.g. “6 10 3” is left thumb, left pinky, right middle.Set Variable [ enrolledFingers; Value: PCFP GetFingersForUser( Main::gUserID )]If [ df 0 or PCFP GetLastError( “number” )]Show Custom Dialog [“Enrollment Failed”; “Error: “ &PCFP GetLastError( “Text” )]Set Field [Main::gUserID; “”]Exit Script [Text Result:””]End If# The next step turns the space-separated list into a FileMaker list so we can use the# FM functions to parse the string and import the fingerprints.Set Variable [ fingerList; Value: Substitute( enrolledFingers ; “ “ ; “¶” ]Set Variable [ currentFingerIndex; Value: 1]New Window [Style: Document]Go to Layout [“Users” (Users); Animation:None]New Record/RequestSet Field [Users::ID; Main::gUserID]Go to Layout [“Fingerprints” (Fingerprints); Animation:None]LoopExit Loop If [ currentFingerIndex ValueCount( fingerList )]New Record/RequestSet Field [Fingerprints::UserID; Main::gUserID]Set Field [Fingerprints::fingerindex; GetValue( fingerList ; currentFingerIndex )]# Import the fingerprint for the user and finger indexSet Field [Fingerprints::fingerprint; PCFP ImportUserFromDevice( Main::gUserID ;Fingerprints::fingerindex )]Set Field [Fingerprints::fingerprintImage;PCFP GetFingerprintImageForUser( Main::gUserID ; Fingerprints::fingerIndex )]Set Field [Fingerprints::lasterror; PCFP GetLastError( “Text” )]Set Variable [ currentFingerIndex; Value: currentFingerIndex 1]End LoopClose Window [Current Window]Commit Records/Requests [Skip data entry validation; With dialog:Off]Close PopoverRefresh Window [Flush cached join results]Developer’s Guide – Biometric Fingerprint ReaderPage 12! of 29!
Script 2 – Enroll a User, using plug-in script steps:Allow User Abort [Off]Set Error Capture [On]# Verify the plug-in is ready to functionPerform Script [“Plug-in Checker”]# Prompt for User IDSet Field [Main::gUserID; “”]Show Custom Dialog [“Enter a User ID”; “Enter a new User ID. The new user ID MUST NOTexist in the current fingerprint data!”; Main::gUserID]# ValidateSet Variable [ choice; Value: Get(LastMessageChoice)]If [ IsEmpty( Main::gUserID )]# Must enter a valueShow Custom Dialog [“The id may not be empty”]Exit Script [Text Result:””]Else If [ Let( [fs Filter( Main::gUserID asdfghjklzxcvbnm ” ; rs Substitute( M ]# Must be alphanumeric value (spaces are ok)Show Custom Dialog [“The ID contains invalid characters”]Exit Script [Text Result:””]End If# Developer’s Note: The 15-character user name limit has been removed as of version2.0.0.0# Enroll the user with the biometric librariesPCFP EnrollUser [Select; Results: df; User ID:Main::gUserID]If [ df 0]Show Custom Dialog [“Enrollment Failed”; “Error: “ &PCFP GetLastError( “Text” )]Set Field [Main::gUserID]# Delete the user within the device in the event that one or more of the# fingers attempting to enroll were already entered in a previous enrollment.# By deleting the user here, we prevent a user from being created.PCFP DeleteUser [Select; Results: df User ID:Main::gUserID]Exit Script [Text Result:””]End If# The user is now enrolled. Get the fingerprint data from the device.# The next function retrieves the fingers that the user scanned, receiving them as a# space-separated list corresponding to the finger indexes on the hand chart.# e.g. “6 10 3” is left thumb, left pinky, right middle.PCFP GetFingersForUser [Select; Results: enrolledFingers; User ID:Main::gUserID]If [ df 0 or PCFP GetLastError( “number” )]Show Custom Dialog [“Enrollment Failed”; “Error: “ &PCFP GetLastError( “Text” )]Set Field [Main::gUserID; “”]Exit Script [Text Result:””]End If# The next step turns the space-separated list into a FileMaker list so we can use the# FM functions to parse the string and import the fingerprints.Set Variable [ fingerList; Value: Substitute( enrolledFingers ; “ “ ; “¶” ]Set Variable [ currentFingerIndex; Value: 1]New Window [Style: Document]Go to Layout [“Users” (Users); Animation:None]Developer’s Guide – Biometric Fingerprint ReaderPage 13! of 29!
New Record/RequestSet Field [Users::ID; Main::gUserID]Go to Layout [“Fingerprints” (Fingerprints); Animation:None]LoopExit Loop If [ currentFingerIndex ValueCount( fingerList )]New Record/RequestSet Field [Fingerprints::UserID; Main::gUserID]Set Field [Fingerprints::fingerindex; GetValue( fingerList ; currentFingerIndex )]# Import the fingerprint for the user and finger indexPCFP ImportUserFromDevice [Select; Results:Fingerprints::fingerprint; UserID:Main::gUserID; Fingerprint Position:Fingerprints::fingerindex]PCFP GetFingerprintImageForUser [Results:Fingerprints::fingerprintImage; UserID:Main::gUserID; Fingerprint Position:Fingerprints::fingerindex]PCFP GetLastError [Select; Results:Fingerprints::lasterror; Error Type:Text]Set Variable [ currentFingerIndex; Value: currentFingerIndex 1]End LoopClose Window [Current Window]Commit Records/Requests [Skip data entry validation; With dialog:Off]Close PopoverRefresh Window [Flush cached join results]Using script steps instead of the more traditional methods can make scripting within a solution moredirect, as well as help with data entry validation. Some functions accept calculation-style input, whielothers accept a boolean “true” or “false” option, and others employ a drop-down list for the developer tochoose an option from. As stated earlier, the functionality of the plug-in script step is identical to itsfunctionality as a calculation function; PCFP Enroll as a script step will still guide the user through thefingerprint enrollment process, and on success, the use of PCFP ImportUserFromDevice as a script stepwill still save the biometric fingerprint data to a designated container field.For all Productive Computing, Inc., plug-ins that provide plug-in script step functionality, calculationfunctions will still be provided for use in the user’s environment. This is to ensure that scripts alreadyintegrated with any of our plug-ins will still be viable and functional, and the developer now has theoption to utilize plug-in script steps at their discretion.Developer’s Guide – Biometric Fingerprint ReaderPage 14! of 29!
8) Registering the Plug-inThe next step is to register the plug-in which enables all plug-in functions.1) Confirm that you have access to the internet and open our FileMaker demo file, which can be found inthe “FileMaker Demo File” folder in your original download.2) If you are registering the plug-in in Demo mode, then simply click the “Register” button and do notchange any of the fields. Your plug-in should now be running in “DEMO” mode. The mode is alwaysnoted on the Setup tab of the FileMaker demo.3) If you are registering a licensed copy, then simply enter your license number in the “LicenseID” fieldand select the “Register” button. Ensure you have removed the Demo License ID and enter yourregistration information exactly as it appears in your confirmation email. Your plug-in should now berunning in “LIVE” mode. The mode is always noted on the Setup tab of the FileMaker demo.Congratulations! You have now successfully installed and registered the plug-in!Developer’s Guide – Biometric Fingerprint ReaderPage 15! of 29!
Why do I need to Register?In an effort to reduce software piracy, Productive Computing, Inc. has implemented a registration process for allplug-ins. The registration process sends information over the internet to a server managed by ProductiveComputing, Inc. The server uses this information to confirm that there is a valid license available and identifiesthe machine. If there is a license available, then the plug-in receives an acknowledgment from the server andinstalls a certificate on the machine. This certificate never expires. If the certificate is ever moved, modified ordeleted, then the client will be required to register again. On Windows this certificate is in the form of a ".pci”file.The registration process also offers developers the ability to automatically register each client machine behindthe scenes by hard coding the license ID in the PCFP Register function. This proves beneficial by eliminating theneed to manually enter the registration number on each client machine. There are other various functionsavailable such as PCFP GetOperatingMode and PCFP Version which can assist you when developing aninstallation and registration process in your FileMaker solution.How do I hard code the registration process?You can hard code the registration process inside a simple “Plug-in Checker” script. The “Plug-in Checker” scriptshould be called at the beginning of any script using a plug-in function and uses the PCFP Register,PCFP GetOperatingMode and PCFP Version functions. This eliminates the need to manually register eachmachine and ensures that the plug-in is installed and properly registered. Below are the basic steps to create a“Plug-in Checker” script.If [ PCFP Version( "short" ) "" or PCFP Version( "short" ) "?" ]Show Custom Dialog [ Title: "Warning"; Message: "Plug-in not installed."; Buttons: “OK” ]If [ PCFP GetOperatingMode “LIVE” ]Set Field [Main::gRegResult; PCFP Register( “licensing.productivecomputing.com” ; “80” ; “/PCIReg/pcireg.php” ;“your license ID” )If [ Main::gRegResult 0 ]Show Custom Dialog [ Title: "Registration Error"; Message: “Plug-in Registration Failed”; Buttons: “OK” ]Please also visit our video library (http://www.productivecomputing.com/video/?p 1236) for additional setupinformation.Developer’s Guide – Biometric Fingerprint ReaderPage 16! of 29!
9) InitializationYou must initialize once per FileMaker session. The function used to initialize is thePCFP Initialize( MaxFingerprints ) function. This function initializes the biometric libraries required by the plug-inand the Digital Persona device manager. The MaxFingerprints parameter allows you to specify the number offingerprints you are allowed to store in the device manager at a given time. If unsure what you should set thisparameter to, then “500” is a good starting point. You can always adjust this number later if needed.Developer’s Guide – Biometric Fingerprint ReaderPage 17! of 29!
10) Enroll a UserAfter initialization of the plug-in’s biometric libraries, we are ready to start enrolling users. ThePCFP EnrollUser( UserID ) function is used to register a user’s name or ID with one or more of theirfingerprints. After you pass the name of the user being enrolled, such as “Kendrick” or “007”, then youwill see the dialog prompting you to enroll fingerprints as shown in the image below. After the user isenrolled, the user’s biometric data is stored within the biometric library so that the user’s fingerprint dataand, optionally, image can be imported into FileMaker.Screenshot of the Enrollment Form:Developer’s Guide – Biometric Fingerprint ReaderPage 18! of 29!
When scanning a fingerprint, the user chooses which finger to scan by clicking on the finger associatedwith it. The user will then scan the selected finger four (4) times, allowing the libraries to generate anaccurate data representation of the finger’s unique traits.Screenshot of the Enrollment form after choosing a finger:Note: It is recommended to enroll all ten fingers the initial time a user is enrolled. It is more complicatedto add another finger to an existing user.Developer’s Guide – Biometric Fingerprint ReaderPage 19! of 29!
If the user wishes to re-scan a finger (for instance, they know they placed it down wrong on the scannerplate), they can simply click the desired highlighted finger to delete that print, then click the finger againand rescan the finger anew.Developer’s Guide – Biometric Fingerprint ReaderPage 20! of 29!
11) Finger Index KeyNow that you have nerolled a user and their fingerprints, tehre may be a time when you want to knowwhat fingers you have enrolled for a user. The PCFP GetFingersForUser( UserID ) function will retrieve astring of numbers representing each finger enrolled for the given UserID.As shown in the screenshot below, the following numbers represent each finger:‣ 1 represents the right thumb, 2 represents the right index finger, 3 represents the right middlefinger, 4 represents the right ring finger, and 5 represents the right pinky finger.‣ 6 represents the left thumb, 7 represents the left index finger, 8 represents the left middle finger, 9represents the left ring finger, and 10 represents the left pinky finger.Finger Index Key (also found in the Demo file):!Developer’s Guide – Biometric Fingerprint ReaderPage 21! of 29!
12
e. Install the plug-in using either the FileMaker Pro demo file or by copying the appropriate Biometric Fingerprint Reader plug-in to the FileMaker Extensions folder a. This is normally found at: C:\Program Files\FileMaker\FileMaker Pro [Advanced] ##\Extensions C:\Program Files (x86)\FileMaker\FileMaker Pro [Advanced] ##\Extensions