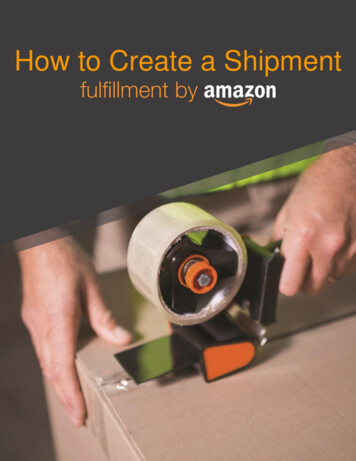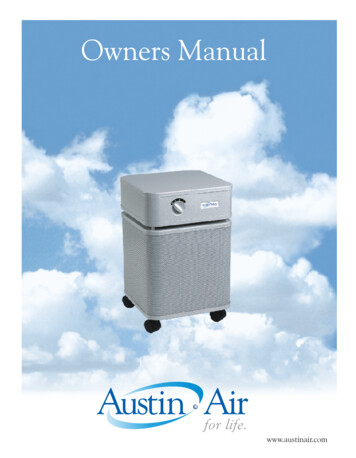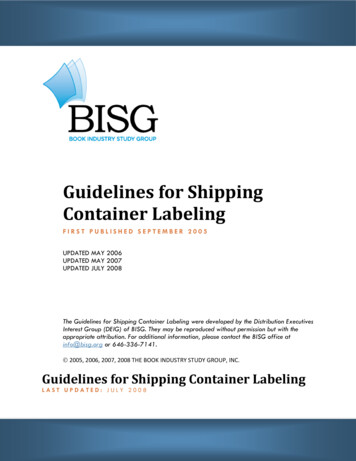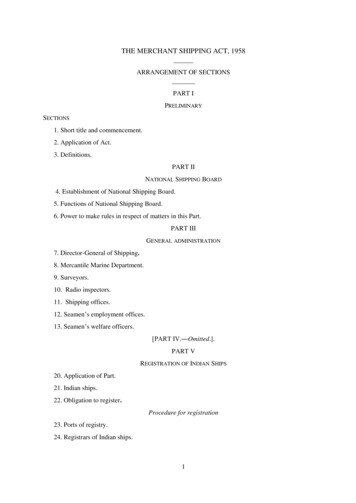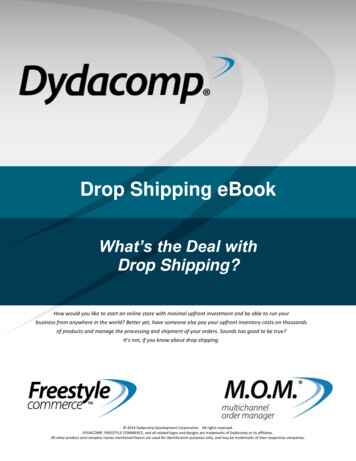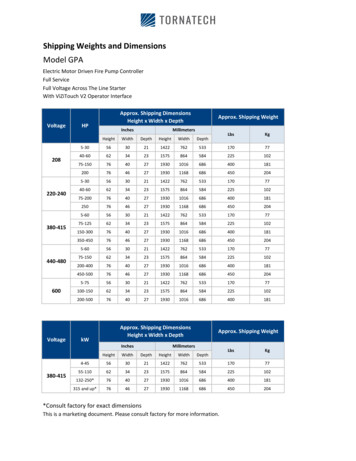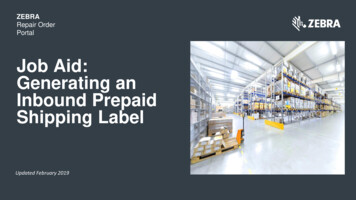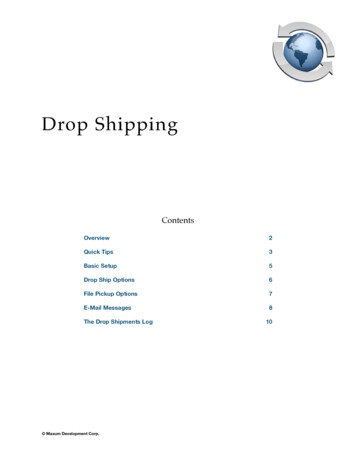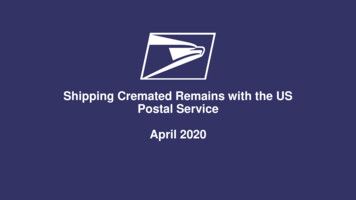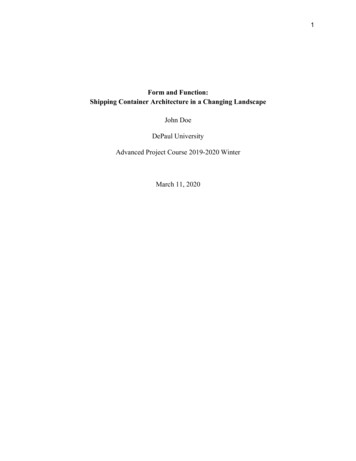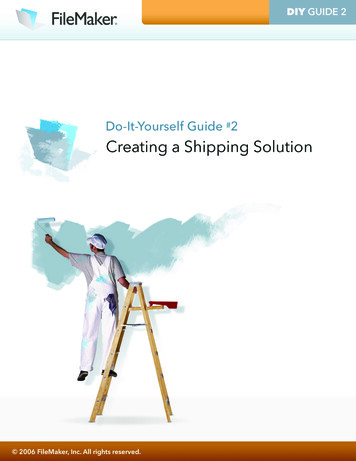
Transcription
How to Manage Shipping with FileMaker Propage
Table of ContentsExecutive Summary.3Introduction.3Top Reasons to do This Project.3Before You Get Started.4Adding a Web Viewer Control to your FileMaker database to Track Shipping.4Step 1: Adding Sample Records to the Business Productivity Solution files.4Step 2: Creating a New Sales Order Record.7Step 3: Customizing the Ship Via Value List and Adding a Shipping ReferenceField to the Sales Order File.8Step 4: Adding a New Layout to Incorporate a Shipping Tracking Web Viewer. 12Step 5: Adding Navigation Buttons to switch between the Form View andShipping Tracking Layouts. 16Step 6: Adding a Navigation Script for the Button. 17Step 7: Customizing the Web Viewer for Other Online ShipmentTracking Providers. 19Step 8: Taking the Web Viewer Further. 21Creating Mailing Labels With FileMaker. 22Step 1: Adding a New Shipping Label Layout to a FileMaker File. 22Step 2: Adding a Navigation Button and Script for the New Label Layout. 26Creating Barcodes with a FileMaker Plug-In. 29Step 1: Adding a Barcode to your Mailing Address Labels. 29Step 2: Installing the FileMaker Barcode Plug-In. 29Step 3: Creating a PostNet Barcode Calculation Field. 31FileMaker Barcode and Shipping Solution Resources. 34About the Author. 34How to Manage Shipping with FileMaker Propage
Executive SummaryFileMaker Pro is the perfect database application to manage shipment tracking and mailing labelcreation for your business. FileMaker Pro includes a set of easy to use business templates that you caneasily adapt for your specific shipping management requirements.This guide shows you how an existing FileMaker database, the Business Productivity Solution whichis available for download from the FileMaker Web site, can be easily adapted to help you manageshipping for your business or workgroup. This guide will show you how the new FileMaker Web Viewerfeature can be added to a layout, to track shipments online directly from your database. The built inlayout assistant will be demonstrated, to show how easily a custom shipping label can be added toyour database. Finally, a third party FileMaker barcode plug-in will be demonstrated, which enablesyou to include a postal barcode on your shipping labels.IntroductionFileMaker Pro is the perfect partner in your business for managing people, projects, assets and more.The same best-selling database application can be just as effective for your team to manage orderfulfilment, package labelling and shipment tracking.The ability for FileMaker to manage shipping has been further enhanced with the release of FileMakerPro 8.5, which includes the new FileMaker Web Viewer control. It is now possible to add a Web pagewithin a FileMaker Pro 8.5 layout which can display the shipping status of a package, based on thecontents of a shipping reference field.FileMaker includes a built in layout assistant to help you design mailing labels for letters and packages.The assistant can guide you in designing a mailing label layout, using a standard Avery template ora custom label. It is also possible to use a FileMaker plug-in, developed by third party developersand solution providers, to add an industry standard barcode to your labels, such as the USPS, PostNetor Royal Mail barcodes. You may find that your postal service may be able to offer your business adiscount, if you include postal address barcodes on your printed labels.Top Reasons to Read this GuideBy spending a short time with this informative guide, you will learn how to: Take control of your shipping requirements with FileMaker Use FileMaker to integrate customer orders and shipping details in a singlecompany wide database Provide your customers with accurate delivery times for shipments using theFileMaker Web Viewer control Customize the FileMaker Web Viewer control for your own preferred shippingservice provider Save your staff time by printing customer mailing labels using FileMaker Avoid address errors and negotiate reduced mailing charges by adding Barcodesto your mailing labelsHow to Manage Shipping with FileMaker Propage
Before You Get StartedYou will need a copy of FileMaker Pro 8.5 installed on your Macintosh or Windows computer, to try outall the shipping solutions presented in this guide. If you are using a previous version of FileMaker inyour business, you may be eligible for special upgrade pricing. Speak to your local FileMaker officeabout this, or check the FileMaker Web site at www.filemaker.com.The minimum system requirements for FileMaker Pro 8.5 are shown in Table 1.Macintosh Macintosh computer with a PowerPC G3, G4, or G5 processor Apple computers with Intel processors 256MB of RAM CD or DVD drive and hard disk drive Mac OS X 10.3.9 or Mac OS X 10.4Windows Pentium III 500MHz or higher 256MB of RAM CD or DVD drive and hard disk drive SVGA (800 x 600) or higher resolution video adapter and display Windows 2000 (Service Pack 4), Windows XP (Service Pack 2)Table 1: FileMaker Pro 8.5 system requirementsYou can also request a free 30-day trial copy of FileMaker Pro 8.5 at www.filemakertrial.com/bpk. Afteryou have submitted your details you will be redirected to a download page. You can also download theFileMaker Business Productivity Solution database files. These files are fully working business databasetemplates which you can either start to use immediately, or customize for your own business needs.The files are also a great source for design ideas which you can apply in designing your own database.We will be using these files to demonstrate how easily a database can be adapted for your specificshipping requirements. You can also request a copy of FileMaker Pro 8.5 and the Business ProductivitySolution files in other languages, from your regional FileMaker Web site. FileMaker International’s Websites and distributors are listed at www.filemaker.com/company/intl/index.html.Install FileMaker Pro 8.5 on your computer and expand the contents of the compressed Zip or DMGfile that contains the Business Productivity Solution files. Save the expanded folder to your desktop oranother preferred location.Adding a Web Viewer Control to your FileMaker databaseto Track ShippingStep 1: Adding Sample Records to the Business Productivity Solution filesLaunch FileMaker Pro 8.5 on your computer and using the Open File dialog box, locate and open thefolder called BPS 1.0, which contains the Business Productivity Solution files. Open the file called bpsHow to Manage Shipping with FileMaker Propage
Main Menu. This file will open the associated FileMaker files that make up the Business ProductivitySolution.A dialog box may appear as the file opens advising you that the date and time formats for the fileare different to your computer’s system settings. You can dismiss this message by clicking either the‘System’s Setting’, or ‘File’s Setting’ buttons.The Business Productivity Solution Main Menu window will appear, as shown in Figure 1.Figure 1: The Business Productivity Solution Main Menu windowWe are going to want to improve the functionality of the Sales Orders module, within the BusinessProductivity Solution, by adding a new Web Viewer control panel to track shipments online. Before wedo this, it would be of benefit to add some new sample or actual records to the Contacts and Inventoryfiles.Let’s start by opening the Contacts window, by clicking the Contacts button at the top of the wheel iconin the Main Menu. In the Contacts window, shown in Figure 2, click the button entitled ‘New’ to add arecord to the file, and type in contact, company and address details for the customer. In addition tothe mouse, you can use the Tab key to move through the fields on screen, or the Shift and Tab keys toreturn to a previous field.How to Manage Shipping with FileMaker Propage
Figure 2: The Contacts Window in the Business Productivity SolutionWe want to create a new sales order for our new customer record and use the new FileMaker WebViewer feature to track the order shipment. Before we can do this, we will need to add some records tothe Inventory file, for our goods and services that will be itemized in our sales invoices.Click the Home button, marked with the wheel icon, to open the Main Menu window again and clickthe Inventory button. In the Inventory window, shown in Figure 3, which will then open, click the buttonentitled ‘New’ to add a record to the file, and type in details on a product. You can add further recordsfor other products that your business provides, either now or at a later stage.How to Manage Shipping with FileMaker Propage
Figure 3: The Inventory Window in the Business Productivity SolutionStep 2: Creating a New Sales Order RecordWe now have enough information captured in the Business Productivity Solution files to create a newsales order. Click the Home button to return to the Main Menu window and click the Sales Ordersbutton. In the Sales Order window, shown in Figure 4, which will then open, click the button entitled‘New’ to add a record to the file.Click the arrow to the right side of the field marked Bill To, to display a drop-down list of customerrecords and click the appropriate name from the list for this sales order. The company and addressdetails for the selected customer will automatically be added to the new sales order record. You cannow add line items to the Sales order by clicking the field entitled Serial Number. A drop-down list ofproducts will appear to enable you to select the appropriate item. The product name will be insertedinto the description field automatically, using FileMaker’s lookup field option. Add the correct quantityfor the line item and any applicable sales tax or discount rates for the order. A total price for the orderwill be calculated and displayed.How to Manage Shipping with FileMaker Propage
Figure 4: The Sales Orders Window in the Business Productivity SolutionIt is easy to adapt the Sales Order file to enable us to track order shipments online with FileMaker.Before we can do this, we need to carry out some minor modifications to the file.Step 3: Customizing the Ship Via Value List and Adding a Shipping Reference Field to theSales Order FileIn order to make full use of the FileMaker Web Viewer control to manage shipment tracking, we needto modify the value list for the Ship Via field, in the Sales Order file and add a new field called ShippingReference.Open the Sales Order Window and switch to Layout Mode, by selecting the menu option View Layout Mode, clicking the Layout Mode Tab in the Status Area (marked with a set square icon), orselecting Layout from the Mode pop up menu at the bottom of the FileMaker document window.Double click on the field called Ship Via, which will open the Field/Control Setup dialog box, shownin Figure 5. We want to make the value list called ‘Ship Via List’ appear as a drop-down list, when theShip Via field is selected. Before we do this, we need to modify the contents of the value list, so that itcontains a list of possible courier companies. With the cursor, select the option Define Value Lists asshown in Figure 5.How to Manage Shipping with FileMaker Propage
Figure 5: The Field/Control Setup dialog boxA Define Value Lists dialog box will now appear, with a list of value lists for the file, their source andvalues. This is shown in Figure 6.Figure 6: The Define Value Lists dialog boxHow to Manage Shipping with FileMaker Propage
Double click on the value list named Ship Via List, to open the Edit Value List dialog box, shown inFigure 7. Add the names of your shipping suppliers to the list. Click OK, three times to return to SalesOrder Form View layout.Figure 7: The Edit Value List dialog boxWe need to add a new field to record the unique tracking reference that our shipping company willprovide us, when delivering a customer order package. Select the menu option File Define Database, to open the Define Database dialog box, shown in Figure 8.Click the Fields tab, if it is not selected at the top of the Define Database dialog box, to view a list offields in the Sales Orders table. Type the name of the new field, called Shipping Tracking No, into theField Name box, choose Text for the Field type, and click the Create button, to add the new field to theSales Orders table. Click OK to close the dialog box and return to the layout.How to Manage Shipping with FileMaker Propage 10
Figure 8: The Define Database dialog box for the bps Sales Orders fileIf your FileMaker Preferences has been left with the default settings, the new Shipping Tracking No fieldwill have automatically been added to the layout beneath the Ship Via field, as shown in Figure 9.Figure 9: The Shipping Tracking No field added to the Sales Order form view layoutYou can switch the ‘Add newly defined fields to current layout’ FileMaker preference off, by selectingthe menu option Edit Preferences, selecting the Layout tab, and clearing the check box shown inFigure 10.How to Manage Shipping with FileMaker Propage 11
Figure 10: The Preferences dialog box Layout tabIf the newly defined field called Shipping Tracking No has not been automatically added to thelayout, you can add the field by dragging the Field tool, in the Status Area, to the required positionand selecting the new field from the Specify Field dialog box, that appears when the mouse button isreleased.You can use the new Shipping Tracking No field to record the unique shipping reference that yoursupplier may provide you with, when your order is shipped. We can use the contents of this field aspart of a dynamic Web query using the Web Viewer Control in a new layout.Step 4: Adding a New Layout to Incorporate a Shipping Tracking Web ViewerWe can add a new blank layout to the Sales Order file, using the menu option Layouts New Layout/Report. As an alternative, we can save time and preserve the same format and design for our newWeb Viewer layout, by making a duplicate layout of the existing Form View layout and adding a newWeb Viewer layout object to the duplicate layout. With the Sales Order Form View layout open, switchto Layout Mode and choose the menu option Layouts Duplicate Layout.A new layout will appear on screen with exactly same appearance as the original Form View layout. Weneed to give this layout a more descriptive title and remove all the field and field labels, to make roomfor the Web Viewer layout object.Open the Layout Setup dialog box, by selecting the menu option Layouts Layout Setup. In theLayout Setup dialog box, shown in Figure 11, rename the layout Form View Shipping Tracking. Clickthe OK button to return to the layout.How to Manage Shipping with FileMaker Propage 12
Figure 11: The Layout Setup dialog boxWe want to preserve the same strip of buttons across the top of the layout, while removing the salesorder fields. Click and drag a rectangle across the layout that encompasses, and highlights, all thefields and field labels, as shown in Figure 12. Click the backspace or delete keys to remove thehighlighted layout objects. This should leave you with a layout which is blank below the horizontal redline.Figure 12: Highlighting all the layout objects below the strip of buttons in the new Form View ShippingTracking, ready for deletionHow to Manage Shipping with FileMaker Propage 13
The new Web Viewer tool can be found in the Status Area between the Tab Panel and Button tools,shown by the cursor in Figure 13.Figure 13: The Web Viewer tool in the Status Area (left) and the Web Viewer Insert menu option (right)Click the Web Viewer tool and drag the crosshair to draw a new Web Viewer on the Form ViewShipping Tracking layout. When you have drawn the outline rectangle for the Web Viewer andreleased the mouse button, the Web Viewer Setup dialog box will then appear, as shown in Figure 14.To get started with using the Web Viewer to track shipping, select the FedEx Web site from the list. Youwill notice that a Tracking Number box appears in the upper right of the dialog box, with a right arrowbutton. As displayed in Figure 14, click the button and select the Specify Field button to insert theShipping Tracking No field from the Sales Order table.Figure 14: The Web Viewer Setup dialog boxHow to Manage Shipping with FileMaker Propage 14
You can see that the Web address at the base of the dialog box now incorporates our ShippingTracking No field, as part of the URL. When a valid FedEx tracking number is typed into the ShippingTracking No field, the Web Viewer should now have enough information to display the online shippingstatus of our package.It is a good idea to add the Shipping Tracking No field to our new layout. Use the Field tool to addthe field onto the layout and select it from the Specify Field dialog box list, above the Web Viewer, asshown in Figure 15.Figure 15: The Web Viewer and Shipping Tracking No field added to the new LayoutYou can now switch to Browse Mode, and type in a sample FedEx tracking number, to test if the WebViewer is working, as shown in Figure 16.How to Manage Shipping with FileMaker Propage 15
Figure 16: The Web Viewer displays the current live status of a shipment based on the value in theShipping Tracking No fieldStep 5: Adding Navigation Buttons to switch between the Form View and Shipping Tracking LayoutsYou have now successfully added a Web Viewer to your Sales Order file to track the shipping status ofyour orders. It is likely that will want to frequently switch between the Sales Order Form View, List Viewand the Shipping Tracking layouts. The easiest way to manage this is to add a new button to open theShipping Tracking layout.With the Sales Order layout open, switch to Layout mode and highlight the Go to List Layout button.Choose the menu option Edit Duplicate to create another button and use the arrow keyboard keysto move it to the side of the other two buttons, as shown in Figure 17.Figure 17: Duplicating an existing button to open the Shipping Tracking layoutWith the new button highlighted, select the menu option Arrange Ungroup. You can then highlightand remove the list icon from the new button. You can now select the Text tool from the Status Area,to add a descriptive label to the button. You might like to give the button a different fill color and usethe menu option Arrange Send Backward to place the button behind the horizontal red line. Thecompleted new button is shown in Figure 18.How to Manage Shipping with FileMaker Propage 16
Figure 18: Adding a new navigation button to open the Shipping Tracking LayoutStep 6: Adding a Navigation Script for the ButtonThe new button when clicked on, should switch to the Shipping Tracking layout. We need to add a newscript to the file to do this. We can base this on an existing navigation script. Open the Define Scriptsdialog box, by selecting the menu option Scripts ScriptMaker. Highlight the script called Go To ListLayout in the list of scripts and click the Duplicate button. A new script called Go to List Layout Copywill appear as the next script in the list. Highlight this script and click the Edit button, to open the EditScript dialog box. The new script can be renamed Go to Shipping Tracking Layout. In the script, theGo to Layout script step can be highlighted and modified, using the Specify drop-down list in the ScriptStep Options section, to select the layout called Form View Shipping Tracking, as shown in Figure 19.Figure 19: The new Go to Shipping Tracking Layout scriptClick the OK button to close first the Edit Script and then the Define Scripts dialog boxes.We can now make our new navigation button run the new script, when clicked. Double click on theView Tracking button, to open the Button Setup dialog box. Select the Perform Script command andclick the Specify button in the Options box to open the Specify Script Options dialog box. Select theGo to Shipping Tracking Layout script, as shown in Figure 20.How to Manage Shipping with FileMaker Propage 17
Figure 20: Using the Button Setup dialog box to make the View Tracking button run the Go to ShippingTracking Layout scriptWe based the new Shipping Tracking layout on the Form View Sales Order. To create a consistent setof navigation buttons, we should also make sure that the red Form View button also returns to the SalesOrder layout, when clicked. Click the left hand red button, to highlight it, and select the menu optionFormat Button Setup. Highlight the Perform Script button command and select the Go to FormLayout script, as shown in Figure 21.How to Manage Shipping with FileMaker Propage 18
Figure 21: Assigning a script to the Form View Button to return to the Form View LayoutStep 7: Customizing the Web Viewer for Other Online Shipment Tracking ProvidersThe shipping tracking Web Viewer that we built in the previous section made use of the FedEx Website, which is already available in the Web Viewer Setup dialog box. It is easy to adapt a Web Viewer foryour own preferred shipping company, if they already offer an online tracking service.As an example, we can adapt a Web Viewer to make use of the DHL Web site that includes a customershipment tracking field. You can investigate how the shipping company’s Web site formats a shipmenttracking query. Type a valid shipment number into the Web page field and click the Track button.Copy the resulting URL that appears in your browser address box to the clipboard.Add a new Web Viewer to your FileMaker layout. In the Web Viewer Setup dialog box, select theCustom Web Address at the top of the Web site list. Click the Specify button to the right of the Webaddress box and paste the copied URL address. As shown in Figure 21, you will need to adapt thepasted URL for the shipping company, so that it is wrapped within leading and trailing quotation marks.You will also need to substitute the shipping number string in the URL for the Shipping Tracking Nofield from the Sales Order table.How to Manage Shipping with FileMaker Propage 19
Figure 22: A customized Web Viewer address for the DHL online shipment tracking serviceYou can test your new Web Viewer by switching to Browse mode and typing in a valid DHL number intothe Shipping Tracking No field, as shown in Figure 23.How to Manage Shipping with FileMaker Propage 20
Figure 23: The Web Viewer adapted for the DHL online shipping tracking serviceStep 8: Taking the Web Viewer FurtherYou are unlikely to want to create a whole set of Web Viewer layouts in your FileMaker Sales Order file,to manage all of the shipping companies that your business may use. A better way to manage thingsis to create a single Web Viewer that is able to change the format of the Web address, depending onwhich shipping company is identified in the Ship Via field for an individual record.In Figure 23, the Web address for a Web Viewer has been customized to be the result of a calculationformula, using the Specify button to open the Specify Calculation dialog box. A case function has beenused to test whether the contents of the Ship Via field in a record is FedEx or not. If the Ship Via fieldcontents is “FedEx”, the formula result will return the first Web address. For all other Ship Via values, theWeb Viewer will display the results of the second Web address; in this case using the DHL . The caseformula could of course be extended for other shipping company names.How to Manage Shipping with FileMaker Propage 21
Figure 24: Complex calculations can be specified to determine the website displayed in a Web ViewerCreating Mailing Labels With FileMakerStep 1: Adding a New Shipping Label Layout to a FileMaker FileYou can easily add a mailing label layout to a FileMaker contact management or sales order file.FileMaker has a built in New Layout / Report Assistant. If you choose to create a new label layout, youwill find a list of standard Avery labels are already available in FileMaker, or you can customize the sizeand format of a new label layout for your specific requirements.The Sales Order file, which forms part of the Business Productivity Solution, includes an existing mailinglabel. The Address Label button can be found just above the Status field in the Form View sales Orderlayout. When clicked, the Address Label button has been preset to run a script that opens a newwindow and displays an Avery 5164 label. If your company prefers to use a different label size, it is easyto add additional label layouts to the file.With the Sales Order file open, switch to Layout mode and select the menu option Layouts NewLayout/Report. The New Layout/Report dialog box will appear on screen as shown in Figure 25.Select the Labels layout type from the list. In this example we are going to create a large shipping labelusing the Avery 8168 address labels, which prints two large labels to a page. Type in a suitable title inthe Layout Name box and click the Next button.How to Manage Shipping with FileMaker Propage 22
Figure 25: The New Layout/Report dialog boxThe New Layout/Report dialog box then enables you to choose a label measurement using the built inrange of Avery labels, or click the button to create a custom label. With a custom label, you can set thenumber of labels across the page, the width and height of each label. If your settings will not fit on theprinted page, FileMaker will prompt you with a message and advise you to change your settings. Thespecify labels dialog box is shown in Figure 26.How to Manage Shipping with FileMaker Propage 23
Figure 26: The Specify Label Layout dialog boxClick the Next button and the New Layout/Report dialog box then enables you to specify what fieldsyou would like to include in the label layout, as shown in Figure 27. The selected fields are added tothe new label layout as merge fields in a text block. This makes the printed label easier to read andensures an even text flow.Figure 27: The Specify Label Contents dialog boxHow to Manage Shipping with FileMaker Propage 24
The FileMaker layout assistant now has enough information to create the new label layout. When youclick the Next button you are presented with the choice of viewing the new label layout in Previewmode, which will give you an impression of how the printed label will look, or Layout mode, if you wantto add additional text or a company logo to the label. Click the view in Layout mode radio button, asshown in Figure 28, to open the new shipping label in Layout mode.Figure 28: The new label layout is now ready to view in Preview or Layout modeHow to Manage Shipping with FileMaker Propage 25
Our new Box Label layout is shown in Figure 29.Figure 29: The completed new Box Label 8168 layoutStep 2: Adding a Navigation Button and Script for the New Label LayoutWhile we could use the Layout Menu in the Status Area to select our new shipping label layout, wecould make it easier for colleagues to navigate through the Sales Order file, by using a new navigationscript linked to a button, to open the label layout.Open the Form View layout, using the Layout menu in the Status Area. While still in Layout mode,highlight the Address Label button, which is just above the Status field. Select the menu option Edit Duplicate to make a copy of the button. Use the arrow keyboard keys to move the copied button tothe right and in line with the Packing Slip button. Now select the Text tool in the Status Area, and clickthe copied button. You can now rename the button to Box Label, as shown in Figure 30.Figure 30: Adding a Box Label navigation button to the Sales Order Form View layoutHow to Manage Shipping with FileMaker Propage 26
We can copy and adapt an existing navigation script to select the correct label layout, when the BoxLabel button is clicked. Open the Define Scripts dialog box by selecting the menu option Scripts ScriptMaker. Highlight the existing script called Address Label, Avery 5164 in the list, as shown inFigure 31 and click the Duplicate button. A highlighted copy of the script will now appear below it inthe list.Figure 31: Duplicating an existing script for the new label layoutClick the Edit button while the copied script is still highlighted, to open the Edit Script dialog button.Rename the duplicated script with the name of our new label in the title.We only need to modify one script step in order to make the script open our new label, when run.Double click on the Go to Related Record script step to open the Go to Related Record options dialogbox, shown in Figure 32. Use th
The ability for FileMaker to manage shipping has been further enhanced with the release of FileMaker Pro 8.5, which includes the new FileMaker Web Viewer control. It is now possible to add a Web page within a FileMaker Pro 8.5 layout which can display the shipping status of a package, based on the contents of a shipping reference field.