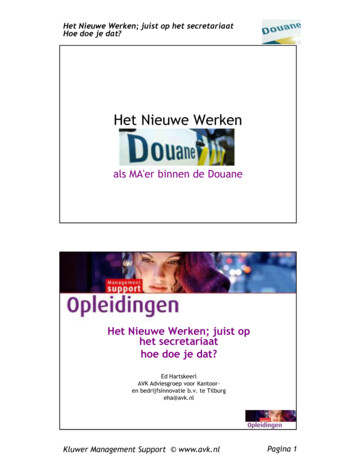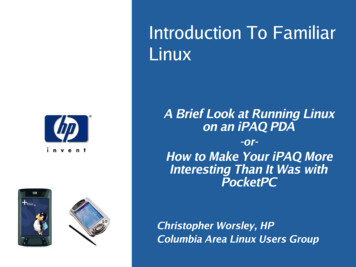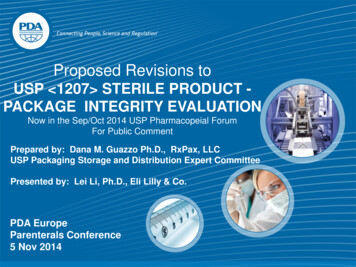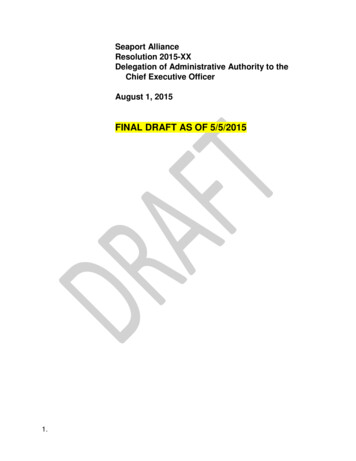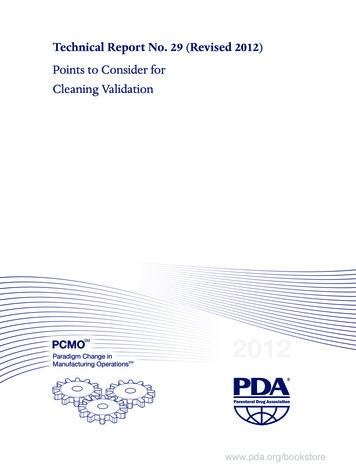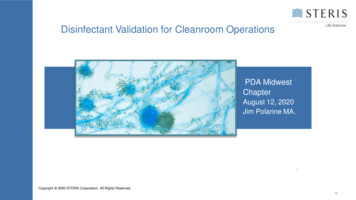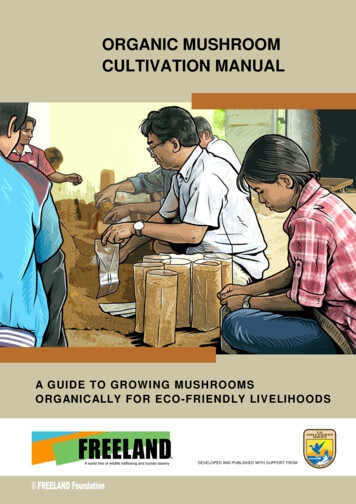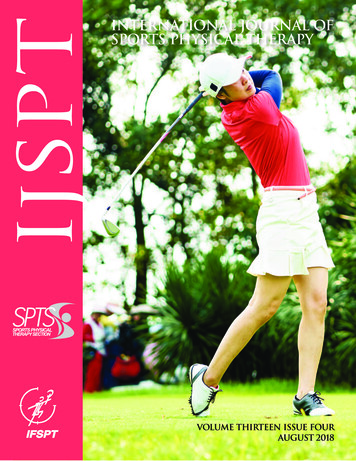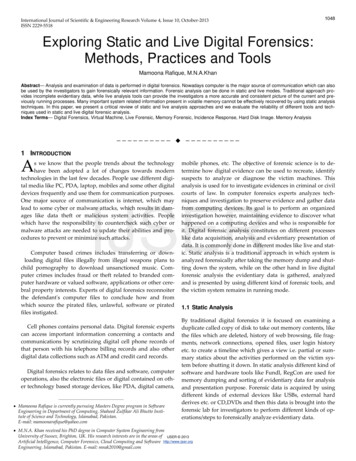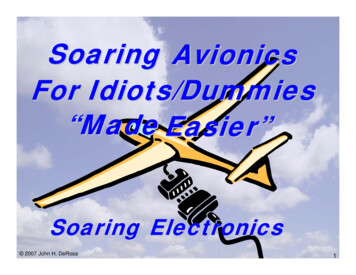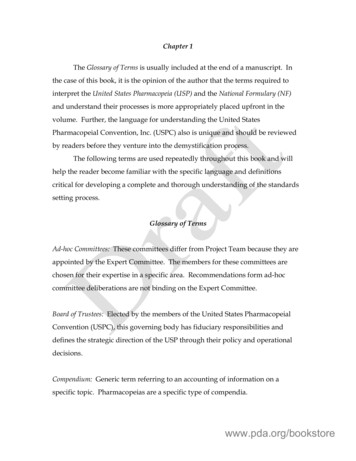Transcription
Seite:Okura PDAHandbuch1-Version: 1.5Datum:18.02.2021Dokument:Okura PDA.doc
Seite:Okura PDAHandbuch2-Version: 1.5Datum:18.02.2021Dokument:Okura PDA.doc1. EINLEITUNG . 42. INSTALLATION UND KONFIGURATION . 52.1 OKURA PDA DATENBANKANWENDUNG . 52.2 FILEMAKER . 62.3 FILEMAKER NETZWERKFREIGABE . 62.4 OKURA IPAD. 72.5 ODBC ZUGRIFF . 73. PARAMETER IN OKURA . 113.1.PARAMETER IN DEN MANDANTENDATEN . 113.2. PARAMETER IN DEN NUMMERNKREISEN. 123.3.ARTIKELVERWALTUNG . 134. WARENAUSGANGSKONTROLLE. 154.1 PROGRAMMAUFRUF . 154.2 WARENAUSGANG . 164.3.1 EINGABE WARENAUSGANGSBELEG . 194.3.2 ÄNDERUNG WARENAUSGANGSBELEG . 204.3.3 LÖSCHEN WARENAUSGANGSBELEG . 214.3.4 DRUCKAUSGABE VERSANDETIKETT . 214.3.4 DRUCKAUSGABENLISTE. 214.3.5 FILTERAUSWAHL WARENAUSGANGSBELEG . 224.3.6 ERSTER WARENAUSGANGSBELEG . 244.3.7 VORHERIGER WARENAUSGANGSBELEG . 244.3.8 NÄCHSTER WARENAUSGANGSBELEG . 244.3.9 LETZTER WARENAUSGANGSBELEG . 244.3.10 LETZTER WARENAUSGANGSBELEG . 245. OKURA ADMINISTRATION. 275.1 DESKTOPVERKNÜPFUNGEN ERSTELLEN. 285.2 PARAMETEREINSTELLUNGEN BEARBEITEN . 285.3 SQL SERVER . 296. OKURA IPAD-LÖSUNG . 31
Seite:Okura PDAHandbuch3-Version: 1.5Datum:18.02.2021Dokument:Okura PDA.doc6.1 SCANNER-EINSATZ. 316.2 PROGRAMMAUFRUF AUF DEM HOST . 316.2 PROGRAMMAUFRUF AUF DEM IPAD . 326.3 STARTBILDSCHIRM . 356.4 ODBC ANMELDUNG . 366.5 INVENTUR . 376.5 WARENAUSGÄNGE . 39
Seite:Okura PDAHandbuch4-Version: 1.5Datum:18.02.2021Dokument:Okura PDA.doc1. EinleitungDas Zusatzmodul Okura PDA ermöglicht die Ausführung einer Inventur als den Klassiker dermobilen Datenerfassung.Eine weitere wesentliche Funktion bietet Okura PDA in der Erfassung und Kontrolle desWarenausgangs.In Verbindung mit dem Zusatzmodul Okura EDI werden die Pakete im Warenausgang mitNVE Versandinformationen versorgt.Die Versandinformationen können bei den EDI Partnern zur Kontrolle des Inhalts vonPaketen verwendet werden.Der Aufbau der Sendungsnummer folgt dem EDI-Standard für NVE-Barcodeaufkleber.Die Größe des Etiketts wurde nach den Richtlinien des EDI-EANCOM für NVE(Nachrichtenversandeinheiten) gestaltet.Weitere Informationen zum EDI finden sich auf www.okura-software.de.Okura PDA besteht aus zwei Lösungskomponenten.Die Komponenten sind entsprechend der vorgesehenen Einsatzgebiete aufgeteilt.Die auf Microsoft Access basierende Datenbankanwendung dient hauptsächlich zurKontrolle der Erfassung und zur Druckausgabe von Belegen.Die Anwendung „Okura iPad.fp7“ dient der Erfassung von Daten und wird auf dem iPadausgeführt.Basis für die Nutzung der iPad Anwendung ist das Produkt FileMaker.FileMaker ist ein System das von Apple speziell zur Entwicklung von Datenbanklösungenkonzipiert wurde.Die Datenbankanwendung wurde Version FileMaker 16 erstellt.FileMaker ist für das iPad unter der Bezeichnung FileMaker Go kostenlos verfügbar.FileMaker Go arbeitet im Netzwerk mit Datenbankanwendungen die von FileMaker Serverbzw. FileMaker Pro bereitgestellt werden.FileMaker Pro unterstützt den gleichzeitigen Zugriff auf Anwendungen für bis zu 5gleichzeitigen Benutzern (ohne den Host einzurechnen).Zur Unterstützung einer größeren Zahl von Benutzern muss dann FileMaker Serververwendet werden.Die Installation von FileMaker Pro bzw. FileMaker Server kann wahlweise auf einemWindows bzw. einem Macintosh Rechner ausgeführt werden.
Seite:Okura PDAHandbuch5-Version: 1.5Datum:18.02.2021Dokument:Okura PDA.docDer Zugriff auf die Anwendung ist für das iPad nur dann möglich, wenn die Anwendung aufdem Host ausgeführt wird.Um dauerhaft den Zugriff auf die Anwendung zu gewährleisten ist die Installation vonFileMaker auf einem Server zu empfehlen.Die Installation von FileMaker Pro bzw. FileMaker Server kann wahlweise auf einemWindows bzw. einem Macintosh Rechner ausgeführt werden.Mit dem Erwerb der Vollversion von Okura PDA erhalten Sie eine Lizenz zur Ausführung derbeiden Anwendungen.Für jedes weitere Gerät muss eine zusätzliche Lizenz erworben werden.2. Installation und KonfigurationBitte führen Sie vor der Installation der Software einen Virenscheck des Systems durchSollte eine neu installierte Software nicht das tun, was erwartet wurde, oderFehlermeldungen auswerfen, kann dies mit Viren auf dem System zusammenhängen.2.1 Okura PDA DatenbankanwendungZum Lieferumfang von Okura PDA gehört die auf Microsoft Access basierendeDatenbankanwendung „Okura PDA“.Die Anwendung bietet eine Kontrolle der erfassten Sendungen im Warenausgang sowie eineDruckausgabe von Versandaufklebern.Das Programm sollte an allen Arbeitsplätzen installiert werden, die für die Kontrolle desWarenausgangs im Lager vorgesehen sind.Die Anwendung wird mit Hilfe des Setupprogramms „Okura PDA Setup.exe“ installiert.Die Laufzeitumgebung wird benötigt, wenn keine Installation von Microsoft Access in den aufdem System vorhanden ist.Die Laufzeitumgebung von Microsoft Access ist kostenlos verfügbar.Wir empfehlen ausdrücklich den Download der Laufzeitumgebung von Microsoft Access2013!Vor dem Aufruf des Setupprogramms „Okura PDA Setup.exe“ sollten unbedingt allelaufenden Programme geschlossen werden.Falls Sie bei der Installation dennoch eine Meldung bekommen das eine Datei in Benutzungist, so müssen Sie das Programm das die angegebene Datei benutzt schließen.Danach können Sie mit der Installation fortfahren.
Seite:Okura PDAHandbuch6-Version: 1.5Datum:18.02.2021Dokument:Okura PDA.docFalls Sie den Kopiervorgang einer Datei ignorieren, kann es beim späteren Aufruf desProgramms zu Fehlern kommen.2.2 FileMakerNehmen Sie die Installation von FileMaker Pro bzw. FileMaker Server auf dem Host vor.Anmerkungen zur Auswahl des geeigneten FileMaker Typs finden sich im Einleitungskapitel.Auf dem iPad können Sie im Anschluss die Installation von FileMaker Go ausführen.FileMaker Go ist wie alle „FileMaker“-Produkte über den AppStore von Apple erhältlich.2.3 FileMaker NetzwerkfreigabeAuf dem Host ist es notwendig die Freigabe von Anwendungen im Netzwerk zu aktivieren.Nach einer Installation von FileMaker ist diese Option standardmäßig deaktiviert!Rufen Sie das Programm FileMaker auf dem Host auf.Wählen Sie im Menü von FileMaker die Optionen „Datei“ – „Sharing“ und „FileMakerNetzwerk“.Er scheint der nachfolgend abgebildete Dialog.Aktivieren Sie wie die Option „Ein“ für das Feld „Netzwerk-Sharing“.
Seite:Okura PDAHandbuch7-Version: 1.5Datum:18.02.2021Dokument:Okura PDA.docNach Betätigung der Schaltfläche {OK} werden die Einstellungen gespeichert.Beenden Sie im Anschluss FileMaker durch Aufruf der Menüoptionen „Datei“ bzw. „Ablage“(auf Mac OS) und „Beenden“.2.4 Okura iPadDie Host Anwendungsdatei „Okura iPad.fp7“ ist im Download der PDA Anwendung „OkuraPDA.zip“ enthalten.Sie liegt im ZIP-Dokument als eigene Datei vor und wird nicht durch die Ausführung desSetupprogramms „Okura PDA Setup.exe“ installiert.Für die Anwendungsdatei „Okura iPad.fp7“ ist keine Installation erforderlich.Sie können die Datei auf einem beliebigen Ordner des Hosts kopieren.Bei Ausführung eines Doppelklicks wird die Anwendung in FileMaker ausgeführt.2.5 ODBC ZugriffApple verwendet die ODBC Schnittstelle für den Zugriff auf den Microsoft SQL-Server.Der ODBC Zugriff muss auf dem Host-Rechner eingerichtet werden.Die Firma Actual Technologies bietet für den Apple Rechner ein kostenpflichtiges Tool fürden ODBC Zugriff auf SQL-Server Datenbanken an.Ausführliche Informationen dazu erhalten Sie unter der URL:http://www.actualtech.com/product opensourcedatabases.phpDie Erstellung von ODBC Verbindungen wird vom Windows Betriebssystem direktunterstützt.Die nachfolgenden Schritte beschreiben wie Sie manuell über die Systemsteuerung vonWindows 7 eine ODBC Verbindung anlegen können.
Seite:Okura PDAHandbuch8-Version: 1.5Datum:18.02.2021Dokument:Okura PDA.docIn Abhängigkeit des verwendeten Betriebssystems können sich Aufruf und Darstellunggeringfügig unterscheiden.Bitte lesen Sie in diesem Fall die Dokumentationen des Betriebssystems nach oder nehmenSie Kontakt zu unserem Support auf (E-Mail bitte an info@okura-software.de).Wählen Sie Startmenü die Optionen „Systemsteuerung“.In der Systemsteuerung klicken Sie auf den Eintrag „Verwaltung“ und Datenquellen „ODBC“.Klicken Sie im Reiter „System DSN“ auf die Schaltfläche {Hinzufügen}.Wählen Sie im Dialogfenster den Eintrag „SQL-Server“ aus.Klicken Sie auf die Schaltfläche {Fertig stellen}.Nehmen Sie in den Feldern „Name“ und Beschreibung“ den Eintrag „Okura“ vor.Die Schnittstelle muss die definierte Bezeichnung „Okura“ tragen.Klicken Sie anschließend auf die Schaltfläche {Weiter}.Erstellen Sie anschließend über ein beliebiges Konto eine Verbindung zu ihrem SQL-Server.Im Beispiel wird das Administratorkonto „sa“ verwendet.Hinweis:Okura PDA verwendet die hier angegebene Konteninformationen nicht!
Seite:Okura PDAHandbuch9-Version: 1.5Datum:18.02.2021Dokument:Okura PDA.docDer Benutzer erhält auch bei der Anmeldung an die Anwendung einen Dialog zur Herstellungder Verbindung mit dem SQL-Server.Klicken Sie nach Angabe der Konteninformationen auf die Schaltfläche {Weiter}.Nach Betätigung der Schaltfläche versucht die Systemsteuerung auf Basis der angegebenenKontenverbindungen eine Verbindung mit dem SQL-Server herzustellen.Wenn die Verbindung scheitern sollte überprüfen Sie bitte die Angabe des Servernamensund des Kennworts.Wenn die Installation von FileMaker nicht auf dem SQL-Server selbst ausgeführt wurde sindeine Vielzahl von Gründen denkbar, die der Erstellung der Verbindung scheitern lassen.Dazu gehört zum Beispiel auch die richtige Konfiguration der Firewall sowie von Ports imNetzwerk.Ist der Verbindung erfolgreich scheint der nachfolgend abgebildete Dialog.
Seite:Okura PDAHandbuchKlicken Sie auf das Kontrollkästchen „Die Standarddatenbank ändern auf“.Wählen Sie im Dialog die von Okura erstellte Datenbank „Okura“ aus.Klicken Sie anschließend auf {Weiter}.Im letzten Dialogfenster klicken Sie auf die Schaltfläche {Fertig stellen}.10 -Version: 1.5Datum:18.02.2021Dokument:Okura PDA.doc
Seite:Okura PDAHandbuch11 -Version: 1.5Datum:18.02.2021Dokument:Okura PDA.doc3. Parameter in OkuraFür die Erfassung von Sendungen im Warenausgang sind Parameter festzulegen, die für dieErzeugung eines Sendungsetiketts notwendig sind.Die Etiketten werden nach den Richtlinien des EDI-EANCOM Standards generiert.Stellvertretend für das Sendungsetikett wird nachfolgend der Begriff NVE verwendet, dernach dem EDI-EANCOM Standard die Nummer der Versandeinheit spezifiziert.Die NVE setzt sich aus der ILN-Nummer des Versenders, der Paketnummer sowie einemVerifizierungsschüssel zusammen und dient somit der eindeutigen Identifikation einerSendung im Versand.Die Paketnummer erlaubt eine 9stellige Nummerierung.Es besteht damit die Möglichkeit pro Basisnummer (ILN-Adresse) 1 Milliarde NVE’s zugenerierenDie NVE erscheint sowohl als Barcode als auch in Klarschrift auf dem Etikettenaufkleber fürden Warenversand.Die Erfassung der Artikel im Warenausgang basiert auf der Kennzeichnung jedes Artikels miteinem eindeutigen EAN-Code.Diese Voraussetzung gewährleistet die eindeutige Identifikation eines Artikels sowohl für denVersender als auch für den Empfänger einer Sendung im Warenverkehr.3.1.Parameter in den MandantendatenStarten Sie die Hauptanwendung als Administrator und rufen Sie über die Menüoptionen„Administration“ und „Mandantendaten“ das Formular zur Verwaltung der Mandantendatenauf.
Seite:Okura PDAHandbuch12 -Version: 1.5Datum:18.02.2021Dokument:Okura PDA.docVerfügt Ihr Unternehmen in der „Global Standard Connection Buiseness“ (GS1) über eineeigene ILN zur Unternehmensidentifikation, ist die Nummer im Register Firmendaten imTextfeld „EDI-ILN“ einzutragen.3.2. Parameter in den NummernkreisenStarten Sie die Hauptanwendung Okura als Administrator und rufen Sie über dieMenüoptionen „Administration“ und „Nummernkreise“ das Formular zur Verwaltung derNummernkreise auf.Der Nummernkreis der Paketnummer ist über das Textfeld „Paketnummer“ festzulegen.
Seite:Okura PDAHandbuchVersion: 1.5Datum:18.02.2021Dokument:Okura PDA.docIm Beispiel beginnt der Nummernkreis der Paketnummer mit der Nummer eins.3.3.ArtikelverwaltungIn der Artikelverwaltung ist zu jedem Artikel eine Barcode-Nr (EAN) zu hinterlegen.Die EAN dient der eindeutigen Spezifikation eines Artikels im Warenverkehr.13 -
Seite:Okura PDAHandbuch14 -Version: 1.5Datum:18.02.2021Dokument:Okura PDA.docDie Barcodenummer ist im Rahmen mit der Beschriftung „Barcode“ für jeden Artikeleinzutragen.Erläuterungen zu den Funktionen der Artikelverwaltung finden sich im Handbuch von Okura.
Seite:Okura PDA15 -Version: 1.5Datum:18.02.2021Dokument:Okura PDA.docHandbuch4. WarenausgangskontrolleMit der Datenbankanwendung stelltWarenausgangskontrolle zur Verfügung.Basis für die tenZu jedem Warenausgangsbeleg lässt sich die Druckausgabe eines Paketaufklebers mitBarcode ausführen.Die Sendungsnummer eines Warenausgangsbelegs folgt dem EDI-Standard für NVEBarcodeaufkleber.Die Größe des Etiketts wurde nach den Richtlinien des EDI-EANCOM für NVE(Nachrichtenversandeinheiten) gestaltet.Vor dem ersten Programmaufruf der Datenbankanwendung Okura PDA an einerArbeitsstation sollten sie sicherstellen, dass der Verbindungstyp „SQL Server“ gewähltwurde.Lesen Sie hierzu die Beschreibungen im Kapitel 5. „OKURA PDA Administration“.4.1 ProgrammaufrufWählen Sie aus dem Start-Menu des Betriebssystems die Optionen {Alle Programme} {Okura} und starten Sie die Anwendung Okura PDA.Nach Aufruf des Programms erscheint der Anmeldungsdialog.Die Anmeldung an die PDA-Lösung ist nur Mitgliedern der Gruppen „Administratoren“ und„MDE“ möglich.Die Benutzer dieser Gruppen verfügen aufgrund Ihrer Gruppenzugehörigkeit über dieBerechtigung mit der PDA -Lösung zu arbeiten.Benutzer, Benutzergruppen und deren Berechtigungen werden in Okura verwaltet.Erläuterungen zur Benutzerverwaltung finden sich daher im Handbuch zu Okura.
Seite:Okura PDAHandbuch16 -Version: 1.5Datum:18.02.2021Dokument:Okura PDA.docNach Eingabe der Anmeldeinformationen betätigen Sie die Schaltfläche {Start}.Anschließend erscheint der Eröffnungsbildschirm mit dem Anwendungslogo.Das Fenster wird nach einigen Sekunden ausgeblendet und es erscheint das Formular zurMandantenauswahl.Bei Auslieferung des Programms ist nur der Mandant mit der Bezeichnung „Testmandant“hinterlegt.Betätigen Sie die Schaltfläche {Anmelden}, um sich unter Auswahl des im Listenfeldgewählten Mandanten anzumelden.Hinweis: Mit Hilfe des Verwaltungstools von Okura ist es zu einem späteren Zeitpunktmöglich, eine Mandantenauswahl fest zu hinterlegen.Entsprechende Hinweise finden sich im Handbuch von Okura.Im Kopf der Menüzeile wird angezeigt, ob Sie mit der Voll- bzw. Demoversion arbeiten.4.2 WarenausgangNach dem erfolgreichen Login erscheint das Formular zur Verwaltung der Warenausgänge.
Seite:Okura PDAHandbuch17 -Version: 1.5Datum:18.02.2021Dokument:Okura PDA.docDie in einem Formular gültigen Programmoptionen werden in einer Symbolleiste angezeigt.Wird die Maus über eine Schaltfläche bewegt, erscheint eine Hilfefunktion, die Auskunft überderen Funktion gibtDas Formular ist untergliedert in einen Kopf- und Positionsbereich.Im Kopfbereich stehen die allgemeinen Informationen zur Warenausgangserfassung.Im Positionsbereich sind die zum Warenausgangsbeleg erfassten Positionen eingetragen.Befehlsschaltflächen - SymbolleisteSymb BeschreibungolErfassung eines neuen WarenausgangsbelegÄnderung des angezeigten WarenausgangsbelegÄnderung des angezeigten WarenausgangsbelegDruckausgabe des Versandetikett (NVE-Barcode nach EDI Standard)Individuelle erweiterbare DruckausgabenlisteFilterauswahl von Warenausgangsbelegen
Seite:Okura PDAHandbuch18 -Version: 1.5Datum:18.02.2021Dokument:Okura PDA.docErster DatensatzVorheriger DatensatzNächster DatensatzLetzter DatensatzBeendet Eingabe nach „Neueingabe“ bzw. „Änderung“Schließt das FormularBefehlsschaltflächen - gBenutzerLogin Name der BenutzeranmeldungErlaubt die Auswahl einer Sortierreihenfolge im Formular. DieNavigationsschaltflächen berücksichtigen die in diesem Listenfeldgetroffene Auswahl.Das Feld zeigt das aktuelle Datum und die Uhrzeit nesWarenausgangsbelegsDas Feld „Datum“ sollte das Datum der Belegeingabe speichern(Beispiel: 05.05.00)Anzeige der vom Programm erzeugten Nummer derNachrichtenversandeinheit.Bitte beachten Sie die Hinweise aus dem vorherigen Kapitel „4.Parameter in Okura“.Lieferscheinnummer zu dem Warenausgang erfasst wird.Zu jedem Warenausgang kann ausschließlich ein Lieferscheinreferenziert werden.Die Eingabe der Lieferscheinnummer ist verpflichtend.Das Programm prüft auf Grundlage der eingetragenen Lieferscheinnummer die offenen Menge der Artikel im Warenausgang.PosArtikelnummerEANDie Lieferscheinnummer ist nicht mehr zu ändern, sobald im BelegPositionen für den Lieferschein erfasst ikationeinesWarenausgangsbelegsDas Feld „Datum“ sollte das Datum der Belegeingabe speichern(Beispiel: 05.05.00)Der EAN dient der eindeutigen Kennzeichnung eines Artikels
Seite:Okura PDAHandbuchOffenAnz.Bez.Bezeichnung19 -Version: 1.5Datum:18.02.2021Dokument:Okura PDA.docZeigt im Moment der Erfassung die offene Menge für den Artikelim Warenausgang anEingabe der Menge des Artikels für den Warenausgang. DieEingabe einer Menge die über dem offenen Warenausgang liegtist ausgeschlossen.Anzeige der Mengenbezeichnung des ArtikelsAnzeige der Bezeichnung des Artikels4.3.1 Eingabe WarenausgangsbelegNach Betätigung der Schaltfläche „Neueingabe“ kann ein neuer Warenausgang erfasstwerden.Die Belegnummer und die NVE (Nachrichtenversandeinheit bzw. Sendungsnummer) werdenautomatisch erzeugt.Das Belegdatum wird mit dem aktuellen Tagesdatum vorbelegt.Im Feld „Lieferscheinnummer“ ist die Lieferscheinnummer anzugeben, für die derWarenausgang erfasst werden soll.Die Erfassung der Artikel im Warenausgang ist erst nach Auswahl einer vorhandenenLieferscheinnummer möglich.Nach Eingabe der Lieferscheinnummer verzweigt das Programm automatisch in dieErfassung der Warenausgangspositionen.Der Cursor wird im Textfeld „EAN“ positioniert.Mit Hilfe einer Scanner Einheit oder auch über die manuelle Eingabe muss der EAN-Codedes Artikels im Feld „EAN“ eingetragen werden.
Seite:Okura PDAHandbuch20 -Version: 1.5Datum:18.02.2021Dokument:Okura PDA.docNach Eingabe der EAN und Betätigung der Taste {ENTER} wird der Rückstand imWarenausgang aufgerufen.Das Feld „Anz.“ wird automatisch mit der offenen Menge im Warenausgang vorbelegt.Die offene Menge wird im Textfeld „Offen“ angezeigt.Nach Betätigung der Taste {ENTER} springt der Cursor automatisch in die nächste Zeile zurErfassung einer weiteren Warenausgangsposition.Sind alle Positionen der Sendung im Warenausgang erfasst, wird über die Betätigung derSchaltfläche zur Speicherung die Erfassung abgeschlossen.4.3.2 Änderung WarenausgangsbelegNach Betätigung der Schaltfläche kann ein vorhandener Warenausgangsbeleg bearbeitetwerden.Um eine vorhandene Position zu löschen, muss die gewünschte Position durch einenMausklick am linken Rand der Datensatzzeile markiert werden.Nach Betätigung der Taste {ENTF} erscheint eine Sicherheitsabfrage, ob die Positiongelöscht werden soll.Nach Betätigung der Schaltfläche {JA} im Dialogfenster wird die Position gelöscht.
Seite:Okura PDA21 -Version: 1.5Datum:18.02.2021Dokument:Okura PDA.docHandbuchDie Änderungen einer Warenausgangsmenge werden durch das Überschreiben desTextfeldes „Anz“ ausgeführt.Das Programm führt nach Änderung einer Warenausgangsmenge eine Überprüfung durch,ob ein Rückstand in der geänderten Menge existiert.Ist dies nicht der Fall erscheint ein Dialogfenster mit einem Hinweis auf die noch offeneMenge im Warenausgang.Im Beispiel existiert für den Artikel kein Rückstand.Über die Betätigung der Schaltfläche zur Speicherung wird die Bearbeitung desWarenausgangsbelegs abgeschlossen.4.3.3 Löschen WarenausgangsbelegÜber die Löschfunktion kann ein Warenausgangsbeleg mit allen erfassten Warenausgangspositionen gelöscht werden.Nach Betätigung der Schaltfläche erscheintWarenausgangsbeleg wirklich gelöscht werden soll.eineSicherheitsabfrage,obderNach Betätigung der Schaltfläche {JA} im Dialogfenster wird der Warenausgangsbeleggelöscht.4.3.4 Druckausgabe VersandetikettNach Betätigung der Schaltfläche „Drucken“ wird der Versandaufkleber des im Formularangezeigten Warenausgangsbelegs gedruckt.Die Ausgabe erfolgt zunächst in einer Vorschau auf dem Bildschirm.Über das Menüsystem können Sie mit Hilfe der Optionen {Datei} und {Drucken} die Ausgabeauf einen verfügbaren Etikettendrucker ausführen.4.3.4 DruckausgabenlisteIn der Druckausgabenliste finden sich Berichte, die eine Kontrolle des Warenausgangsermöglichen.Nach Betätigung der Schaltfläche erscheint das nachfolgend abgebildete Formular.
Seite:Okura PDAHandbuch22 -Version: 1.5Datum:18.02.2021Dokument:Okura PDA.docDie Ausgabe der im Listenfeld gewählten Druckausgabe wird in einer Vorschau amBildschirm dargestellt.Über das Menüsystem können Sie mit Hilfe der Optionen {Datei} und {Drucken} die Ausgabeauf einen verfügbaren Drucker ausführen.4.3.5 Filterauswahl WarenausgangsbelegNach Betätigung der Schaltfläche wird ein Formular geöffnet, das die Suche einesWarenausgangsbelegs über die Angabe der Auswahlkriterien „Lieferschein“ bzw. „NVE“ermöglicht.
Seite:Okura PDAHandbuch23 -Version: 1.5Datum:18.02.2021Dokument:Okura PDA.docIn der Filterzeile, oberhalb der Spaltenbezeichnungen, können die Kriterien für dieFilterfunktion eingegeben werden.Die Suchoperationen werden anhand eines Mustervergleiches ausgeführt.Die Abfrage der Lieferscheinnummer kann mit den Operanden (kleiner), (größer) und (ungleich) verbunden werden.Beispiel:Es sollen alle Warenausgangsbelege für den Ausgangslieferschein mit der Belegnummer20430069 gefiltert werden.In diesem Fall muss in der Spalte „Lieferschein“ der Eintrag 20430069 vorgenommenwerden.Nach Betätigung der Taste {ENTER} in der Filterzeile wird die Suchoperation ausgeführt.Mit Hilfe der Pfeiltasten (Cursortasten) können Sie sich in der Liste bewegen.Mit Hilfe eines Doppelklicks auf eine selektierte Datensatzzeile in der Tabelle, wird dieAuswahl in das Warenausgangsformular übernommen.Das Formular zur Filterauswahl wird automatisch geschlossen.
Seite:Okura PDAHandbuch24 -Version: 1.5Datum:18.02.2021Dokument:Okura PDA.doc4.3.6 Erster WarenausgangsbelegNach Betätigung der Schaltfläche wird der erste Eintrag der Warenausgangsbeleglisteaufgerufen.Dabei wird die im Listenfeld „Sortierung“ gewählte Sortierreihenfolge berücksichtigt.4.3.7 Vorheriger WarenausgangsbelegNach Betätigung der Schaltfläche wird der vorherige Eintrag der Warenausgangsbeleglisteaufgerufen.Dabei wird die im Listenfeld „Sortierung“ gewählte Sortierreihenfolge berücksichtigt.4.3.8 Nächster WarenausgangsbelegNach Betätigung der Schaltfläche wird der nächste Eintrag der Warenausgangsbeleglisteaufgerufen.Dabei wird die im Listenfeld „Sortierung“ gewählte Sortierreihenfolge berücksichtigt.4.3.9 Letzter WarenausgangsbelegNach Betätigung der Schaltfläche wird der letzte Eintrag der Warenausgangsbeleglisteaufgerufen.Dabei wird die im Listenfeld „Sortierung“ gewählte Sortierreihenfolge berücksichtigt.4.3.10 Letzter WarenausgangsbelegErst durch die Durchführung einer ordnungsgemäßen Registrierung wird die Anwendung inder Vollversion ausgeführt.Nach Auswahl der Schaltfläche erscheint das nachfolgend abgebildete Formular.Bitte beachten Sie, dass die Registrierung des Produktes nur für den Arbeitsplatz inVerbindung mit den eingetragenen Benutzerdaten gilt.
Seite:Okura PDAHandbuch25 -Version: 1.5Datum:18.02.2021Dokument:Okura PDA.docDie in Fettschrift markierten Benutzerdaten müssen für die Registrierung angegeben werden.Die anderen Angaben sind optional.Klicken Sie nach Eingabe der Benutzerdaten auf die Schaltfläche {Weiter}.Es erscheint der nachfolgend abgebildete Dialog zur Lizenzabfrage.Die Lizenzanfrage kann über E-Mail oder Telefon erfolgen.Zur Lizenzanfrage mittels E-Mail klicken Sie auf die Email-Adresse im Formular.Es erscheint ein Dialogfenster mit dem Hinweis zur Ausführung der Lizenzierung.Nach Betätigung der Schaltfläche {Ja} führt das Programm eine Automation ihres EmailClients aus.Hierbei lassen sich alle E-Mail-Programme verwenden, die MAPI als Standard-Schnittstelleunterstützen.Evtl. kann die Automation des Clients eine Zeit in Anspruch nehmen.Nach dem erfolgreichen Versand erhalten Sie die folgende Mitteilung:Betätigen Sie den Dialog mit {OK} und schließen Sie das Formular zur Registrierung.Den Lizenzschlüssel für die Anwendung erhalten Sie über eine Antwortmail.
Seite:Okura PDAHandbuch26 -Version: 1.5Datum:18.02.2021Dokument:Okura PDA.docZu Eingabe des Lizenzschlüssels rufen Sie die Registrierung wieder auf.Bitte beachten Sie das die Angabe der Benutzerdaten genau mit der in der Rechnungangegebenen Benutzerdaten übereinstimmen muss.Klicken Sie nach Angabe des Lizenzschlüssels auf die Schaltfläche {Fertig}.
Seite:Okura PDAHandbuch27 -Version: 1.5Datum:18.02.2021Dokument:Okura PDA.doc5. OKURA AdministrationNach einer Installation von Okura ist das Programm auf die Verwendung der AccessBackend-Datenbank „Faktura data.mdb“ voreingestellt.Über das Verwaltungstool „Okura Admin“ werden wichtige Parameter für den Arbeitsplatzfestgelegt.Das Verwaltungstool erfüllt die folgenden wichtigen Funktionen: Auswahl des Verbindungstyps („MicrosoftJet“ oder „SQLServer) Erstellung von Desktopverknüpfungen zur Bearbeitung der Accessdatenbanken Festlegung einer automatischen Mandantenauswahl Festlegung von Parametern zur Steuerung des Kassenprogramms Okura KasseWählen Sie über das Startmenü des Betriebssystems den Eintrag „Okura“.Wählen Sie in der Programmgruppe den Eintrag zum Aufruf des Verwaltungstools „OkuraAdmin“.Nach Aufruf des Programms erscheint das nachfolgend abgebildete Formular.Über das Listenfeld „Typ“ im Rahmen mit der Beschriftung „Verbindung“ wird derVerbindungstyp festgelegt.Je nach Auswahl des Verbindungstyps werden die Rahmen mit der Beschriftung „SQLServer“ bzw. „Microsoft Access“ aktiviert.Zusätzlich verdeutlicht die Einfärbung der Quadrate auf den Verbindungslinien („Grün“ bzw.„Rot“) die aktive Verbindung.Die vorgenommenen Änderungen werden nach dem Schließen des Formulars für denArbeitsplatz gespeichert.
Seite:Okura PDAHandbuch28 -Version: 1.5Datum:18.02.2021Dokument:Okura PDA.doc5.1 Desktopverknüpfungen erstellenUm Änderungen an Formularen, Tabellen oder Berichten vornehm
FileMaker ist für das iPad unter der Bezeichnung FileMaker Go kostenlos verfügbar. FileMaker Go arbeitet im Netzwerk mit Datenbankanwendungen die von FileMaker Server bzw. FileMaker Pro bereitgestellt werden. FileMaker Pro unterstützt den gleichzeitigen Zugriff auf Anwendungen für bis zu 5 gleichzeitigen Benutzern (ohne den Host einzurechnen).