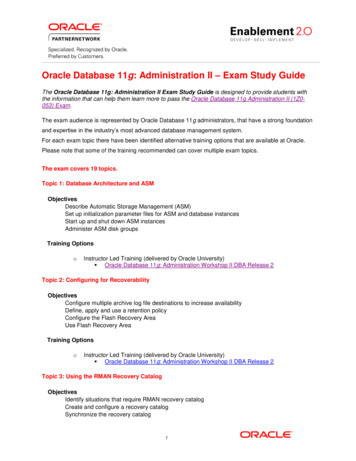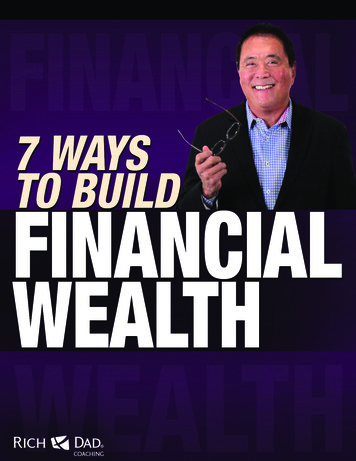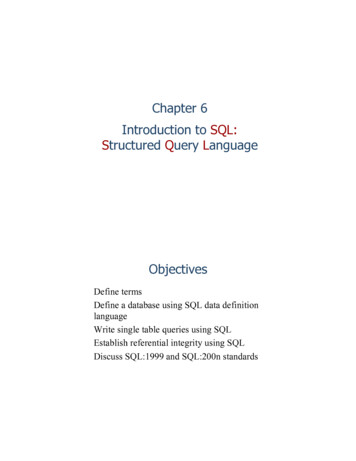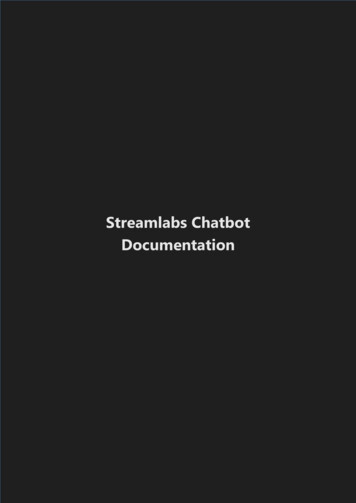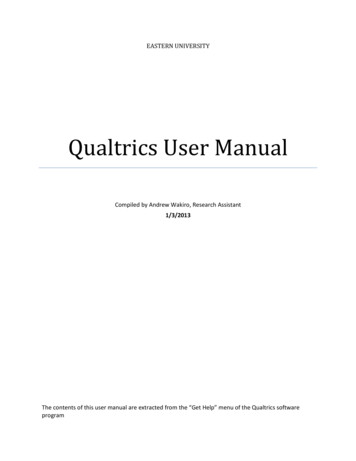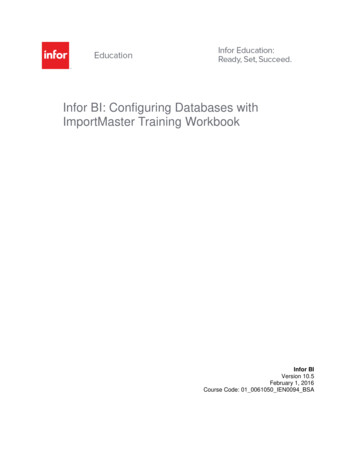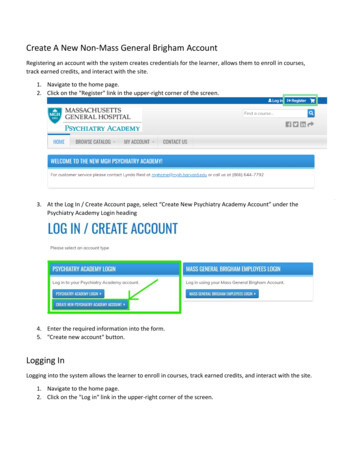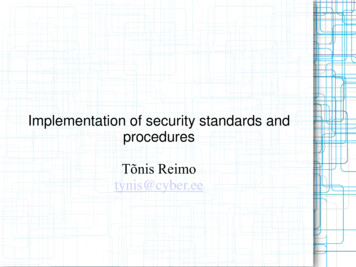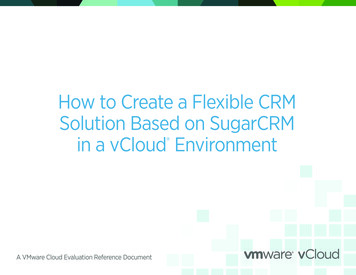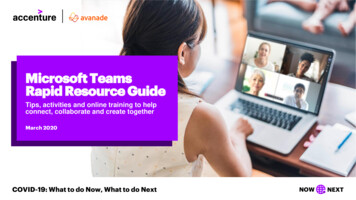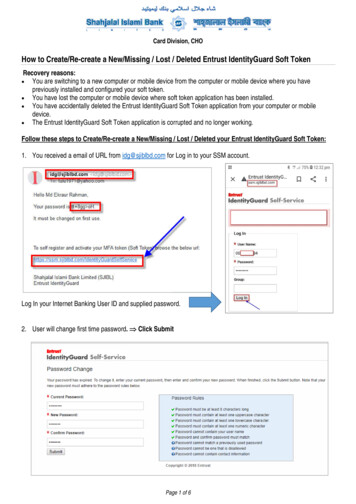
Transcription
Card Division, CHOHow to Create/Re-create a New/Missing / Lost / Deleted Entrust IdentityGuard Soft TokenRecovery reasons:You are switching to a new computer or mobile device from the computer or mobile device where you havepreviously installed and configured your soft token. You have lost the computer or mobile device where soft token application has been installed. You have accidentally deleted the Entrust IdentityGuard Soft Token application from your computer or mobiledevice. The Entrust IdentityGuard Soft Token application is corrupted and no longer working. Follow these steps to Create/Re-create a New/Missing / Lost / Deleted your Entrust IdentityGuard Soft Token:1. You received a email of URL from idg@sjiblbd.com for Log in to your SSM account.Log In your Internet Banking User ID and supplied password.2. User will change first time password. Click SubmitPage 1 of 6
Card Division, CHO3. On the Question & Answer challenge screen, Select any two predefined questions and provide the answers. Type 3rd Question(User Defined) and provide the answers also. Click Next4. For Manual Activation4. (a) Select “Options 3” Click NextPage 2 of 6
Card Division, CHO4. (b) You are provided with the information required to create a new soft token identity:NOTE: The set of numbers below just for example purposes. You will be issued a different set ofnumbers. PLEASE DO NOT use the number below for your soft token registration.4. (c) Launch the Entrust IdentityGuard Soft Token application on your mobile device.4. (d) On the application, go to the main menu by selecting the icon on the top left corner Identities. Then add anew identity by selecting the plus icon on the bottom right corner of the applicationPage 3 of 6
Card Division, CHO4. (e) Type the Name, Serial Number and Activation Code into add identity screen of Entrust IdentyGuard Mobile."Activate Identity" page and when completed select "Activate". Click Next at Self-Service ModulePage 4 of 6
Card Division, CHO4 (f) A Registration Code will appear on the Entrust IdentyGuard Mobile application. You will use this number to linkyour soft token to your Self-Service Module. Click NextThe token is now activated.4. (g) Click Next4. (h) Click OKPage 5 of 6
Card Division, CHO4. (i) Received a email for one-time password Type one-time password from email Click OK4. (j) Click DonePage 6 of 6
4. (c) Launch the Entrust IdentityGuard Soft Token application on your mobile device. 4. (d) On the application, go to the main menu by selecting the icon on the top left corner Identities. Then add a new identity by selecting the plus icon on the bottom right corner of the application