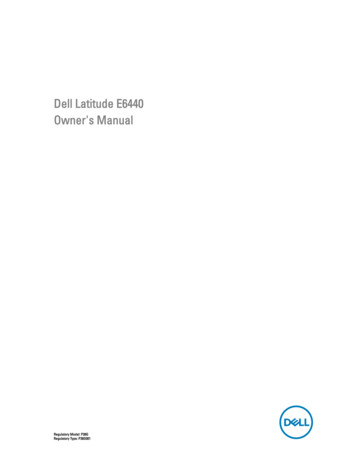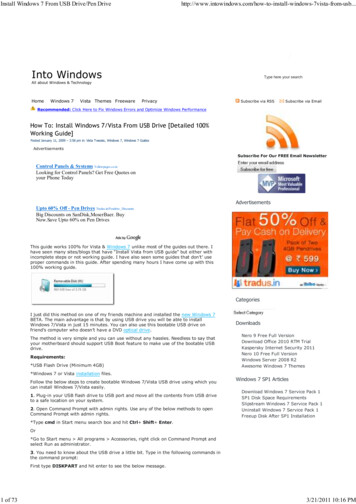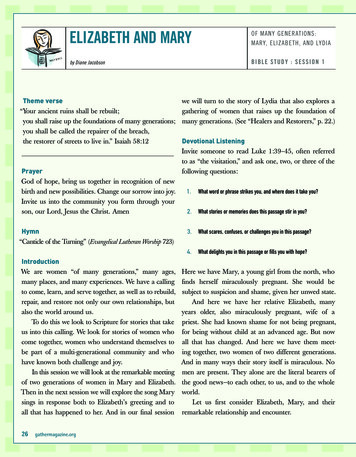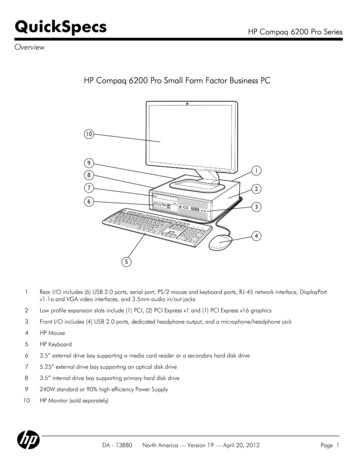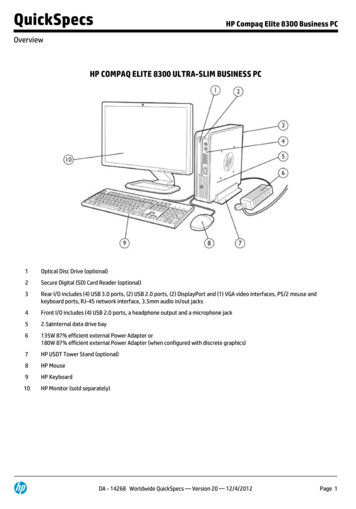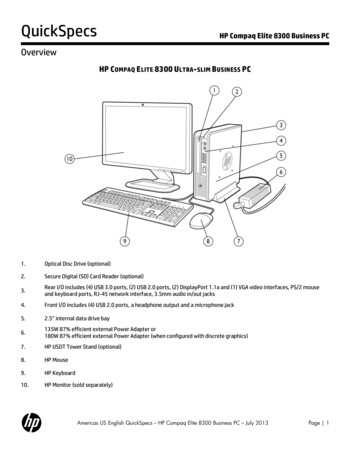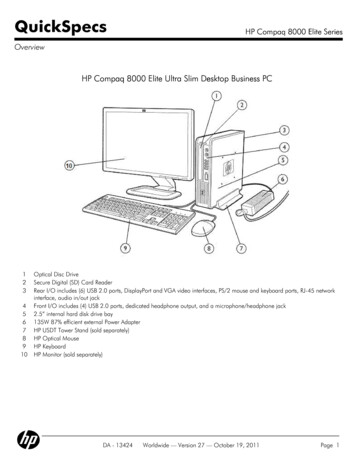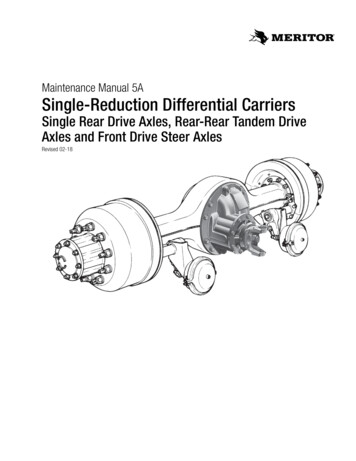Transcription
One Drive- The Basics*Supported Versions: Office 2013 and 2010, Office 2007 supported with but some issuesWhat is One Drive?Unlimited Storage in the Cloud (USB Flash drive in the cloud)Like Dropbox and Edmodo but betterHow can we use One Drive?1. Storage - upload or create files (Word, Power Point, Excel, Excel Survey, One Note)2. Email as an attachment3. Share Files or Folders (View Only, Can Edit, or share Link)4. Collaborate (PLC, Admin)For Teachers: Microsoft Educator Network - https://www.educatornetwork.comHelpful resources and learning tools for classroom use and tutorialsExplore One Drive Organize One Drive- Creating Folders and organization (can now move files) Documents (my files), Shared with me, Followed Documents Folders- Shared with Everyone (Caution! Appear in Newsfeeds under About Me) Create a File (Word, Power Point, Excel, One Note, Excel Survey)o Name the File at the top center Share a One Drive File Can View Can Edit Link (cannot view who edited the document)Task 1: Create a Folder, Upload an existing file, Create New One Drive Fileo Create a New Foldero Upload an existing Fileo Select a folder- Create a new Word or Power Point in One DriveTask 2: Attach One Drive files in Emailo Open email - create New Message - attach One Drive fileNotice: default share settings - Defaults to "Edit". You can change to "View Only"Notice Manage Permissionso Share with a partnero Open Email and access the shared documentOpening One Drive Email Attachments:Web App- Click the file name and select Download to open or right click the file name and select open innew Tab or Window.Note: In Outlook, the file name must be selected to openTask 3: One Drive Collaboration and Sharing
o Open One Driveo Select a One Drive File or Create a New One Drive Fileo Share the document with a partner and select Can Edito Open Outlook and look for the shared email from your partnero Open the file and edito Open One Drive and the file shared with the partner (notice changes)Add a Comment on the shared file (Edit Online)Notes Sharing One Drive Files:o Cannot share with a group- must share with individualso Get Link Option- cannot tell who edited the fileNewsfeeds:Select Profile at the top right- About Me- select Newsfeeds on the leftSearch for someone in RCS and click their nameo You will see files you have in common and anything they saved in the Shared with Everyonefolder. If a file stored in the shared with everyone folder is attached to an email, the email textwill be displayed in Newsfeeds.Help:Office 365 Roadmap- ts/office-365-roadmap-FX104343353.aspxHelp and Community at top RightCaution! Sync One Drive to your computer (caution TB storage- Could crash your 2ed1fa9-1f13-4093-9825-99cfd91f17be?ui en-US&rs en-US&ad US
CalendarPermissions and New Event Notice arrows on the left – Select My Calendar – Calendar (Default Calendar)Right Click on Calendar – Select Permissionso Not Sharedo Availability (Free/Busy)o Limited Details (Event Name, Time)o Full Details (Everything- Notes, etc.)Double click the date to add eventSharing: Calendar sharing can be done with individual users using the web app.Right click on Calendar – Select “Share Calendar”You can share with individuals using the web app.To Share –o Type in the name of the person that you would like to share your calendar with.*Note you can’t share calendars with groups using the web app – only individuals oneat a time.o Share Rights Below:Adding a Shared Calendar An email will be sent to individuals the calendar was sharedwithOpen the email and select Add CalendarThe calendar shared with you will appear under OtherCalendarsColor – Change the color of calendars for visual effectView Calendars Shared with You under Other Calendars
Outlook Groups- provide a space for shared conservations, documents, and a group calendar.All documents shared in a group can be changed by all group members. All Groups and Members arePublic. Files, Conservations, and Calendars are private unless you are a member of the group.Create a New Group In Outlook on the left under the Inbox, select the sign nextto GroupsChoose a group name. Include the school abbreviation beforethe group name. Example: BAR- First Grade PLC.Notice a Group ID will automatically generate. The Group IDwill be the email address for the group. You can change theGroup ID by select the pen to the right of the Group ID field.Example: @rcschools.onmicrosoft.comSelect Private (If you setup a group as Public, it cannot bechanged and must be deleted. If a group is Public, All RCSemail users can view and edit conservations, calendars, andfiles.)If you select the Subscribe members box, an email will be sentto every group member each time a calendar event,document, conservations post, etc. is created. Members canselect the Unsubscribe option.Select Create at the topAdd Members At the top right, you will see the option to Add members.Search for members in the RCS global address bookOnly RCS email users can be added to a groupSelect Add or Not Now at the topRCS email users can browse for groups and request to JOIN.Group Options Select the group on the rightSelect the three dots (ellipses) for optionsFiles will appear under the Group in One DriveNotice the Unsubscribe option.
Activity #1: Request to JOIN a Group Select More under GroupsSelect BrowseRequest to Join a Group (SHS Office 365)Activity #2: Add a Group Calendar Event Find the group you joined on the leftSelect the group and select the three dots at the topSelect CalendarAdd a calendar eventActivity #3: Add a Calendar Event to Your Calendar and Invite the Group Add a calendar event to your personal calendar and include the group email address in theAttendees field. The calendar event will appear on your calendar and the group calendar.The group email address can be located by select the three dots and View Details.Example: RCSOffice365@rcschools.onmicrosoft.comActivity #4: Add a File to the Group One Drive Find the group you joined on the leftSelect the group and select Files at the topNotice, you are now in One Drive. Select the to create a new file or folder.All Group Files can be edited by each group memberWatch Video Tutorial - https://www.youtube.com/watch?v t3OLvYXepvE
Share a One Drive File Can View Can Edit Link (cannot view who edited the document) Task 1: Create a Folder, Upload an existing file, Create New One Drive File o Create a New Folder o Upload an existing File o Select a folder- Create a new Word or Power Point in One Drive Task 2: Attach One Drive files in Email